Setup for HTTPS users using Git credentials
The simplest way to set up connections to AWS CodeCommit repositories is to configure Git credentials for CodeCommit in the IAM console, and then use those credentials for HTTPS connections. You can also use these same credentials with any third-party tool or integrated development environment (IDE) that supports HTTPS authentication using a static user name and password. For examples, see For connections from development tools.
Note
If you have previously configured your local computer to use the credential helper for CodeCommit, you must edit your .gitconfig file to remove the credential helper information from the file before you can use Git credentials. If your local computer is running macOS, you might need to clear cached credentials from Keychain Access.
Step 1: Initial configuration for CodeCommit
Follow these steps to set up an Amazon Web Services account, create an IAM user, and configure access to CodeCommit.
To create and configure an IAM user for accessing CodeCommit
Create an Amazon Web Services account by going to http://aws.amazon.com
and choosing Sign Up. Create an IAM user, or use an existing one, in your Amazon Web Services account. Make sure you have an access key ID and a secret access key associated with that IAM user. For more information, see Creating an IAM User in Your Amazon Web Services account.
Note
CodeCommit requires AWS Key Management Service. If you are using an existing IAM user, make sure there are no policies attached to the user that expressly deny the AWS KMS actions required by CodeCommit. For more information, see AWS KMS and encryption.
Sign in to the AWS Management Console and open the IAM console at https://console.aws.amazon.com/iam/
. -
In the IAM console, in the navigation pane, choose Users, and then choose the IAM user you want to configure for CodeCommit access.
On the Permissions tab, choose Add Permissions.
-
In Grant permissions, choose Attach existing policies directly.
From the list of policies, select AWSCodeCommitPowerUser or another managed policy for CodeCommit access. For more information, see AWS managed policies for CodeCommit.
After you have selected the policy you want to attach, choose Next: Review to review the list of policies to attach to the IAM user. If the list is correct, choose Add permissions.
For more information about CodeCommit managed policies and sharing access to repositories with other groups and users, see Share a repository and Authentication and access control for AWS CodeCommit.
If you want to use AWS CLI commands with CodeCommit, install the AWS CLI. For more information, see Command line reference.
Step 2: Install Git
To work with files, commits, and other information in CodeCommit repositories, you must install Git on your local machine. CodeCommit supports Git versions 1.7.9 and later. Git version 2.28 supports configuring the branch name for initial commits. We recommend using a recent version of Git.
To install Git, we recommend websites such as Git Downloads
Note
Git is an evolving, regularly updated platform. Occasionally, a feature change might affect the way it works with CodeCommit. If you encounter issues with a specific version of Git and CodeCommit, review the information in Troubleshooting.
Step 3: Create Git credentials for HTTPS connections to CodeCommit
After you have installed Git, create Git credentials for your IAM user in IAM.
To set up HTTPS Git credentials for CodeCommit
-
Sign in to the AWS Management Console and open the IAM console at https://console.aws.amazon.com/iam/
. Make sure to sign in as the IAM user who will create and use the Git credentials for connections to CodeCommit.
-
In the IAM console, in the navigation pane, choose Users, and from the list of users, choose your IAM user.
Note
You can directly view and manage your CodeCommit credentials in My Security Credentials. For more information, see View and manage your credentials.
-
On the user details page, choose the Security Credentials tab, and in HTTPS Git credentials for AWS CodeCommit, choose Generate.
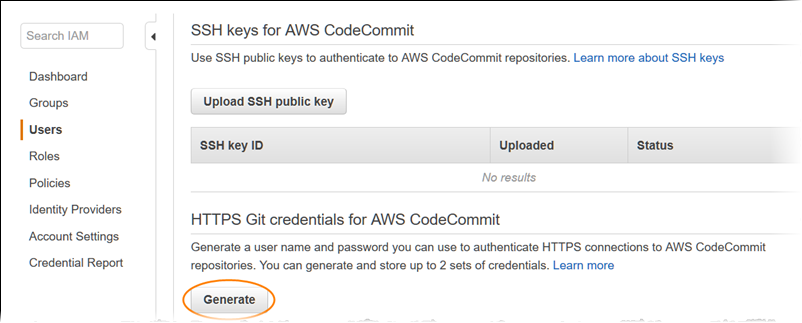
Note
You cannot choose your own user name or password for Git credentials. For more information, see Use Git Credentials and HTTPS with CodeCommit.
-
Copy the user name and password that IAM generated for you, either by showing, copying, and then pasting this information into a secure file on your local computer, or by choosing Download credentials to download this information as a .CSV file. You need this information to connect to CodeCommit.
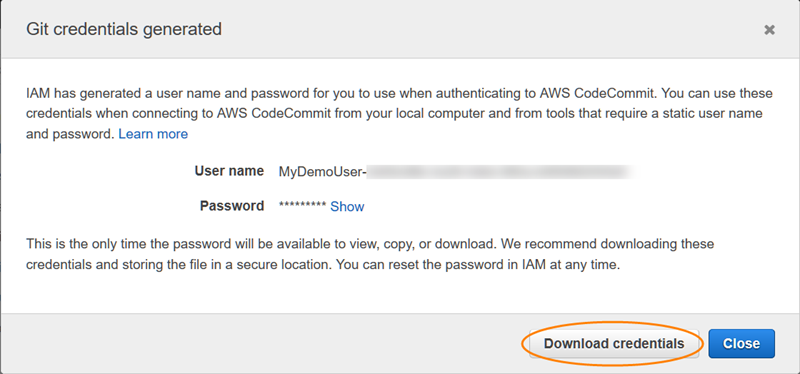
After you have saved your credentials, choose Close.
Important
This is your only chance to save the user name and password. If you do not save them, you can copy the user name from the IAM console, but you cannot look up the password. You must reset the password and then save it.
Step 4: Connect to the CodeCommit console and clone the repository
If an administrator has already sent you the name and connection details for the CodeCommit repository, you can skip this step and clone the repository directly.
To connect to a CodeCommit repository
Open the CodeCommit console at https://console.aws.amazon.com/codesuite/codecommit/home
. -
In the region selector, choose the AWS Region where the repository was created. Repositories are specific to an AWS Region. For more information, see Regions and Git connection endpoints.
-
Find the repository you want to connect to from the list and choose it. Choose Clone URL, and then choose the protocol you want to use when cloning or connecting to the repository. This copies the clone URL.
Copy the HTTPS URL if you are using either Git credentials with your IAM user or the credential helper included with the AWS CLI.
Copy the HTTPS (GRC) URL if you are using the git-remote-codecommit command on your local computer.
Copy the SSH URL if you are using an SSH public/private key pair with your IAM user.
Note
If you see a Welcome page instead of a list of repositories, there are no repositories associated with your AWS account in the AWS Region where you are signed in. To create a repository, see Create an AWS CodeCommit repository or follow the steps in the Getting started with Git and CodeCommit tutorial.
-
Open a terminal, command line, or Git shell. Run the git clone command with the HTTPS clone URL you copied to clone the repository. For example, to clone a repository named
MyDemoRepoto a local repo namedmy-demo-repoin the US East (Ohio) Region:git clone https://git-codecommit.us-east-2.amazonaws.com/v1/repos/MyDemoRepo my-demo-repoThe first time you connect, you are prompted for the user name and password for the repository. Depending on the configuration of your local computer, this prompt either originates from a credential management system for the operating system, a credential manager utility for your version of Git (for example, the Git Credential Manager included in Git for Windows), your IDE, or Git itself. Enter the user name and password generated for Git credentials in IAM (the ones you created in Step 3: Create Git credentials for HTTPS connections to CodeCommit). Depending on your operating system and other software, this information might be saved for you in a credential store or credential management utility. If so, you should not be prompted again unless you change the password, inactivate the Git credentials, or delete the Git credentials in IAM.
If you do not have a credential store or credential management utility configured on your local computer, you can install one. For more information about Git and how it manages credentials, see Credential Storage
in the Git documentation. For more information, see Connect to the CodeCommit repository by cloning the repository and Create a commit.
Next steps
You have completed the prerequisites. Follow the steps in Getting started with CodeCommit to start using CodeCommit.
To learn how to create and push your first commit, see Create a commit in AWS CodeCommit. If you're new to Git, you might also want to review the information in Where can I learn more about Git? and Getting started with Git and AWS CodeCommit.