Step 2: Prepare your AWS Managed Microsoft AD
Now let's get your AWS Managed Microsoft AD ready for the trust relationship. Many of the following steps are almost identical to what you just completed for your self-managed domain. This time, however, you are working with your AWS Managed Microsoft AD.
Configure your VPC subnets and security groups
You must allow traffic from your self-managed network to the VPC containing your AWS Managed Microsoft AD. To do this, you will need to make sure that the ACLs associated with the subnets used to deploy your AWS Managed Microsoft AD and the security group rules configured on your domain controllers, both allow the requisite traffic to support trusts.
Port requirements vary based on the version of Windows Server used by your domain controllers and the services or applications that will be leveraging the trust. For the purposes of this tutorial, you will need to open the following ports:
Inbound
TCP/UDP 53 - DNS
TCP/UDP 88 - Kerberos authentication
UDP 123 - NTP
TCP 135 - RPC
TCP/UDP 389 - LDAP
TCP/UDP 445 - SMB
-
TCP/UDP 464 - Kerberos authentication
TCP 636 - LDAPS (LDAP over TLS/SSL)
TCP 3268-3269 - Global Catalog
-
TCP/UDP 49152-65535 - Ephemeral ports for RPC
Note
SMBv1 is no longer supported.
Outbound
ALL
Note
These are the minimum ports that are needed to be able to connect the VPC and self-managed directory. Your specific configuration may require additional ports be open.
To configure your AWS Managed Microsoft AD domain controller outbound and inbound rules
-
Return to the AWS Directory Service console
. In the list of directories, take note the directory ID for your AWS Managed Microsoft AD directory. Open the Amazon VPC console at https://console.aws.amazon.com/vpc/
. -
In the navigation pane, choose Security Groups.
-
Use the search box to search for your AWS Managed Microsoft AD directory ID. In the search results, select the Security Group with the description
AWS created security group for.yourdirectoryIDdirectory controllers
-
Go to the Outbound Rules tab for that security group. Choose Edit outbound rules, and then Add rule. For the new rule, enter the following values:
-
Type: ALL Traffic
-
Protocol: ALL
-
Destination determines the traffic that can leave your domain controllers and where it can go. Specify a single IP address or an IP address range in CIDR notation (for example, 203.0.113.5/32). You can also specify the name or ID of another security group in the same Region. For more information, see Understand your directory’s AWS security group configuration and use.
-
-
Select Save Rule.
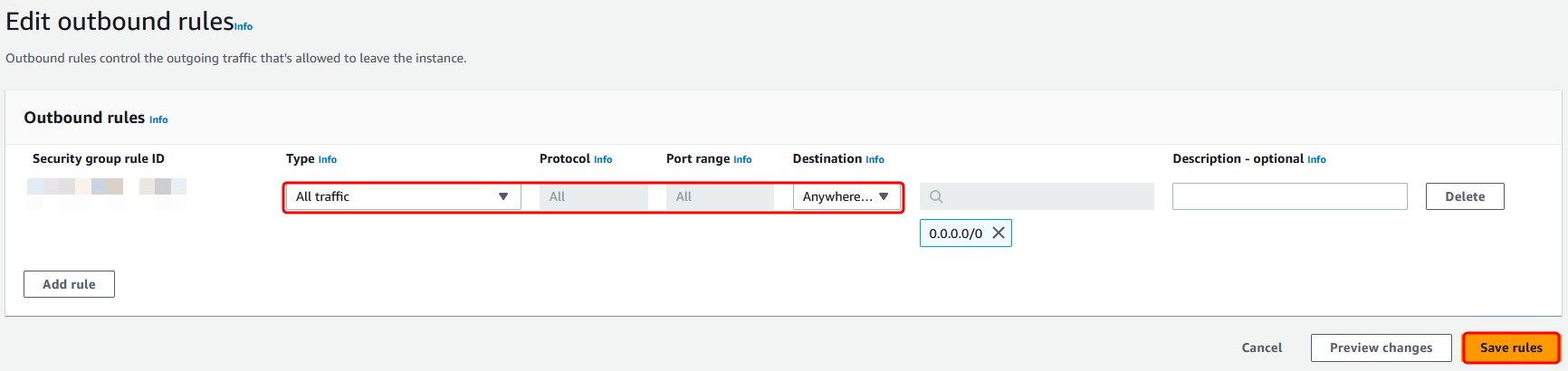
Ensure that Kerberos pre-authentication is enabled
Now you want to confirm that users in your AWS Managed Microsoft AD also have Kerberos pre-authentication enabled. This is the same process you completed for your self-managed directory. This is the default, but let's check to make sure nothing has changed.
To view user kerberos settings
-
Log in to an instance that is a member of your AWS Managed Microsoft AD directory using either the Permissions for the Administrator account for the domain or an account that has been delegated permissions to manage users in the domain.
-
If they are not already installed, install the Active Directory Users and Computers tool and the DNS tool. Learn how to install these tools in Install the Active Directory Administration Tools for AWS Managed Microsoft AD.
-
Open Server Manager. On the Tools menu, choose Active Directory Users and Computers.
-
Choose the Users folder in your domain. Note that this is the Users folder under your NetBIOS name, not the Users folder under the fully qualified domain name (FQDN).
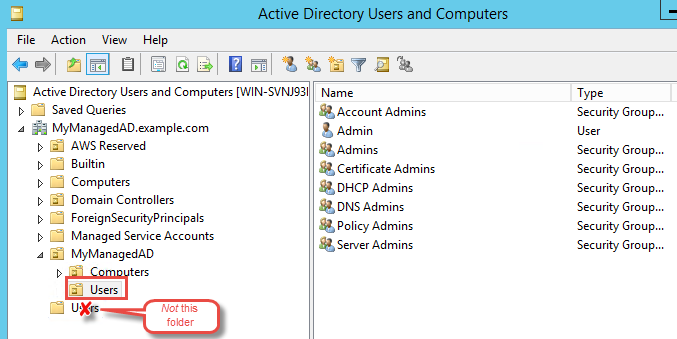
In the list of users, right-click on a user, and then choose Properties.
-
Choose the Account tab. In the Account options list, ensure that Do not require Kerberos preauthentication is not checked.
Next Step
Step 3: Create the trust relationship