Les traductions sont fournies par des outils de traduction automatique. En cas de conflit entre le contenu d'une traduction et celui de la version originale en anglais, la version anglaise prévaudra.
Connexion à votre instance Linux à partir de Windows à l’aide de PuTTY
Si vous utilisez Windows Server 2019 ou une version ultérieure, nous vous recommandons d’utiliser OpenSSH, un outil de connectivité open source pour la connexion à distance via le protocole SSH. Pour la procédure à suivre pour vous connecter à une instance Linux depuis Windows à l’aide d’OpenSSH, veuillez consulter Connexion à votre instance Linux à partir de Windows à l’aide d’OpenSSH.
Les instructions suivantes expliquent comment vous connecter à votre instance à l’aide de PuTTY, un client SSH gratuit pour Windows. Si vous recevez une erreur lors d’une tentative de connexion à votre instance, consultez Résoudre les problèmes de connexion à votre instance.
Table des matières
Prérequis
Avant de vous connecter à votre instance Linux à l’aide de PuTTY, remplissez les prérequis suivants.
- Vérifiez que l’instance est prête.
-
Une fois l’instance lancée, il peut falloir quelques minutes pour qu’elle soit prête pour que vous puissiez vous y connecter. Vérifiez que votre instance a réussi les contrôles de statut. Vous pouvez afficher ces informations dans la colonne Status check (Vérification de statut) de la page instances.
- Vérifiez les prérequis généraux pour la connexion à votre instance.
-
Pour rechercher le nom DNS public ou l’adresse IP de votre instance et le nom d’utilisateur que vous devez utiliser pour vous connecter à cette dernière, veuillez consulter la rubrique Obtenez des informations sur votre instance.
- Installez PuTTY sur votre ordinateur local.
-
Téléchargez et installez PuTTY à partir de la page de téléchargement PuTTY
. Si une version antérieure de PuTTY est installée, nous vous recommandons de télécharger la dernière version. Assurez-vous d’installer toute la suite. - Convertir votre clé .pem privée au format .ppk avec PuTTYgen
-
Pour la paire de clés que vous avez spécifiée lors du lancement de l’instance, si vous avez choisi de créer la clé privée au format .pem, vous devez la convertir en un fichier .ppk pour l’utiliser avec PuTTY. Localisez le fichier .pem privé, puis suivez les étapes de la section suivante.
Convertir votre clé privée avec PuTTYgen
PuTTY ne prend pas en charge de manière native le format PEM pour les clés SSH. PuTTY fournit un outil nommé PuTTYgen, qui convertit les clés PEM au format PPK requis pour PuTTY. Vous devez convertir votre clé privée (fichier .pem) dans ce format (fichier .ppk) comme suit pour vous connecter à votre instance avec PuTTY.
Pour convertir votre clé .pem privée au format .ppk.
-
Depuis le menu Start (Démarrer), choisissez All Programs (Tous les programmes), PuTTY, PuTTYgen.
-
Sous Type of key to generate (Type de clé à générer), sélectionnez RSA. Si votre version de PuTTYgen n’inclut pas cette option, choisissez SSH-2 RSA.

-
Choisissez Load (Charger). Par défaut, PuTTYgen affiche uniquement les fichiers ayant l’extension
.ppk. Pour trouver votre fichier.pem, choisissez l’option permettant d’afficher tous les types de fichiers.
-
Sélectionnez votre fichier
.pempour la paire de clés que vous avez spécifiée lorsque vous avez lancé votre instance, puis choisissez Ouvrir. PuTTYgen affiche une notification indiquant que le fichier.pema été importé avec succès. Choisissez OK. -
Pour enregistrer la clé privée dans un format qui peut être utilisé avec PuTTY, choisissez Enregistrer clé privée. PuTTYgen affiche un avertissement sur l’enregistrement de la clé sans une phrase passe. Choisissez Oui.
Note
La phrase secrète d’une clé privée constitue une couche supplémentaire de protection. Même si votre clé privée est découverte, elle ne peut pas être utilisée sans la phrase secrète. Le désavantage d’une phrase secrète est qu’elle rend l’automatisation plus difficile, car l’intervention humaine est nécessaire pour se connecter à une instance, ou copier des fichiers vers une instance.
-
Spécifiez le même nom pour la clé que celui que vous avez utilisé pour la paire de clés (par exemple,
key-pair-name) et choisissez Enregistrer. PuTTY ajoute automatiquement l’extension de fichier.ppk.
Votre clé privée est désormais dans bon format pour être utilisée avec PuTTY. Vous pouvez désormais vous connecter à votre instance en utilisant le client SSH de PuTTY.
Connectez-vous à votre instance Linux
Utilisez la procédure suivante pour vous connecter à votre instance Linux à l’aide de PuTTY. Vous aurez besoin du fichier .ppk que vous avez créé pour votre clé privée. Pour plus d’informations, consultez Convertir votre clé privée avec PuTTYgen dans la section précédente. Si vous recevez une erreur lors d’une tentative de connexion à votre instance, consultez Résoudre les problèmes de connexion à votre instance.
Dernière version testée de PuTTY : .78
Pour vous connecter à votre instance à l’aide de PuTTY
-
Démarrez PuTTY (dans le menu Démarrer, recherchez PuTTY, puis choisissez Ouvrir).
-
Dans le volet Catégorie, Choisissez Session et complétez les champs suivants :
-
Dans la zone Host Name (Nom d’hôte), effectuez l’une des opérations suivantes :
-
(DNS public) Pour vous connecter à l'aide du nom DNS public de votre instance, entrez
instance-user-name@instance-public-dns-name. -
(IPv6) Sinon, si votre instance possède une adresse IPv6, pour vous connecter à l'aide de l'adresse IPv6 de votre instance, entrez
instance-user-name@Instance-IPv6-address.
Pour plus d’informations sur la façon d’obtenir le nom d’utilisateur de votre instance, ainsi que le nom DNS public ou l’adresse IPv6 de votre instance, veuillez consulter la rubrique Obtenez des informations sur votre instance.
-
-
Vérifiez que Port a pour valeur 22.
-
Sous Type de connexion, sélectionnez SSH.
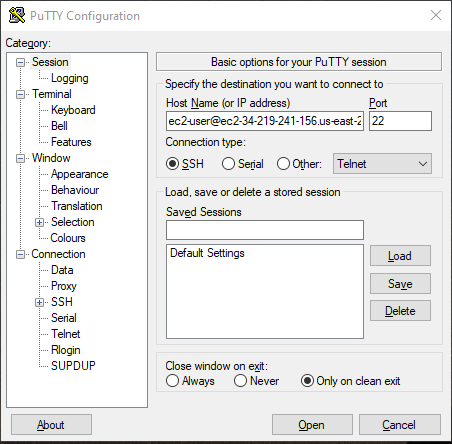
-
-
(Facultatif) Vous pouvez configurer PuTTY pour envoyer automatiquement des données « keepalive » à intervalles réguliers afin de garder votre session active. Cela est particulièrement utile et vous évite de vous déconnecter de votre instance en raison de l’inactivité de la session. Dans le volet Catégorie, choisissez Connexion, puis entrez l’intervalle requis dans le champ Secondes écoulées entre les paquets keepalive. Par exemple, si votre session se déconnecte après 10 minutes d’inactivité, entrez 180 pour configurer PuTTY pour envoyer des données keepalive toutes les 3 minutes.
-
Dans le volet Catégorie, développez Connexion, SSH, puis choisissez Auth. Choisissez Informations d’identification.
-
À côté de Fichier de clé privée pour l’authentification, choisissez Parcourir. Dans la boîte de dialogue Sélectionner le fichier de clé privée, sélectionnez le fichier
.ppkque vous avez généré pour votre paire de clés. Vous pouvez soit double-cliquer sur le fichier, soit choisir Ouvrir dans la boîte de dialogue Sélectionner un fichier de clé privée. -
(Facultatif) Si vous comptez vous reconnecter à cette instance après cette session, vous pouvez enregistrer les informations correspondantes pour les utiliser à l’avenir. Dans le volet Catégorie, choisissez Session. Saisissez un nom pour la session dans Sessions enregistrées, puis choisissez Enregistrer.
-
Pour vous connecter à l’instance, choisissez Ouvrir.
-
S’il s’agit de votre première connexion à cette instance, PuTTY affiche une boîte de dialogue d’alerte de sécurité qui vous demande si vous faites confiance à l’hôte auquel vous vous connectez.
-
(Facultatif) Vérifiez que l’empreinte dans la boîte de dialogue d’alerte de sécurité correspond à l’empreinte que vous avez obtenue précédemment dans (Facultatif) Obtenez l’empreinte digitale de l’instance. Si ces empreintes ne correspondent pas, quelqu'un est peut-être en train de tenter une attaque « man-in-the-middle ». Si elles correspondent, passez à l’étape suivante.
-
Choisissez Accepter. Une fenêtre s’ouvre et vous êtes connecté à votre instance.
Note
Si vous avez spécifié une phrase de passe lorsque vous avez converti votre clé privée au format PuTTY, vous devez fournir cette phrase de passe au moment de la connexion à l’instance.
-
Si vous recevez une erreur lors d’une tentative de connexion à votre instance, consultez Résoudre les problèmes de connexion à votre instance.
Transférer des fichiers vers votre instance Linux à l’aide du client Secure Copy PuTTY
Le client Secure Copy PuTTY (PSCP) est un outil de ligne de commande que vous pouvez utiliser pour transférer les fichiers entre votre ordinateur Windows et votre instance Linux. Si vous préférez une interface utilisateur graphique (GUI), vous pouvez utiliser un outil GUI open source nommé WinSCP. Pour plus d’informations, consultez Transférer des fichiers vers votre instance Linux à l’aide de WinSCP.
Pour utiliser PSCP, vous aurez besoin de la clé privée que vous avez générée dans Convertir votre clé privée avec PuTTYgen. Vous avez également besoin du nom DNS public de votre instance Linux, ou de l’adresse IPv6 si votre instance en a une.
Dans l’exemple suivant, le fichier Sample_file.txt est transféré depuis le lecteur C:\ d’un ordinateur Windows vers le répertoire de base instance-user-name d’une instance Amazon Linux. Pour transférer un fichier, utilisez l’une des commandes suivantes.
-
(DNS public) Pour transférer un fichier à l’aide du nom DNS public de votre instance, entrez la commande suivante.
pscp -i C:\path\my-key-pair.ppk C:\path\Sample_file.txtinstance-user-name@instance-public-dns-name:/home/instance-user-name/Sample_file.txt -
(IPv6) Sinon, si votre instance possède une adresse IPv6, pour vous connecter en utilisant l’adresse IPv6 de votre instance, entrez la commande suivante. L’adresse IPv6 doit être entre crochets (
[ ]).pscp -i C:\path\my-key-pair.ppk C:\path\Sample_file.txtinstance-user-name@[instance-IPv6-address]:/home/instance-user-name/Sample_file.txt
Transférer des fichiers vers votre instance Linux à l’aide de WinSCP
WinSCP est un gestionnaire de fichiers basé sur l’interface utilisateur graphique pour Windows qui vous permet de charger et de transférer des fichiers vers un ordinateur distant à l’aide des protocoles SFTP, SCP, FTP, et FTPS. WinSCP vous donne la possibilité de glisser et déposer les fichiers de votre ordinateur Windows vers votre instance Linux ou de synchroniser des structures entières de répertoires entre les deux systèmes.
Prérequis
-
Vous devez disposer de la clé privée que vous avez générée dans Convertir votre clé privée avec PuTTYgen.
-
Vous avez également besoin du nom DNS public de votre instance Linux.
-
Le package
scpdoit être installé sur votre instance Linux. Pour certains systèmes d’exploitation, vous installez le packageopenssh-clients. Pour d’autres, tels que l’AMI optimisé pour Amazon ECS, vous installez lescppackage. Consultez la documentation de votre distribution Linux.
Pour vous connecter à votre instance à l’aide de WinSCP
-
Téléchargez et installez WinSCP à partir de http://winscp.net/eng/download.php
. Pour la plupart des utilisateurs, les options d’installation par défaut sont correctes. -
Démarrez WinSCP.
-
Dans l’écran Connexion WinSCP pour Nom d’hôte, entrez l’une des options suivantes :
-
(Adresse DNS publique ou IPv4) Pour vous connecter à l’aide du nom DNS public ou de l’adresse IPv4 publique de votre instance, entrez le nom DNS public ou l’adresse IPv4 publique de votre instance.
-
(IPv6) Sinon, si votre instance possède une adresse IPv6, pour vous connecter en utilisant l’adresse IPv6 de votre instance, entrez l’adresse IPv6 de votre instance.
-
-
Pour Nom d’utilisateur, saisissez le nom utilisateur par défaut pour votre AMI.
-
Pour AL2023, Amazon Linux 2 ou l'AMI Amazon Linux, le nom d'utilisateur est
ec2-user. -
Pour une AMI CentOS, le nom d’utilisateur est
centosouec2-user. -
Pour une AMI Debian, le nom d’utilisateur est
admin. -
Pour une AMI Fedora, le nom d’utilisateur est
fedoraouec2-user. -
Pour une AMI RHEL, le nom d’utilisateur est
rootouec2-user. -
Pour une AMI SUSE, le nom d’utilisateur est
ec2-userouroot. -
Pour une AMI Ubuntu, le nom utilisateur est
ubuntu. -
Pour une AMI Oracle, le nom d’utilisateur est
ec2-user. -
Pour une AMI Bitnami, le nom d’utilisateur est
bitnami.
Note
Pour trouver le nom d'utilisateur par défaut pour les autres distributions Linux, contactez le fournisseur d'AMI.
-
-
Spécifiez le fichier de clé privée pour votre instance.
-
Choisissez le bouton Avancé....
-
Sous SSH, choisissez Authentification.
-
Spécifiez le chemin d’accès de votre fichier de clé privée, ou cliquez sur le bouton ... pour rechercher le fichier de paire de clés.
-
Choisissez OK.
Voici une capture d’écran de WinSCP version 6.1 :
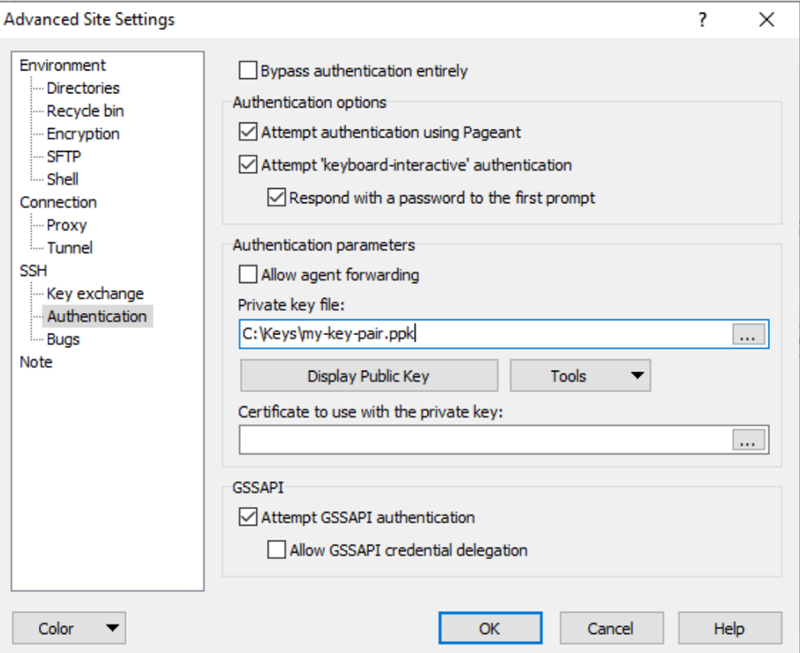
WinSCP a besoin d’un fichier clé privé PuTTY (
.ppk). Vous pouvez convertir un fichier de clé de sécurité.pemau format.ppkà l’aide de PuTTYgen. Pour plus d’informations, consultez Convertir votre clé privée avec PuTTYgen. -
-
(Facultatif) Dans le volet gauche, choisissez Directories (Répertoires). Pour Remote directory (Répertoire distant),entrez le chemin d’accès du répertoire auquel ajouter les fichiers. Pour ouvrir les paramètres de site avancés, pour les versions les plus récentes de WinSCP, choisissez Advanced (Avancé). Pour rechercher le paramètre Remote directory (Répertoire distant), sous Environment (Environnement), choisissez Directories (Répertoires).
-
Choisissez Login (Connexion). Pour ajouter l’empreinte hôte au cache hôte, choisissez Yes (Oui).
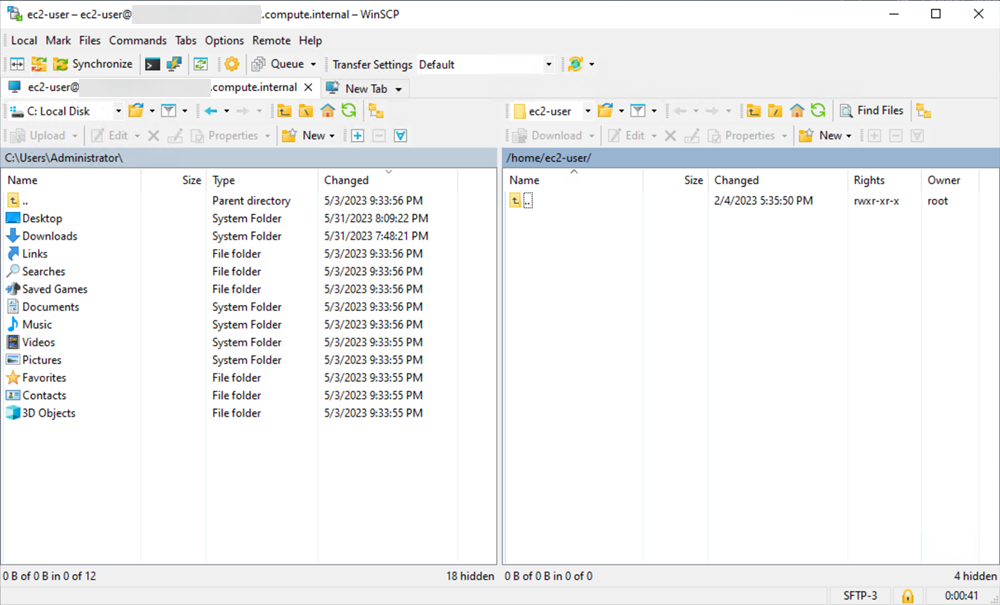
-
Une fois que la connexion est établie, dans la fenêtre de connexion, votre instance Linux est à droite et votre machine locale est à gauche. Vous pouvez glisser-déposer des fichiers entre le système de fichiers distant et votre ordinateur local. Pour obtenir plus d’information sur WinSCP, consultez la documentation du projet sur http://winscp.net/eng/docs/start
. Si vous recevez une erreur indiquant que vous ne pouvez pas exécuter SCP pour démarrer le transfert, vérifiez que vous avez installé scp sur l’instance Linux.