Les traductions sont fournies par des outils de traduction automatique. En cas de conflit entre le contenu d'une traduction et celui de la version originale en anglais, la version anglaise prévaudra.
Utiliser instances Spot
Pour utiliser des instances Spot, vous créez une demande d’instance Spot qui inclut le nombre d’instances souhaité, le type d’instance et la zone de disponibilité. Si la capacité est disponible, Amazon EC2 répond à votre demande immédiatement. Dans le cas contraire, Amazon EC2 attend jusqu’à ce que votre demande soit exécutée ou jusqu’à l’annulation de celle-ci.
L’illustration suivante présente le fonctionnement des demandes d’instances Spot. Notez que le type de demande (unique ou persistante) détermine si la demande est rouverte lorsqu’Amazon EC2 interrompt une instance Spot ou que vous arrêtez une instance Spot. Si la demande est persistante, elle est rouverte après que votre instance Spot soit interrompue. Si la demande est persistante et que vous arrêtez votre instance Spot, la demande s’ouvre seulement après que vous ayez démarré votre instance Spot.
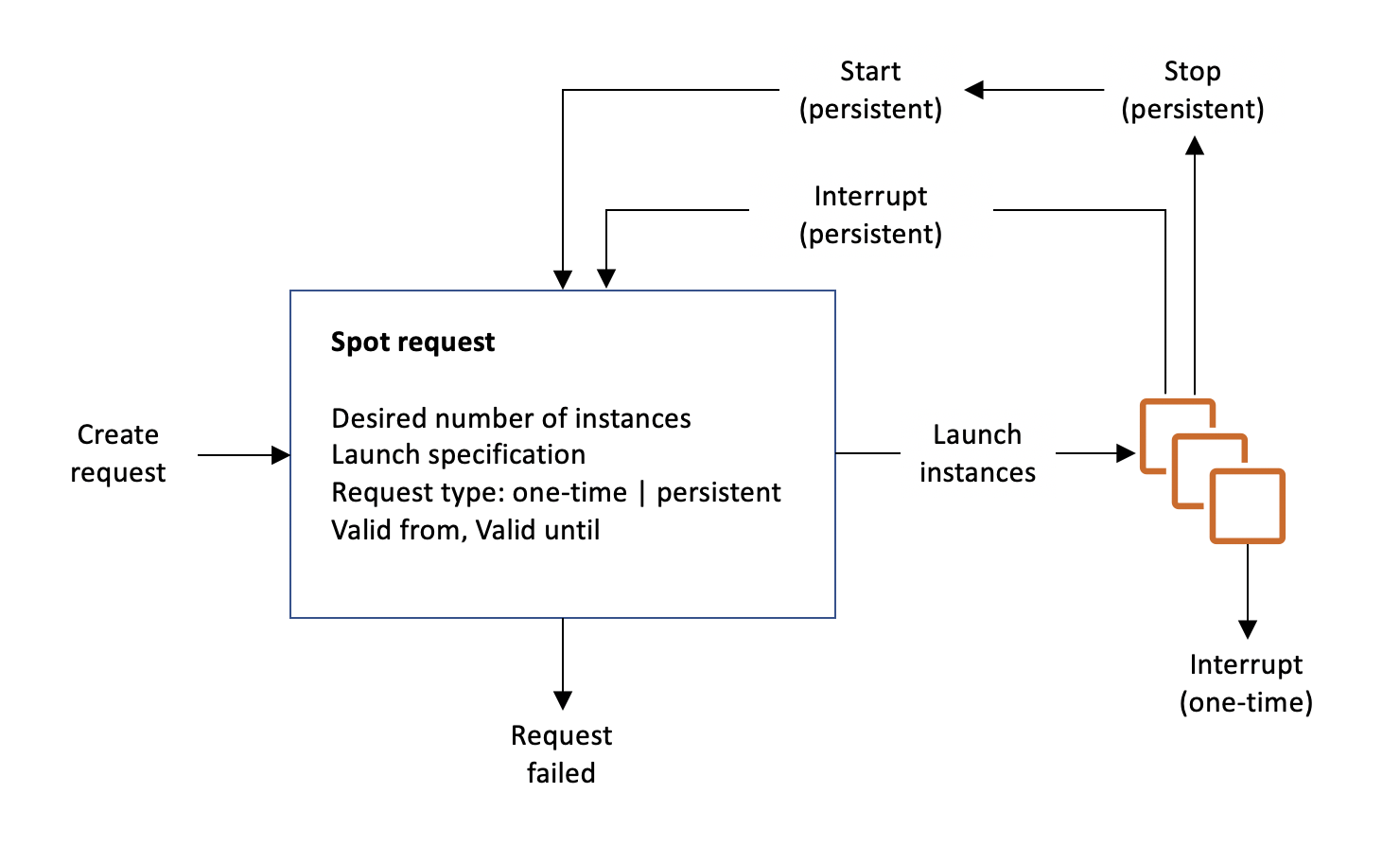
Table des matières
- États des demandes d’instance Spot
- Spécifier une location pour votre instances Spot
- Rôle lié à un service pour les demandes d’instance Spot
- Créer une demande d’instance Spot
- Rechercher des instances Spot en cours d’exécution
- Marquer les demandes d’instance Spot
- Annuler une demande d’instance Spot
- Arrêt d’une instance Spot
- Démarrer une instance Spot
- Résilier une instance Spot
- Exemple de spécifications de lancement d’une demande d’instance Spot
États des demandes d’instance Spot
Une demande d’instance Spot peut avoir l’un des états suivants :
-
open– La demande est en attente d’exécution. -
active– La demande a été exécutée et est associée à une instance Spot. -
failed– La demande a un ou plusieurs paramètres erronés. -
closed– L’instance Spot a été interrompue ou résiliée. -
disabled– Vous avez arrêté l’instance Spot. -
cancelled– Vous avez annulé la demande ou elle est arrivée à expiration.
L’illustration suivante représente les transitions entre les états de la demande. Remarquez que les transitions dépendent du type de demande (unique ou persistante).
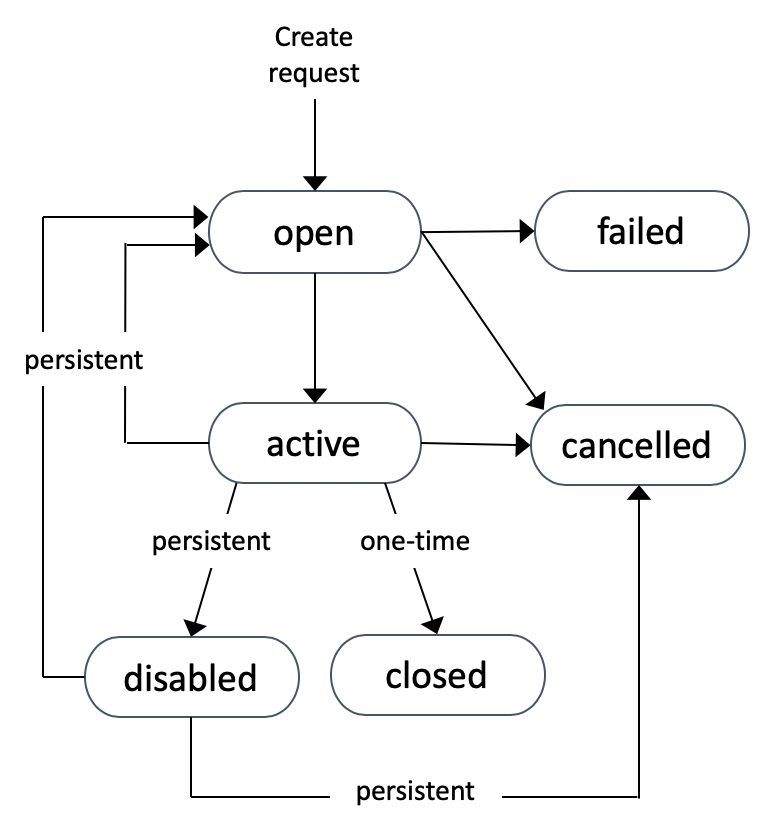
Une demande d’instance Spot unique reste active jusqu’à ce qu’Amazon EC2 lance l’instance Spot, que la demande arrive à expiration ou que vous annuliez la demande. Si la capacité n’est pas disponible, votre instance Spot est résiliée et la demande d’instance Spot est close.
Une demande d’instance Spot persistante reste active jusqu’à ce qu’elle arrive à expiration ou que vous l’annuliez, même si la demande est satisfaite. Si la capacité n’est pas disponible, votre instance Spot est interrompue. Une fois que votre instance a été interrompue, lorsque la capacité redevient disponible, l’instance Spot est démarrée si elle a été arrêtée, ou reprise si elle a été mise en veille prolongée. Vous pouvez arrêter une instance Spot et la redémarrer si la capacité est disponible. Si l’instance Spot est résiliée (que l’instance Spot soit à l’état arrêté ou en cours d’exécution), la demande d’instance Spot est rouverte et Amazon EC2 lance une nouvelle instance Spot. Pour plus d’informations, consultez Arrêt d’une instance Spot, Démarrer une instance Spot et Résilier une instance Spot.
Vous pouvez effectuer le suivi du statut de vos demandes d’instance Spot, ainsi que celui des instances Spot lancées, via le statut. Pour plus d’informations, consultez Statut des demandes Spot.
Spécifier une location pour votre instances Spot
Vous pouvez exécuter une instance Spot sur du matériel à client unique. Les instances Spot dédiées sont physiquement isolées des instances appartenant à d'autres AWS comptes. Pour plus d’informations, consultez Dedicated instances et la page produit Instances dédiées Amazon EC2
Pour exécuter une instance Spot dédiée, effectuez l’une des actions suivantes :
-
Spécifiez une location de
dedicatedau moment de créer la demande d’instance Spot. Pour plus d’informations, consultez Créer une demande d’instance Spot. -
Demandez une instance Spot sur un VPC avec une location d’instance de
dedicated. Pour plus d’informations, consultez Créer un VPC avec une location d’instance dédiée. Vous ne pouvez pas demander d’instance Spot avec une location dedefaultsi vous la demandez sur un VPC avec une location d’instance dededicated.
Toutes les familles d’instances prennent en charge les instances Spot dédiées sauf les instances T. Pour chaque famille d’instances prise en charge, seule la plus grande taille d’instance ou taille de métal prend en charge les instances Spot dédiées.
Rôle lié à un service pour les demandes d’instance Spot
Amazon EC2 utilise des rôles liés à un service pour les autorisations requises pour appeler d’autres services AWS en votre nom. Un rôle lié à un service est un type unique de rôle IAM directement lié à un service. AWS Les rôles liés à un service constituent un moyen sécurisé de déléguer des autorisations aux AWS services, car seul le service lié peut assumer un rôle lié au service. Pour plus d’informations, consultez Utilisation des rôles liés à un service dans le IAM Guide de l’utilisateur.
Amazon EC2 utilise le rôle lié au service nommé AWSServiceRoleForEC2Spotpour lancer et gérer les instances Spot en votre nom.
Autorisations octroyées par AWSServiceRoleForEC2Spot
Amazon EC2 permet AWSServiceRoleForEC2Spotd'effectuer les actions suivantes :
-
ec2:DescribeInstances– Décrire les instances Spot -
ec2:StopInstances– Arrêter les instances Spot -
ec2:StartInstances– Démarrer les instances Spot
Création du rôle lié à un service
Dans la plupart des cas, vous n’avez pas besoin de créer manuellement un rôle lié à un service. Amazon EC2 crée le rôle AWSServiceRoleForEC2Spotlié au service la première fois que vous demandez une instance Spot à l'aide de la console.
Si vous avez reçu une demande d'instance Spot active avant octobre 2017, date à laquelle Amazon EC2 a commencé à prendre en charge ce rôle lié à un service, Amazon EC2 a créé le rôle dans votre compte. AWSServiceRoleForEC2Spot AWS Pour plus d’informations, consultez Un nouveau rôle est apparu dans mon compte dans le IAM Guide de l’utilisateur.
Si vous utilisez l'API AWS CLI ou une API pour demander une instance Spot, vous devez d'abord vous assurer que ce rôle existe.
Pour créer AWSServiceRoleForEC2Spot à l'aide de la console
Ouvrez la console IAM à l'adresse https://console.aws.amazon.com/iam/
. -
Dans le panneau de navigation, choisissez Rôles.
-
Sélectionnez Créer un rôle.
-
Sur la page Select type of trusted entity (Sélectionner le type d’entité de confiance), choisissez EC2, EC2 - Spot Instances (EC2 - Instances Spot), Suivant : Autorisations.
-
Sur la page suivante, choisissez Suivant : Vérification.
-
Sur la page Vérification, choisissez Create Role (Créer un rôle).
Pour créer à AWSServiceRoleForEC2Spotl'aide du AWS CLI
Utilisez la commande create-service-linked-role comme suit.
aws iam create-service-linked-role --aws-service-name spot.amazonaws.com
Si vous n'avez plus besoin d'utiliser des instances Spot, nous vous recommandons de supprimer le AWSServiceRoleForEC2Spotrôle. Une fois ce rôle supprimé de votre compte, Amazon EC2 crée de nouveau le rôle si vous effectuez une demande d’instances Spot.
Octroyer un accès aux clés gérées par le client (CMK) en vue de leur utilisation avec les AMI chiffrées et les instantanés EBS
Si vous spécifiez une AMI chiffrée ou un instantané Amazon EBS chiffré pour vos instances Spot et que vous utilisez une clé gérée par le client pour le chiffrement, vous devez accorder au AWSServiceRoleForEC2Spotrôle l'autorisation d'utiliser la clé gérée par le client afin qu'Amazon EC2 puisse lancer des instances Spot en votre nom. Pour cela, vous devez ajouter une autorisation à la clé gérée par le client, comme indiqué dans la procédure suivante.
Lorsque vous définissez les autorisations, les octrois constituent une alternative aux politiques de clé. Pour de plus amples informations, veuillez consulter Utilisation des octrois et Utilisation des stratégies de clé dans AWS KMS dans le Guide du développeur AWS Key Management Service .
Pour autoriser le rôle AWSServiceRoleForEC2Spot à utiliser la clé gérée par le client
-
Utilisez la commande create-grant pour ajouter une autorisation à la clé gérée par le client et pour spécifier le principal (le rôle AWSServiceRoleForEC2Spotlié au service) autorisé à effectuer les opérations autorisées par l'autorisation. La clé gérée par le client est spécifiée par le paramètre
key-idet l’ARN de la clé gérée par le client. Le principal est spécifié par legrantee-principalparamètre et l'ARN du rôle AWSServiceRoleForEC2Spotlié au service.aws kms create-grant \ --regionus-east-1\ --key-id arn:aws:kms:us-east-1:444455556666:key/1234abcd-12ab-34cd-56ef-1234567890ab\ --grantee-principal arn:aws:iam::111122223333:role/aws-service-role/spot.amazonaws.com/AWSServiceRoleForEC2Spot \ --operations "Decrypt" "Encrypt" "GenerateDataKey" "GenerateDataKeyWithoutPlaintext" "CreateGrant" "DescribeKey" "ReEncryptFrom" "ReEncryptTo"
Créer une demande d’instance Spot
Vous pouvez utiliser l'assistant de lancement d'instance de la console Amazon EC2 ou la AWS CLI commande run-instances pour demander une instance Spot de la même manière que vous pouvez lancer une instance à la demande. Cette méthode n’est recommandée que pour les raisons suivantes :
-
Vous utilisez déjà l’assistant de lancement d’instance ou la commande run-instances pour lancer des instances à la demande, et vous voulez simplement passer au lancement d’instances Spot en modifiant un seul paramètre.
-
Vous n’avez pas besoin de plusieurs instances avec des types d’instance différents.
Cette méthode n’est généralement pas recommandée pour le lancement d’instances Spot car vous ne pouvez pas spécifier plusieurs types d’instance et vous ne pouvez pas lancer d’instances Spot et d’instances à la demande dans la même requête. Pour connaître les méthodes préférées pour lancer des instances Spot, notamment le lancement d’une flotte qui inclut des instances Spot et des instances à la demande avec plusieurs types d’instance, veuillez consulter la rubrique Quelle est la meilleure méthode de demande Spot à utiliser ?
Si vous demandez plusieurs instances Spot à la fois, Amazon EC2 crée des demandes d’instance Spot distinctes pour vous permettre de suivre l’état de chaque demande séparément. Pour plus d’informations sur le suivi des demandes d’instance Spot, consultez Statut des demandes Spot.
Rechercher des instances Spot en cours d’exécution
Amazon EC2 lance une instance Spot lorsque la capacité est disponible. Une instance Spot s’exécute jusqu’à ce qu’elle soit interrompue ou que vous la résiliiez.
Pour rechercher des instances Spot en cours d’exécution (console)
-
Ouvrez la console Amazon EC2 à l’adresse https://console.aws.amazon.com/ec2/
. -
Dans le panneau de navigation, sélectionnez Demandes Spot. Vous pouvez voir à la fois les demandes d’instance Spot et les demandes de parc d’instances Spot . Si une demande d’instance Spot a été satisfaite, Capacité est l’ID de l’instance Spot. Pour un parc d’instances Spot, le champ Capacité indique la part de la capacité demandée qui a été satisfaite. Pour afficher les ID des instances d’un parc d’instances Spot, choisissez la flèche de développement, ou sélectionnez le parc et choisissez Instances.
Note
Pour les demandes d’instance Spot créées par un parc d’instances Spot , les demandes ne sont pas étiquetées instantanément avec la balise système qui indique le parc d’instances Spot auquel elles appartiennent, et pendant un certain temps peuvent apparaître séparément de la demande de parc d’instances Spot .
Vous pouvez également, dans le panneau de navigation, sélectionnez Instances. Dans le coin supérieur droit, choisissez l’icône des paramètres (
 ), puis sous Colonnes attributaires, sélectionnez Cycle de vie de l’instance. Pour chaque instance, la valeur de Cycle de vie est
), puis sous Colonnes attributaires, sélectionnez Cycle de vie de l’instance. Pour chaque instance, la valeur de Cycle de vie est normal,spotouscheduled.
Pour trouver les instances Spot en cours d’exécution (AWS CLI)
Pour énumérer vos instances Spot, utilisez la describe-spot-instance-requestscommande avec l'--queryoption.
aws ec2 describe-spot-instance-requests \ --query "SpotInstanceRequests[*].{ID:InstanceId}"
Voici un exemple de sortie :
[
{
"ID": "i-1234567890abcdef0"
},
{
"ID": "i-0598c7d356eba48d7"
}
]Vous pouvez aussi énumérer vos Instances Spot en utilisant la commande describe-instances avec l’option --filters.
aws ec2 describe-instances \ --filters "Name=instance-lifecycle,Values=spot"
Pour décrire une instance Spot unique, utilisez la describe-spot-instance-requestscommande associée à l'--spot-instance-request-idsoption.
aws ec2 describe-spot-instance-requests \ --spot-instance-request-idssir-08b93456
Marquer les demandes d’instance Spot
Pour vous aider à classer et à gérer vos demandes d’instance Spot, vous pouvez les marquer avec des métadonnées personnalisées. Vous pouvez affecter une balise à une demande d’instance Spot lorsque vous la créez, ou après. Vous pouvez attribuer des balises à l’aide de la console Amazon EC2 ou d’un outil de ligne de commande.
Lorsque vous balisez une demande d’instance Spot, les instances et les volumes lancés par la demande d’instance Spot ne sont pas automatiquement balisés. Vous devez baliser explicitement les instances et les volumes lancés par la demande d’instance Spot. Vous pouvez affecter une balise à une instance Spot et à des volumes pendant le lancement, ou après.
Pour plus d’informations sur le fonctionnement des balises, consultez Baliser vos ressources Amazon EC2.
Table des matières
Prérequis
Octroyez à l’utilisateur l’autorisation de baliser les ressources. Pour plus d’informations sur les stratégies IAM et les exemples de stratégies, consultez Exemple : Baliser des ressources.
La politique IAM que vous créez est déterminée par la méthode que vous utilisez pour créer une demande d’instance Spot.
-
Si vous utilisez l’assistant de lancement d’instance ou
run-instancespour demander Instances Spot, consultez To grant a user the permission to tag resources when using the launch instance wizard or run-instances. -
Si vous utilisez la commande
request-spot-instancespour demander des instances Spot, consultez To grant a user the permission to tag resources when using request-spot-instances.
Pour accorder à un utilisateur l’autorisation de baliser des ressources lors de l’utilisation de l’assistant de lancement d’instance ou de run-instances
Créez une politique IAM qui inclut les éléments suivants :
-
L’action
ec2:RunInstances. Cela accorde à l’utilisateur l’autorisation de lancer une instance. -
Pour
Resource, spécifiezspot-instances-request. Cela permet aux utilisateurs de créer des demandes d’instance Spot, qui demandent des instances Spot. -
L’action
ec2:CreateTags. Celle-ci accorde à l’utilisateur l’autorisation de créer des balises. -
Pour
Resource, spécifiez*. Cela permet aux utilisateurs de baliser toutes les ressources créées lors du lancement de l’instance.
{ "Version": "2012-10-17", "Statement": [ { "Sid": "AllowLaunchInstances", "Effect": "Allow", "Action": [ "ec2:RunInstances" ], "Resource": [ "arn:aws:ec2:us-east-1::image/*", "arn:aws:ec2:us-east-1:*:subnet/*", "arn:aws:ec2:us-east-1:*:network-interface/*", "arn:aws:ec2:us-east-1:*:security-group/*", "arn:aws:ec2:us-east-1:*:key-pair/*", "arn:aws:ec2:us-east-1:*:volume/*", "arn:aws:ec2:us-east-1:*:instance/*", "arn:aws:ec2:us-east-1:*:spot-instances-request/*" ] }, { "Sid": "TagSpotInstanceRequests", "Effect": "Allow", "Action": "ec2:CreateTags", "Resource": "*" } ] }
Note
Lorsque vous utilisez cette RunInstances action pour créer des demandes d'instance ponctuelle et que vous balisez les demandes d'instance ponctuelle lors de la création, vous devez savoir comment Amazon EC2 évalue la spot-instances-request ressource dans la déclaration. RunInstances
La ressource spot-instances-request est évaluée dans la stratégie IAM comme suit :
-
Si vous ne balisez pas une demande d'instance Spot lors de la création, Amazon EC2 n'évalue pas la
spot-instances-requestressource dans la RunInstances déclaration. -
Si vous balisez une demande d'instance Spot lors de la création, Amazon EC2 évalue la
spot-instances-requestressource dans le relevé. RunInstances
Par conséquent, pour la ressource spot-instances-request, les règles suivantes s’appliquent à la stratégie IAM :
-
Si vous avez l' RunInstances habitude de créer une demande d'instance ponctuelle et que vous n'avez pas l'intention de baliser la demande d'instance ponctuelle lors de la création, vous n'avez pas besoin d'autoriser explicitement la
spot-instances-requestressource ; l'appel aboutira. -
Si vous avez l' RunInstances habitude de créer une demande d'instance Spot et que vous avez l'intention de baliser la demande d'instance Spot lors de sa création, vous devez inclure la
spot-instances-requestressource RunInstances dans l'instruction d'autorisation, sinon l'appel échouera. -
Si vous avez l' RunInstances habitude de créer une demande d'instance Spot et que vous avez l'intention de baliser la demande d'instance Spot lors de sa création, vous devez spécifier la
spot-instances-requestressource ou inclure un*caractère générique dans CreateTags l'instruction d'autorisation, sinon l'appel échouera.
Par exemple, pour les politiques IAM, y compris les politiques qui ne sont pas prises en charge pour les demandes d’instance Spot, consultez Utiliser instances Spot.
Pour accorder à un utilisateur l'autorisation de baliser des ressources lorsqu'il utilise request-spot-instances
Créez une politique IAM qui inclut les éléments suivants :
-
L’action
ec2:RequestSpotInstances. Cela accorde à l’utilisateur l’autorisation de créer une demande d’instance Spot. -
L’action
ec2:CreateTags. Celle-ci accorde à l’utilisateur l’autorisation de créer des balises. -
Pour
Resource, spécifiezspot-instances-request. Cela permet aux utilisateurs de baliser uniquement la demande d’instance Spot.
{ "Version": "2012-10-17", "Statement": [ { "Sid": "TagSpotInstanceRequest", "Effect": "Allow", "Action": [ "ec2:RequestSpotInstances", "ec2:CreateTags" ], "Resource": "arn:aws:ec2:us-east-1:111122223333:spot-instances-request/*" }
Baliser une nouvelle demande d’instance Spot
Pour baliser une nouvelle demande d’instance Spot à l’aide de la console
-
Suivez la procédure Créer une demande d’instance Spot.
-
Pour ajouter une balise, sur la page Ajouter des balises , choisissez Ajouter une balise, puis entrez la clé et la valeur de la balise. Choisissez Ajouter une autre balise pour chaque balise supplémentaire.
Pour chaque balise, vous pouvez baliser la demande d’instance Spot, les instances Spot et les volumes avec la même balise. Pour baliser les trois, assurez-vous que instances, Volumes, et Demandes d’instance Spot sont sélectionnés. Pour n’en baliser qu’une ou deux, assurez-vous que les ressources que vous souhaitez baliser sont sélectionnées et que les autres ressources sont effacées.
-
Remplissez les champs obligatoires pour créer une demande d’instance Spot, puis choisissez Lancer. Pour plus d’informations, consultez Créer une demande d’instance Spot.
Pour étiqueter une nouvelle demande d'instance Spot à l'aide du AWS CLI
Pour étiqueter une demande d’instance Spot lors de sa création, configurez la demande d’instance Spot comme suit :
-
Spécifiez les balises de la demande d’instance Spot à l’aide du paramètre
--tag-specification. -
Pour
ResourceType, spécifiezspot-instances-request. Si vous indiquez une autre valeur, la demande d’instance Spot échouera. -
Pour
Tags, spécifiez la paire clé-valeur. Vous pouvez définir plus d‘une paire clé-valeur.
Dans l’exemple suivant, la demande d’instance Spot est marquée par deux balises : Key=Environment et Value=Production, ainsi que Key=Cost-Center et Value=123.
aws ec2 request-spot-instances \ --instance-count5\ --type "one-time" \ --launch-specification file://specification.json\ --tag-specification 'ResourceType=spot-instances-request,Tags=[{Key=Environment,Value=Production},{Key=Cost-Center,Value=123}]'
Baliser une demande d’instance Spot existante
Pour baliser une demande d’instance Spot existante à l’aide de la console
Après avoir créé une demande d’instance Spot, vous pouvez ajouter des balises à la demande d’instance Spot à l’aide de la console.
Ouvrez la console Amazon EC2 à l’adresse https://console.aws.amazon.com/ec2/
-
Dans le panneau de navigation, sélectionnez Demandes Spot.
-
Sélectionnez votre demande d’instance Spot.
-
Choisissez l’onglet Tags (Balises), puis Create Tag (Créer une balise).
Pour baliser une instance Spot existante à l’aide de la console
Une fois que votre demande d’instance Spot a lancé votre instance Spot, vous pouvez ajouter des balises à l’instance à l’aide de la console. Pour plus d’informations, consultez Ajouter et supprimer des balises pour une ressource individuelle.
Pour baliser une demande d'instance Spot ou une instance Spot existante à l'aide du AWS CLI
Utilisez la commande create-tags pour baliser les ressources existantes. Dans l’exemple suivant, la demande d’instance Spot existante et l’instance Spot sont balisées avec Key=purpose et Value=test.
aws ec2 create-tags \ --resourcessir-08b93456i-1234567890abcdef0\ --tags Key=purpose,Value=test
Afficher les balises de demande d’instance Spot
Pour afficher les balises d’une demande d’instance Spot à l’aide de la console
Ouvrez la console Amazon EC2 à l’adresse https://console.aws.amazon.com/ec2/
-
Dans le panneau de navigation, sélectionnez Demandes Spot.
-
Sélectionnez votre demande d’instance Spot et choisissez l’onglet Balises.
Pour décrire les balises de demande d’instance Spot
Utilisez la commande describe-tags pour afficher les balises de la ressource spécifiée. Dans l’exemple suivant, vous décrivez les balises de la demande spécifiée.
aws ec2 describe-tags \ --filters "Name=resource-id,Values=sir-11112222-3333-4444-5555-66666EXAMPLE"
{
"Tags": [
{
"Key": "Environment",
"ResourceId": "sir-11112222-3333-4444-5555-66666EXAMPLE",
"ResourceType": "spot-instances-request",
"Value": "Production"
},
{
"Key": "Another key",
"ResourceId": "sir-11112222-3333-4444-5555-66666EXAMPLE",
"ResourceType": "spot-instances-request",
"Value": "Another value"
}
]
} Vous pouvez également afficher les balises d’une demande d’instance Spot en décrivant la demande d’instance Spot.
Utilisez la describe-spot-instance-requestscommande pour afficher la configuration de la demande d'instance Spot spécifiée, qui inclut toutes les balises spécifiées pour la demande.
aws ec2 describe-spot-instance-requests \ --spot-instance-request-idssir-11112222-3333-4444-5555-66666EXAMPLE
{
"SpotInstanceRequests": [
{
"CreateTime": "2020-06-24T14:22:11+00:00",
"InstanceId": "i-1234567890EXAMPLE",
"LaunchSpecification": {
"SecurityGroups": [
{
"GroupName": "launch-wizard-6",
"GroupId": "sg-1234567890EXAMPLE"
}
],
"BlockDeviceMappings": [
{
"DeviceName": "/dev/xvda",
"Ebs": {
"DeleteOnTermination": true,
"VolumeSize": 8,
"VolumeType": "gp2"
}
}
],
"ImageId": "ami-1234567890EXAMPLE",
"InstanceType": "t2.micro",
"KeyName": "my-key-pair",
"NetworkInterfaces": [
{
"DeleteOnTermination": true,
"DeviceIndex": 0,
"SubnetId": "subnet-11122233"
}
],
"Placement": {
"AvailabilityZone": "eu-west-1c",
"Tenancy": "default"
},
"Monitoring": {
"Enabled": false
}
},
"LaunchedAvailabilityZone": "eu-west-1c",
"ProductDescription": "Linux/UNIX",
"SpotInstanceRequestId": "sir-1234567890EXAMPLE",
"SpotPrice": "0.012600",
"State": "active",
"Status": {
"Code": "fulfilled",
"Message": "Your spot request is fulfilled.",
"UpdateTime": "2020-06-25T18:30:21+00:00"
},
"Tags": [
{
"Key": "Environment",
"Value": "Production"
},
{
"Key": "Another key",
"Value": "Another value"
}
],
"Type": "one-time",
"InstanceInterruptionBehavior": "terminate"
}
]
} Annuler une demande d’instance Spot
Si vous n’avez plus besoin de votre demande d’instance Spot, vous pouvez l’annuler. Vous pouvez ne pouvez annuler que les demandes d’instances Spot qui sont open, active, ou disabled.
-
Votre demande d’instance Spot est
openlorsqu’elle n’a pas encore été exécutée et si aucune instance n’a été lancée. -
Votre demande d’instance Spot est
activelorsqu’elle a été satisfaite et que les instances Spot ont été lancées en conséquence. -
Votre demande d’instance Spot est
disabledlorsque vous arrêtez votre instance Spot.
Si votre demande d’instance Spot est active et qu’elle est associée à une instance Spot en cours d’exécution, l’annulation de la demande ne résilie pas l’instance. Pour plus d’informations sur la résiliation d’une instance Spot, consultez Résilier une instance Spot.
Pour annuler une demande d’instance Spot (console)
-
Ouvrez la console Amazon EC2 à l’adresse https://console.aws.amazon.com/ec2/
. -
Dans le panneau de navigation, choisissez Demandes Spot et sélectionnez la demande d’instance Spot.
-
Choisissez Actions, Annuler la demande.
-
(Facultatif) Si vous n’avez plus besoin d’utiliser les instances Spot associées, vous pouvez les résilier. Dans la boîte de dialogue Annuler la demande Spot sélectionnez Terminer les instances, puis choisissez Confirmer.
Pour annuler une demande d’instance Spot (AWS CLI)
-
Utilisez la cancel-spot-instance-requestscommande pour annuler la demande d'instance Spot spécifiée.
aws ec2 cancel-spot-instance-requests --spot-instance-request-idssir-08b93456
Arrêt d’une instance Spot
Si vous n’avez pas besoin de vos instances Spot actuellement, mais que vous souhaitez les redémarrer plus tard sans perdre les données persistantes du volume Amazon EBS, vous pouvez les arrêter. Les étapes d’arrêt d’une instance Spot sont similaires à celles de l’arrêt d’une instance à la demande.
Note
Pendant qu’une instance Spot est arrêtée, vous pouvez modifier certains de ses attributs, mais pas le type d’instance.
Nous ne vous facturons pas l’utilisation d’une instance Spot arrêtée, ni les frais de transfert de données, mais nous facturons le stockage des volumes Amazon EBS.
Limites
-
Vous ne pouvez arrêter une instance Spot que si elle a été lancée à partir d’une demande d’instance Spot
persistent. -
Vous ne pouvez pas arrêter une instance Spot si la demande d’instance Spot associée est annulée. Lorsque la demande d’instance Spot est annulée, vous ne pouvez que résilier l’instance Spot.
-
Vous ne pouvez pas arrêter une instance Spot si elle fait partie d’une flotte, d’un groupe de lancement ou d’un groupe de zone de disponibilité.
Démarrer une instance Spot
Vous pouvez démarrer une instance Spot que vous avez précédemment arrêtée. Les étapes du démarrage d’une instance Spot sont similaires à celles du démarrage d’une instance à la demande.
Prérequis
Vous pouvez démarrer une instance Spot uniquement si :
-
Vous avez manuellement arrêté l’instance Spot.
-
L’instance Spot est une instance basée sur EBS.
-
La capacité d’instance Spot est disponible.
-
Le prix Spot est inférieur à votre prix maximum.
Limites
-
Vous ne pouvez pas démarrer une instance Spot qui fait partie d’une flotte, d’un groupe de lancement ou d’un groupe de zone de disponibilité.
Résilier une instance Spot
Si vous résiliez une instance Spot en cours d’exécution ou arrêtée qui a été lancée par une demande d’instance Spot persistante, la demande d’instance Spot passe à l’état open pour qu’une nouvelle instance Spot puisse être lancée. Pour vous assurer qu’aucune nouvelle instance Spot ne soit lancée, vous devez d’abord annuler la demande d’instance Spot.
Si vous annulez une demande d’instance Spot active qui comporte une instance Spot en cours d’exécution, celle-ci n’est pas résiliée automatiquement. Vous devez la résilier manuellement.
Si vous annulez une demande d’instance Spot disabled qui a une instance Spot arrêtée, le service Spot Amazon EC2 résilie celle-ci automatiquement. Il peut y avoir un bref décalage entre le moment où vous annulez la demande d’instance Spot et celui où le service Spot résilie l’instance Spot.
Pour plus d’informations sur l’annulation d’une demande d’instance Spot, consultez Annuler une demande d’instance Spot.