Getting started with your AWS Health Dashboard – Your account health
You can use your AWS Health Dashboard to learn about AWS Health events. These events can affect your AWS services or AWS account. After you sign in to your account, the AWS Health Dashboard shows information in the following ways:
-
Your account events – This page shows events that are specific to your account. You can view open, recent, and scheduled changes. You can also view notifications and an event log that shows all events from the past 90 days.
-
Your organization events – This page shows events that are specific to your organization in AWS Organizations. You can view open, recent, and scheduled changes for your organization. You can also view notifications, as well as an event log that shows all organization events from the past 90 days.
Note
If you don't have an AWS account, you can use the AWS Health Dashboard – Service health to learn about general service availability.
If you have an account, we recommend that you sign in to your AWS Health Dashboard to get deeper insights into events and upcoming changes that might affect your services and resources.
Contents
Viewing your account events in the AWS Health Dashboard
You can sign in to your account to get personalized events and recommendations.
To view account events in your AWS Health Dashboard
Open your AWS Health Dashboard at https://health.aws.amazon.com/health/home
. -
In the navigation pane, for Your account health, you can choose the following options:
-
Open and recent issues – View recently opened and closed events.
-
Scheduled changes – View upcoming events that might affect your services and resources.
-
Other notifications – View all other notifications and ongoing events from the past seven days that might affect your account.
-
Event log – View all events from the past 90 days.
-
Open and recent issues
Use the Open and recent issues tab to view all ongoing events from the past seven days that might affect your account.
When you choose an event from the dashboard, the Details pane appears with information about the event and a list of affected resources. For more information, see Event details.
You can filter the events that appear in any tab by choosing options from the filter list. For example, you can narrow the results by Availability Zone, Region, event end time or last update time, AWS service, and so on.
To see all the events, rather than the recent ones that appear in the dashboard, choose the Event log tab.
Note
Currently, you can’t delete notifications for events that appear in your AWS Health Dashboard. After an AWS service resolves an event, the notification is removed from your dashboard view.
Example : Operational issue event for Amazon Elastic Compute Cloud (Amazon EC2)
The following image shows an event for launch failures and connectivity issues for Amazon EC2 instances.
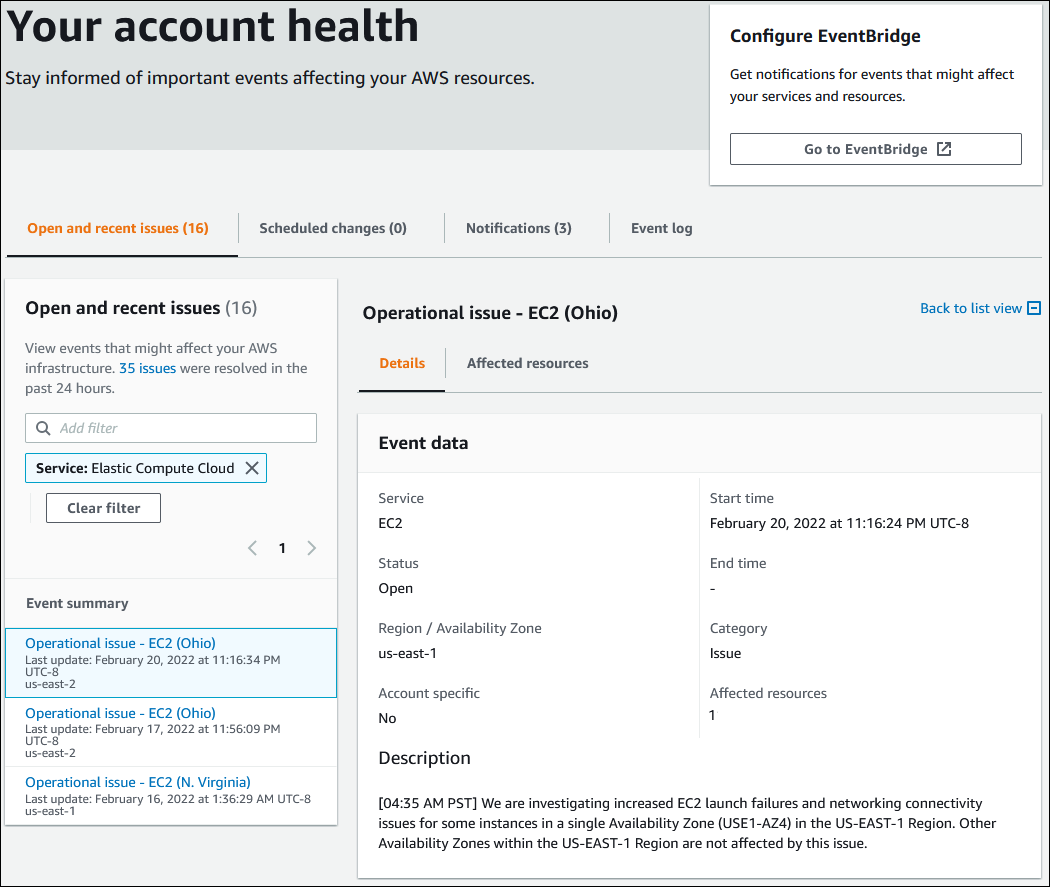
Scheduled changes
Use the Scheduled changes tab to view upcoming events that might affect your account. These events can include scheduled maintenance activities for services and planned lifecycle events that require action to resolve. To help you plan for these activities, a calendar view is provided so that you can map these scheduled changes into a monthly calendar. Filters are available. For more information about planned lifecycle events, see Planned lifecycle events for AWS Health.
Other notifications
Use the Notifications tab to view all other notifications and ongoing events from the past seven days that might affect your account. This can include events, such as certificate rotations, billing notifications, and security vulnerabilities.
Event log
Use the Event log tab to view all AWS Health events. The log table includes additional columns so that you can filter by Status and Start time.
When you choose an event in the Event log table, the Details pane appears with information about the event and the list of affected resources. For more information, see Event details.
You can choose the following filter options to narrow your results:
-
Availability Zone
-
End time
-
Event
-
Event ARN
-
Event category
-
Last update time
-
Region
-
Resource ID / ARN
-
Service
-
Start time
-
Status
Example : Event log
The following image shows recent events for the US East (N. Virginia) and US East (Ohio) Regions.
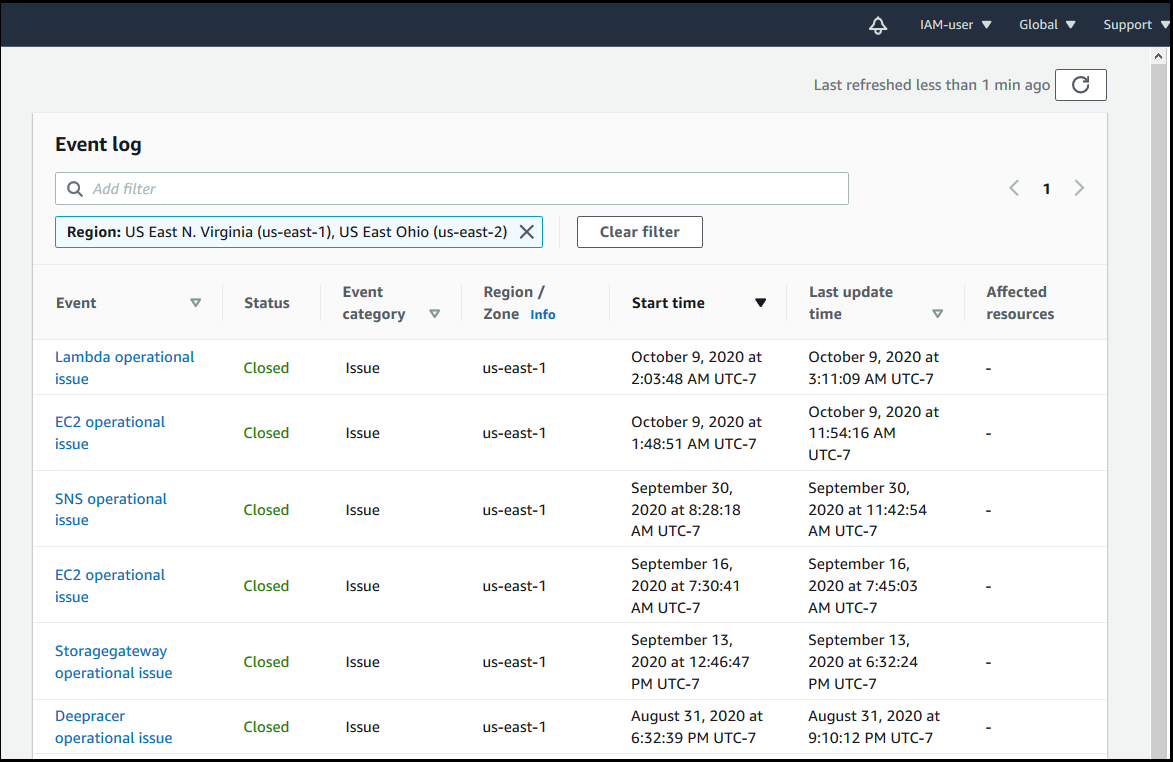
Event details
When you choose an event, two tabs appear about the event. The Details tab shows the following information:
-
Service
-
Status
-
Region / Availability Zone
-
Whether or not the event is account specific
-
Start and end time
-
Category
-
Number of affected resources
-
Description and a timeline of updates about the event
The Affected resources tab shows the following information about any AWS resources that are affected by the event:
-
The resource ID (for example, an Amazon EBS volume ID such as
vol-a1b2c34f) or Amazon Resource Name (ARN), if available or relevant. -
For planned lifecycle events, this affected resources list also contains the latest status of the resources (Pending, Unknown, or Resolved. This list usually refreshes once every 24 hours.
You can filter the items that appear in the resources. You can narrow your results by resource ID or ARN.
Example : AWS Health event for AWS Lambda
The following screenshot shows an example event for Lambda.
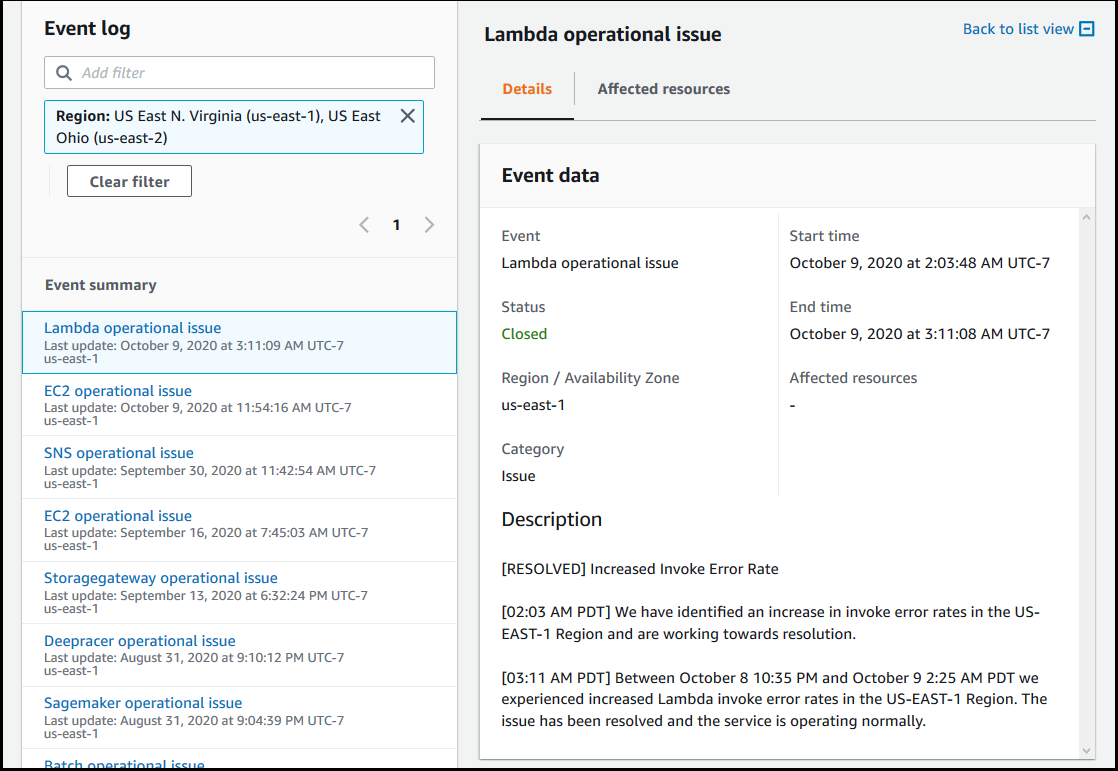
Events types
There are two types of AWS Health events:
-
Public events are service events that aren't specific to an account. For example, if there is an issue with Amazon EC2 in an AWS Region, AWS Health provides information about the event, even if you don't use services or resources in that Region.
-
Account-specific events are specific to your account or an account in your organization. For example, if there's an issue with an Amazon EC2 instance in a Region that you use, AWS Health provides information about the event and the list of affected Amazon EC2 instances.
You can use the following options to identify if an event is public or account-specific:
-
In the AWS Health Dashboard, choose the Affected resources tab for an event. Events with resources are specific to your account. Events without resources are public and are not specific to your account. For more information, see Getting started with your AWS Health Dashboard – Your account health.
-
Use the AWS Health API to return the
eventScopeCodeparameter. Events can have thePUBLIC,ACCOUNT_SPECIFIC, orNONEvalue. For more information, see the DescribeEventDetails operation in the AWS Health API Reference.
Calendar view
Calendar view is available in the scheduled changes tab to project AWS Health events into a monthly calendar. This view allows you to see scheduled changes up to 3 months into the past and a year into the future.
AWS Health events are displayed by date. Select a date to display a side panel that contains further details on the AWS Health event. Upcoming and ongoing events are displayed in black. Completed events are displayed in grey. If there are more than two events in a date, only the number of black and grey events are shown. Select a date to display a list of AWS Health events in the side panel. You can select an event in the side panel to display information about the event. The side panel has breadcrumbs to navigate to an earlier view.
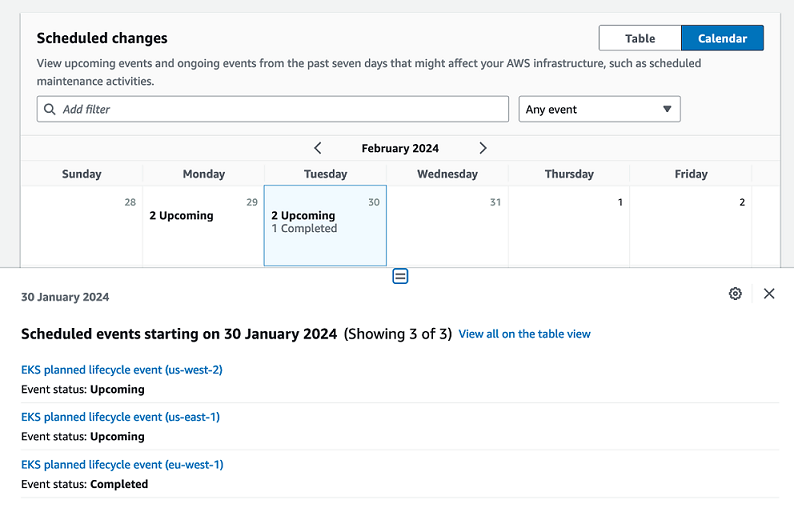
Affected resources view
For planned lifecycle events, AWS Health events typically provide daily updates of affected resources' status. To view the status, select the AWS Health event. The status displays in the affected resources tab in the side panel.
Account-level AWS Health events display a summary of affected resources statuses at the top of the affected resources tab. A list of affected resources is displayed in a table along with the corresponding status. Planned lifecycle events are an example of event types that use the resource status field. To learn more about planned lifecycle events, see Planned lifecycle events for AWS Health.
If accessing the organization view, AWS Health events display a summary of the status of all affected resources for all included accounts. Following the summary is a list of affected accounts and the number of pending resources for that account. Select the account number or the number of pending resources to display the account view summary. The account view summary has breadcrumbs to navigate back to the organizational list of affected accounts. A summary of affected resource statuses is displayed at the top of the split panel.

Time zone settings
You can view the events in the AWS Health Dashboard in your local time zone or in UTC. If you change the time zone in your AWS Health Dashboard, all timestamps in the dashboard and public events update to the time zone that you specify.
To update your time zone settings
Open your AWS Health Dashboard at https://health.aws.amazon.com/health/home
. -
At the bottom of the page, choose Cookie preferences.
-
Select Allowed for Functional cookies. Then choose Save preferences.
-
In the navigation pane of your AWS Health Dashboard, choose Time zone settings.
-
Select a time zone for your AWS Health Dashboard sessions. Then choose Save changes.
Your organization health
AWS Health integrates with AWS Organizations so that you can view events for all accounts that are part of your organization. This provides you a centralized view for events that appear in your organization. You can use these events to monitor for changes in your resources, services, and applications.
For more information, see Aggregating AWS Health events across accounts with organizational view.

Configure Amazon EventBridge
Use EventBridge to detect and react to changes for AWS Health events. You can monitor specific AWS Health events that occur in your account, and then set up rules so that AWS Health notifies you, or you take action, when events change.
Use EventBridge with AWS Health
Open your AWS Health Dashboard at https://health.aws.amazon.com/health/home
. -
To navigate to the EventBridge console to create a rule, do one of the following:
-
From the navigation pane, under Health Integrations, choose Amazon EventBridge.
-
Under Configure EventBridge, choose Go to EventBridge.
-
-
Follow this procedure to create rules and monitor for events. See Monitoring AWS Health events with Amazon EventBridge.
AWS Health Aware
You can get started with the AWS Health API by using AWS Health Aware
Alerts for AWS Health events
Your AWS Health Dashboard has a bell icon in the console navigation bar with an alert menu. This feature displays the number of recent AWS Health events that appear on the dashboard in each category. This bell icon appears on several AWS consoles, such as those for Amazon EC2, Amazon Relational Database Service (Amazon RDS), AWS Identity and Access Management (IAM), and AWS Trusted Advisor.
Choose the bell icon to see if recent events affect your account. You can then choose an event to navigate to your AWS Health Dashboard for more information.
Example : Open events
The following image shows open and notification events for an account.