チュートリアル: Amazon EC2 Windows インスタンスの開始方法
このチュートリアルを使用して、Amazon Elastic Compute Cloud (Amazon EC2) の使用を開始できます。/Windows インスタンスを起動、接続、使用する方法について学習します。インスタンスは、AWS クラウド内の仮想サーバーです。Amazon EC2 を使用して、インスタンスで実行されるオペレーティングシステムとアプリケーションをセットアップし、設定することができます。
AWS にサインアップすると、AWS 無料利用枠
関連チュートリアル
-
Linux インスタンスを起動する場合は、Linux インスタンス用 Amazon EC2 ユーザーガイド のチュートリアル「Amazon EC2 Linux インスタンスの開始方法」を参照してください。
-
コマンドラインを使用する方法については、AWS Command Line Interface ユーザーガイドのチュートリアル「AWS CLI を介した Amazon EC2 の使用」を参照してください。
コンテンツ
概要
このチュートリアルで起動されるインスタンスは Amazon EBS-backed インスタンスです (つまり、ルートボリュームは EBS ボリュームです)。インスタンスが実行されるアベイラビリティーゾーンは、指定するか、Amazon EC2 によって自動的に選択されます。アベイラビリティーゾーンとは、各 AWS リージョン 内に存在する、複数の独立したロケーションです。アベイラビリティーゾーンは、独立したデータセンターと考えることができます。
インスタンスを起動するときは、キーペア (アイデンティティを証明するため) とセキュリティグループ (着信トラフィックと発信トラフィックを制御する仮想ファイアウォールとして機能する) を指定して、インスタンスをセキュリティで保護します。インスタンスに接続するときは、インスタンスの起動時に指定したキーペアのプライベートキーを指定する必要があります。
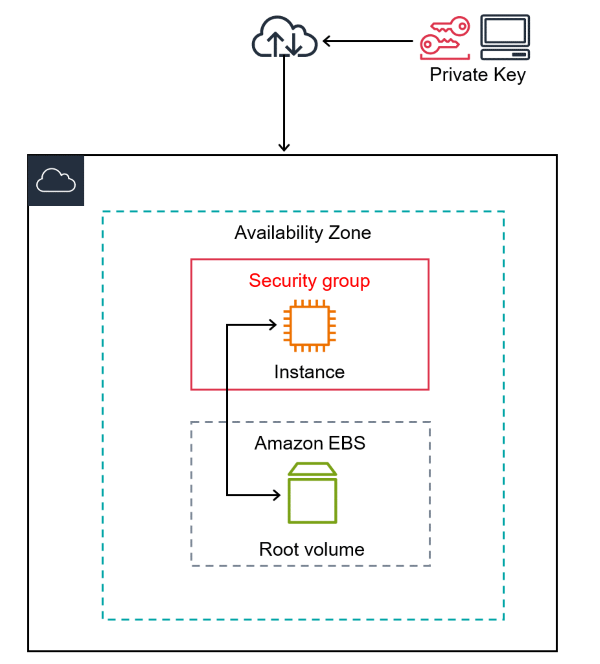
前提条件
開始する前に、Amazon EC2 を使用するようにセットアップする の手順を完了するようにしてください。
ステップ 1: インスタンスを起動する
以下の手順で説明しているように、AWS Management Console を使用して /Windows インスタンスを起動できます。このチュートリアルは、最初のインスタンスをすばやく起動できるようにすることを目的としています。そのため、使用できるすべてのオプションを扱っているわけではありません。詳細オプションについては、「新しいインスタンス起動ウィザードを使用してインスタンスを起動する」を参照してください。インスタンスを起動するその他の方法については、「インスタンスの起動」を参照してください。
インスタンスを起動するには
Amazon EC2 コンソール (https://console.aws.amazon.com/ec2/
) を開きます。 -
EC2 コンソールダッシュボードの [インスタンスの起動] ボックスで、[インスタンスの起動] を選択します。
-
[Names and tags] (名前とタグ) の [Name] (名前) には、インスタンス用にわかりやすい名前を入力します。
-
[Application and OS Images (Amazon Machine Image]) (アプリケーションと OS イメージ (Amazon マシンイメージ) で、次の作業を行います。
-
[Quick Start] (クイックスタート) を選択してから、Windows を選びます。これが、インスタンスのオペレーティングシステム (OS) です。
-
[Amazon Machine Image (AMI)] (Amazon マシンイメージ (AMI)) から、、Windows Server 2016 Base 以降の AMI を選択します。これらの AMI は [無料利用枠対象] とマークされていることに注意してください。[Amazon Machine Image (AMI)] (Amazon マシンイメージ (AMI)) はインスタンスのテンプレートとして機能する基本設定です。
注記
AL2023 は Amazon Linux 2 の後継です。詳細については、「Amazon EC2 コンソールを使用した AL2023 の起動」を参照してください。
-
-
[Instance type] (インスタンスタイプ) の [Instance type] (インスタンスタイプ) リストからインスタンスのハードウェア構成を選択できます。
t2.microインスタンスタイプを選択します。デフォルトではこれが選択されています。t2.microインスタンスタイプは無料利用枠の対象です。t2.microが利用できないリージョンでは、無料利用枠でt3.microインスタンスを使用できます。詳細については、「AWS 無料利用枠」を参照してください。 -
[Key pair (login)] (キーペア (ログイン)) の [Key pair name] (キーペア名) には、セットアップ中に作成したキーペアを選択します。RSA キーを選択する必要があることに注意してください。Windows インスタンスでは、ED25519 キーはサポートされていません。
警告
[Proceed without a key pair (Not recommended)] (キーペアなしで続行 (非推奨) は選択しないでください。キーペアなしでインスタンスを起動すると、インスタンスに接続できません。
-
[Network settings] (ネットワーク設定) の横にある [Edit] (編集) を選択します。Security group name (セキュリティグループ名) には、ウィザードで作成して選択したセキュリティグループが表示されます。このセキュリティグループを使用するか、または次のステップを使用して設定を行うときに作成したセキュリティグループを選択できます。
-
[Select existing security group] (既存のセキュリティグループを選択) を選択します。
-
[Common security groups] (共通セキュリティグループ) から、既存のセキュリティグループのリストからセキュリティグループを選択します。
-
-
インスタンスの他の構成設定については、デフォルトの選択のままにします。
-
Summary (概要) パネルでインスタンス設定の要約を確認します。準備が完了したら、[Launch instance] (インスタンスを起動) を選択します。
-
確認ページは、インスタンスが起動中であることを通知します。[View all instances] (すべてのインスタンスの表示) を選択して確認ページを閉じ、コンソールに戻ります。
-
インスタンス画面で、起動のステータスを確認できます。インスタンスの起動には短時間かかります。インスタンスを起動すると、その初期状態は
pendingです。インスタンスがスタートすると、その状態はrunningに変わり、公開 DNS 名を受け取ります。[Public IPv4 DNS] (パブリック IPv4 DNS) 列が非表示になっている場合は、右上隅にある設定アイコン ( ) をクリックし、[Public IPv4 DNS] (パブリック IPv4 DNS) をオンにした上で [Confirm] (確認) をクリックします。
) をクリックし、[Public IPv4 DNS] (パブリック IPv4 DNS) をオンにした上で [Confirm] (確認) をクリックします。 -
インスタンスに接続可能になるまでには、数分かかることがあります。インスタンスのステータスチェックが正常に終了したことを確認します。この情報は [ステータスチェック] 列に表示されています。
ステップ 2: インスタンスに接続する
Windows インスタンスに接続するには、初期管理者パスワードを取得し、リモートデスクトップを使用してインスタンスに接続するときにこのパスワードを使用する必要があります。インスタンスの起動後、パスワードが利用可能になるまでに数分かかります。
管理者アカウントのデフォルトのユーザー名は、AMI に含まれるオペレーティングシステム (OS) の言語によって異なります。正しいユーザー名を確認するには、AMI の OS の言語を特定し、対応するユーザー名を選択します。例えば、英語 OS の場合、ユーザー名は Administrator で、フランス語 OS の場合は Administrateur、ポルトガル語 OS の場合は Administrador です。OS の言語バージョンに同じ言語のユーザー名がない場合は、ユーザー名 Administrator (Other) を選択します。詳細については、Microsoft TechNet Wiki の「Localized Names for Administrator Account in Windows
インスタンスをドメインに参加させている場合は、AWS Directory Service で定義したドメインの認証情報を使用して、インスタンスに接続できます。リモートデスクトップのログイン画面で、ローカルコンピュータ名と生成されたパスワードを使用する代わりに、管理者の完全修飾ユーザー名 (例:corp.example.com\Admin) と、そのアカウントのパスワードを入力します。
インスタンスの接続でエラーが発生した場合は、「リモートデスクトップからリモートコンピュータに接続できません」を参照してください。
RDP クライアントを使用して Windows インスタンスに接続
-
Amazon EC2 コンソール (https://console.aws.amazon.com/ec2/
) を開きます。 -
ナビゲーションペインで、[インスタンス] を選択します。
-
対象のインスタンスを選択し、[Connect] (接続) をクリックします。
-
[インスタンスに接続] ページで、[RDP クライアント] タブを選択します。
-
[ユーザー名] で、管理者アカウントのデフォルトのユーザー名を選択します。選択するユーザー名は、インスタンスの起動に使用した AMI に含まれるオペレーティングシステム (OS) の言語と一致する必要があります。使用する OS と同じ言語のユーザー名がない場合は、[Administrator (Other)] を選択します。
-
[パスワードを取得] を選択します。

-
[Windows パスワードを取得] ページで、次の操作を行います。
-
[プライベートキーファイルのアップロード] を選択し、インスタンスの起動時に指定したプライベートキー (
.pem) ファイルに移動します。ファイルを選択した上で、[Open] (開く) を選択して、ファイルの内容をすべてウィンドウにコピーします。 -
[パスワードを復号化] を選択します。[Windows パスワードを取得] ページが閉じて、インスタンスのデフォルトの管理者パスワードが、[パスワード] の下に表示されます。前に表示されていた [パスワードを取得] のリンクは削除されます。
-
パスワードをコピーして、安全な場所に保存します。このパスワードはインスタンスに接続するのに必要です。

-
-
[リモートデスクトップファイルのダウンロード] を選択します。ブラウザで、RDP ショートカットファイルを開くか、保存するかを尋ねられます。ファイルのダウンロードが完了したら、[キャンセル] を選択し、インスタンスページに戻ります。
-
RDP ファイルを開くと、[Remote Desktop Connection] (リモート デスクトップ接続) ダイアログボックスが表示されます。
-
RDP ファイルが保存済みの場合は、そのダウンロード先のディレクトリに移動し RDP ファイルを開くと、このダイアログボックスが表示されます。
-
-
リモート接続の発行元が不明であるという警告が表示されることがあります。[接続] を選択してインスタンスへの接続を続けます。

-
デフォルトでは、管理者アカウントが選択されています。コピーしたパスワードを貼り付け、[続行] を選択します。
ヒント
「Password Failed」というエラーが発生した場合は、パスワードを手動で入力してください。この情報をコピーおよび貼り付けすると、データが破損することがあります。
-
自己署名証明書の性質上、セキュリティ証明書を認証できないという警告が表示されることがあります。リモートコンピュータの ID を確認するには、次の手順を実行します。または、証明書を信頼する場合は、[はい] (Windows) または [続ける] (Mac OS X) を選択して、次の手順をスキップします。
![[Identity cannot be verified] (アイデンティティを確認できません) ウィンドウ。](images/windows-connect-identity.png)
-
(Windows) [証明書を表示] を選択します。
(Mac OS X) [証明書を表示] を選択します。
-
(Windows) [詳細] タブを選択し、[サムプリント] までスクロールします。
(Mac OS X) [詳細] を展開し、[SHA1 フィンガープリント] までスクロールします。
これはリモートコンピュータのセキュリティ証明書の一意の識別子です。
-
Amazon EC2 コンソールで、インスタンスを選択してから [アクション]、[モニタリングとトラブルシューティング]、[システムログを取得] の順に選択します。
-
システムログの出力で、
RDPCERTIFICATE-THUMBPRINTを探します。この値が証明書のサムプリント (Windows) またはフィンガープリント (Mac OS X) と一致する場合、リモートコンピュータの ID は確認済みです。 -
(Windows) [証明書] ダイアログボックスに戻り、[OK] を選択します。
(Mac OS X コンピュータ) [証明書の確認] ダイアログボックスに戻り、[続ける] を選択します。
-
[Windows] リモートデスクトップ接続 ウィンドウで [Yes] を選択して、インスタンスに接続します。
(Mac OS X) このプロセスは、インスタンスへの接続を自動的に開始します。Windows インスタンス画面を表示するには、操作スペースの切り替えが必要になる場合があることに注意してください。詳細については、「See open windows and spaces in Mission Control on Mac
」を参照してください。
-
ステップ 3: 無料利用枠の使用状況の追跡
AWS のお客様になってから 12 か月未満で、無料利用枠の制限内であれば、Amazon EC2 は無料で使用できます。予期せぬ請求を避けるには、無料利用枠の使用状況を追跡することが重要です。無料利用枠の制限を超える場合、標準の従量課金制料金が発生します。
注記
12 か月以上ご利用いただいている AWS カスタマーの場合は、無料利用枠の利用資格がなくなり、以下の手順で説明する [EC2 無料利用枠] ボックスも表示されなくなります。
無料利用枠の使用状況を追跡するには
-
ナビゲーションペインで、[EC2 ダッシュボード] を選択します。
-
[EC2 無料利用枠] ボックス (右上) を参照してください。

-
[EC2 無料利用枠] ボックスで、次のように無料利用枠の使用状況を確認します。
-
[使用中の EC2 無料利用枠のオファー] の警告に注意してください。
-
[月末の予測] — 現在の使用パターンを継続する場合、今月は料金が発生することを警告しています。
-
[無料利用枠超過] — 無料利用枠の制限を超え、すでに料金が発生していることを警告しています。
-
-
[オファーの使用量 (月額)] で、Linux インスタンス、Windows インスタンス、EBS ストレージの使用状況を書き留めてください。このパーセンテージは、今月使用した無料利用枠の制限を示します。100% の場合、それ以降の使用には料金が発生します。
注記
この情報は、インスタンスを作成した後にのみ表示されます。ただし、使用状況情報はリアルタイムでは更新されず、1 日 3 回更新されます。
-
-
さらなる料金の発生を避けるには、現在料金が発生しているリソース、または無料利用枠の使用制限を超えた場合に料金が発生するリソースをすべて削除してください。
-
インスタンスを削除する手順については、このチュートリアルの次のステップに記載しています。
-
料金が発生する可能性のあるリソースが他のリージョンにあるかどうかを確認するには、[EC2 無料利用枠] ボックスで [グローバル EC2 リソースを表示] を選択して [EC2 グローバルビュー] を開きます。詳細については、「Amazon EC2 Global View」を参照してください。
-
-
AWS 無料利用枠 にあるすべての AWS のサービス のリソース使用量を表示するには、[EC2 無料利用枠] ボックスの下部にある [すべての AWS 無料利用枠 オファーを表示] を選択します。詳細は、「AWS 料金ユーザーガイド」の「AWS 無料利用枠 を使用する」を参照してください。
ステップ 4: インスタンスをクリーンアップする
このチュートリアル用に作成したインスタンスを使用した操作が終了したら、インスタンスを終了してクリーンアップする必要があります。クリーンアップする前にこのインスタンスでやることがある場合は、「次のステップ」を参照してください。
重要
インスタンスを終了するということは、実質的には、そのインスタンスを削除するということです。いったん終了したインスタンスに再接続することはできません。
AWS 無料利用枠shutting down または terminated に変わるとインスタンスの課金が停止します。後のためにインスタンスを維持したいが料金を発生させたくない場合は、インスタンスを停止して後で再び開始できます。詳細については、Amazon EC2 インスタンスの停止と起動 を参照してください。
インスタンスを終了するには
-
ナビゲーションペインで、[インスタンス] を選択します。インスタンスの一覧で、インスタンスを選択します。
-
[Instance state (インスタンスの状態)]、[Terminate instance (インスタンスの終了)] の順に選択します。
-
確認を求めるメッセージが表示されたら、[Terminate (終了)] を選択します。
Amazon EC2 によって、インスタンスがシャットダウンおよび終了します。インスタンスの終了後、インスタンスはしばらくの間コンソールに表示されたままですが、エントリは自動的に削除されます。終了したインスタンスを自分でコンソールディスプレイから削除することはできません。
次のステップ
インスタンスを起動した後で、次の演習の一部を行ってみるといいかもしれません。
-
Run コマンドを使用してリモートに EC2 インスタンスを管理する方法を説明します。詳細については、AWS Systems Manager ユーザーガイドの「AWS Systems ManagerRun Command」を参照してください。
-
使用量が無料利用枠を超えた場合に通知する CloudWatch アラームの設定。詳細については、AWS Billing ユーザーガイドの「AWS の無料利用枠の使用量の追跡」を参照してください。
-
EBS ボリュームの追加。詳細については、「Amazon EBS ユーザーガイド」の「Amazon EBS ボリュームの作成」を参照してください。
-
インスタンス購入オプションについてご覧ください。詳細については、「インスタンス購入オプション」を参照してください。
-
インスタンスタイプに関するアドバイスを取得します。詳細については、「新しいワークロードのインスタンスタイプに関する推奨事項の取得」を参照してください。