翻訳は機械翻訳により提供されています。提供された翻訳内容と英語版の間で齟齬、不一致または矛盾がある場合、英語版が優先します。
Chef Automate ダッシュボードにサインインする
重要
なぜなら、AWS OpsWorks Chef Automate はもはや新規顧客を受け入れていないからです。2024 年 5 月 5 日までは、既存のお客様には影響はありません。その時点でサービスは利用できなくなります。既存のお客様は、 Chef SaaS または代替ソリューションに移行することをお勧めします。詳細については、「AWS OpsWorks Chef Automate のサポート終了に関するよくある質問」を参照してください。
Chef サーバーの [Properties] ページでサインイン認証情報をダウンロードし、サーバーがオンラインになったら、Chef Automate ダッシュボードにサインインします。このウォークスルーでは、最初にクックブックをアップロードし、管理するノードを 1 つ以上追加します。そうすることによって、クックブックおよびノードに関する情報をダッシュボードで表示できるようになります。
ダッシュボードのウェブページに接続しようとすると、証明書に関する警告がブラウザに表示されます。この警告は、AWS OpsWorks に固有で CA 署名付きの SSL 証明書を、Chef サーバーの管理に使用するクライアントコンピュータにインストールするまで表示されます。ダッシュボードのウェブページに進む前に警告が表示されないようにするには、サインインする前に SSL 証明書をインストールします。
AWS OpsWorks の SSL 証明書をインストールするには
システムに適合する証明書を選択します。
Linux ベースまたは MacOS ベースのシステムの場合は、次の Amazon S3 の場所から、PEM というファイル名拡張子が付いているファイルをダウンロードします: https://s3-eu-west-1.amazonaws.com/opsworks-cm-us-east-1-prod-default-assets/misc/opsworks-cm-ca-2016-root.pem
。 注記
さらに、https://s3.amazonaws.com/opsworks-cm-us-east-1-prod-default-assets/misc/opsworks-cm-ca-2020-root.pem
から新しい PEM ファイルをダウンロードします。AWS OpsWorks for Chef Automate は現在、ルート証明書を更新しているため、古い証明書と新しい証明書の両方を信頼する必要があります。 MacOS で SSL 証明書を管理する方法の詳細については、Apple の Support ウェブサイトで「Macのキーチェーンアクセスで証明書についての情報を取得する」
を参照してください。fp -
Windows ベースのシステムの場合は、次の Amazon S3 の場所から、[P7B] というファイル名拡張子が付いているファイルをダウンロードします: https://s3-eu-west-1.amazonaws.com/opsworks-cm-us-east-1-prod-default-assets/misc/opsworks-cm-ca-2016-root.p7b
。 注記
さらに、https://s3.amazonaws.com/opsworks-cm-us-east-1-prod-default-assets/misc/opsworks-cm-ca-2020-root.p7b
から新しい P7B ファイルをダウンロードします。AWS OpsWorks for Chef Automate は現在、ルート証明書を更新しているため、古い証明書と新しい証明書の両方を信頼する必要があります。 Windows で SSL 証明書をインストールする方法の詳細については、Microsoft TechNet で「Manage Trusted Root Certificates
」(信頼されたルート証明書を管理する) を参照してください。
クライアント側 SSL 証明書をインストールした後は、Chef Automate ダッシュボードへのサインイン時に警告メッセージが表示されなくなります。
注記
Ubuntu および Linux オペレーティングシステムで Google Chrome を使用しているユーザーは、サインインで問題が発生する場合があります。Mozilla Firefox または他のブラウザを使用してサインインし、これらのオペレーティングシステムで Chef Automate ダッシュボードを使用することをお勧めします。Windows または MacOS では Google Chrome の使用で問題は出ていません。
Chef Automate ダッシュボードにサインインするには
-
「前提条件」でダウンロードした Chef Automate 認証情報を解凍して開きます。サインインするには、これらの認証情報が必要です。
-
Chef サーバーの [Properties] (プロパティ) ページを開きます。
-
[Properties] (プロパティ) ページの右上にある [Open Chef Automate dashboard] を選択します。
-
ステップ 1 で認証情報を使用してサインインします。
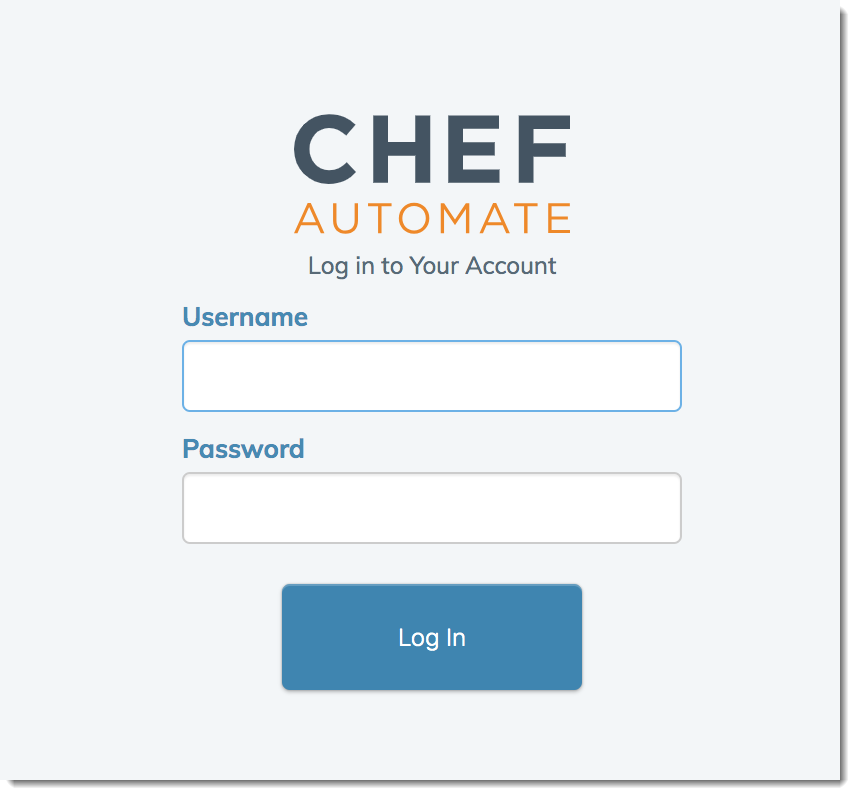
-
Chef Automate ダッシュボードでは、ブートストラップしたノード、クックブックの実行の進行状況とイベント、ノードのコンプライアンスレベル、などに関する詳細情報を表示できます。Chef Automate ダッシュボードの機能およびその使用方法の詳細については、[Chef Automate Documentation
] (Chef Automate ドキュメント) を参照してください。 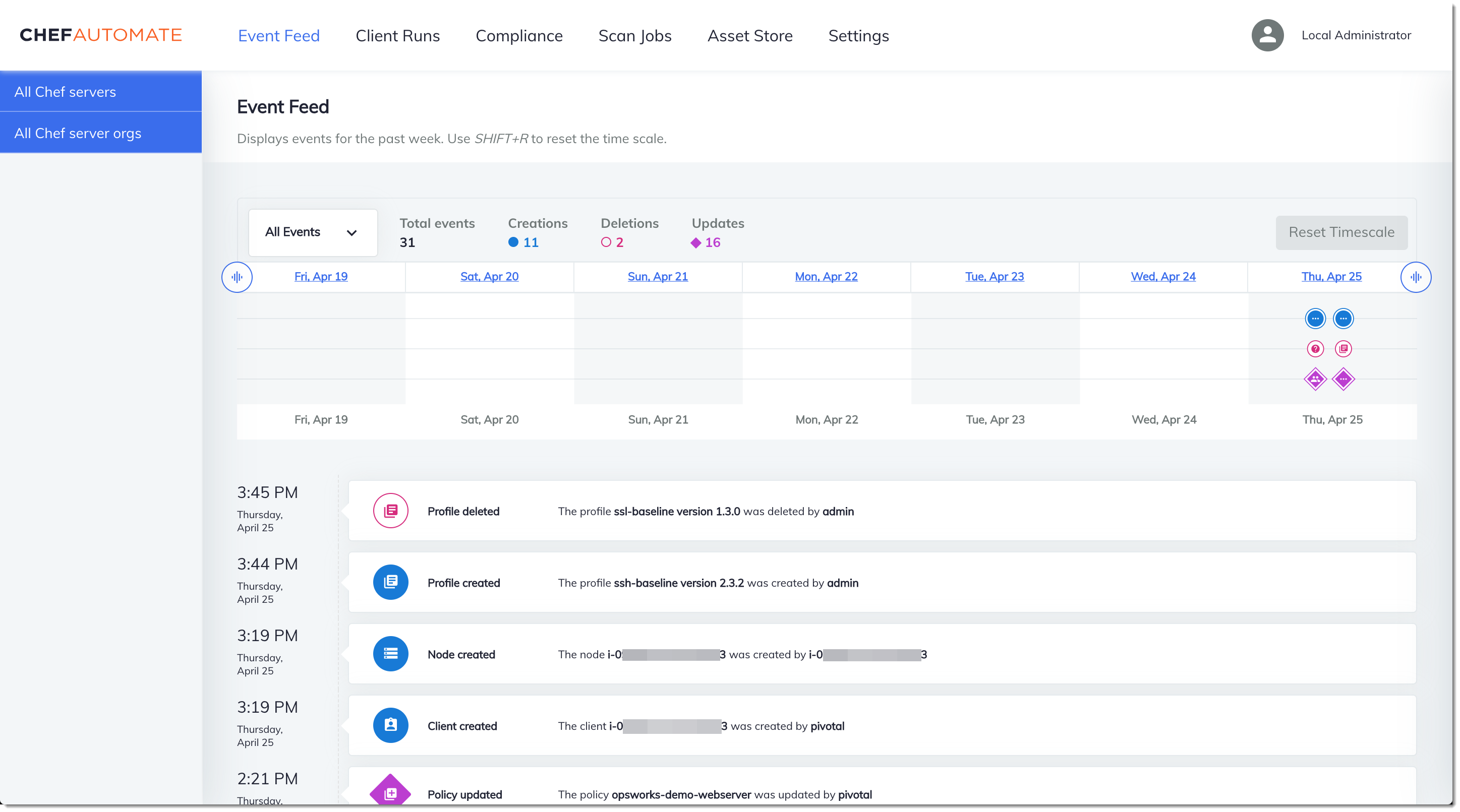
注記
Chef Automate ダッシュボードへのサインインに使用するパスワードを変更する方法については、「Chef Automate ダッシュボードの認証情報のリセット」を参照してください。