Tutorial: Comece a usar instâncias de Linux do Amazon EC2
Use este tutorial para começar a usar o Amazon Elastic Compute Cloud (Amazon EC2). Você aprenderá a iniciar, conectar-se e usar uma instância do Linux. Uma instância é um servidor virtual na Nuvem AWS. Com o Amazon EC2 é possível definir e configurar o sistema operacional e as aplicações que são executadas em sua instância.
Quando você se cadastra na AWS, pode começar a usar o Amazon EC2 com o Nível gratuito da AWS
Tutoriais relacionados
-
Se você preferir executar uma instância do Windows, consulte este tutorial no Guia do usuário do Amazon EC2 para instâncias do Windows: Conceitos básicos das instâncias do Windows do Amazon EC2.
-
Se você preferir usar a linha de comando, consulte este tutorial no Guia do usuário da AWS Command Line Interface: Como usar o Amazon EC2 com a AWS CLI.
Conteúdo
Visão geral
A instância iniciada neste tutorial é baseada no Amazon EBS (o que significa que o volume raiz é um volume do EBS). É possível especificar a zona de disponibilidade na qual sua instância é executada ou deixar o Amazon EC2 selecionar uma zona de disponibilidade para você. As zonas de disponibilidade são vários locais separados dentro de cada Região da AWS. É possível pensar em uma zona de disponibilidade como um datacenter isolado.
Quando você inicia a instância, protege-a especificando um par de chaves (para provar sua identidade) e um grupo de segurança (que atua como um firewall virtual para controlar o tráfego de entrada e saída). Ao se conectar à instância, forneça a chave privada correspondente ao par de chaves especificado ao iniciar a instância.

Pré-requisitos
Antes de começar, é necessário concluir as etapas em Configuração para usar o Amazon EC2..
Etapa 1: executar uma instância
É possível executar uma instância do Linux utilizando o AWS Management Console como descrito no procedimento a seguir. Este tutorial tem o objetivo de ajudar você a iniciar rapidamente sua primeira instância. Ele não abrange todas as opções possíveis. Para obter informações sobre essas opções avançadas, consulte Iniciar uma instância usando o novo assistente de inicialização de instância, versão beta. Para obter informações sobre outras formas de executar sua instância, consulte Executar sua instância.
Como iniciar uma instância
Abra o console do Amazon EC2 em https://console.aws.amazon.com/ec2/
. -
No painel do console do EC2, na caixa Iniciar instância, escolha Iniciar instância.
-
Em Name and tags (Nome e etiquetas), em Name (Nome), insira um nome descritivo para a instância.
-
Em Application and OS Images (Amazon Machine Image) (Imagens de aplicações e SO [imagem de máquina da Amazon]), faça o seguinte:
-
Escolha Quick Start (Início rápido) e depois Amazon Linux. Este é o sistema operacional (SO) de sua instância.
-
Em Amazon Machine Image (AMI) (Imagem de máquina da Amazon [AMI]), selecione uma versão HVM do Amazon Linux 2. Observe que essas AMIs estão marcadas como Elegíveis ao nível gratuito. Uma imagem de máquina da Amazon (AMI) é uma configuração básica que serve de modelo para sua instância.
nota
O AL2023 é o sucessor do Amazon Linux 2. Para obter mais informações, consulte Launching AL2023 using the Amazon EC2 console.
-
-
Em Instance type (Tipo de instância), na lista Instance type (Tipo de instância), é possível selecionar a configuração de hardware para a instância. Escolha o tipo de instância
t2.micro, que é selecionado por padrão. O tipo de instânciat2.microé elegível ao nível gratuito. Em regiões onde a instânciat2.micronão está disponível, você pode usar uma instânciat3.microcoberta pelo nível gratuito. Para ter mais informações, consulte Nível gratuito da AWS. -
Em Key pair (login) (Par de chaves [login]), para Key pair name (Nome do par de chaves), escolha o par de chaves criado durante a configuração.
Atenção
Não escolha Proceed without a key pair (Not recommended) (Continuar sem um par de chaves [Não recomendado]). Se você executar sua instância sem um par de chaves, você não poderá conectá-la.
-
Ao lado de Network settings (Configurações de rede), escolha Edit (Editar). Em Security group name (Nome do grupo de segurança), você observará que o assistente criou e selecionou um grupo de segurança para você. É possível usar esse grupo de segurança ou, como opção, pode selecionar o grupo de segurança que você criou ao realizar a configuração usando as seguintes etapas:
-
Escolha Select existing security group (Selecionar um grupo de segurança existente).
-
Em Common security groups (Grupos de segurança comuns), escolha o grupo de segurança na lista de grupos de segurança existentes.
-
-
Mantenha as seleções padrão para outras configurações de sua instância.
-
Revise um resumo da configuração da instância no painel Summary (Resumo) e, quando você estiver pronto, escolha Launch instance (Iniciar instância).
-
Uma página de confirmação informa que sua instância está sendo executada. Escolha View all instances (Visualizar todas as instâncias) para fechar a página de confirmação e voltar ao console.
-
Na tela Instances, é possível visualizar o status da execução. Demora um pouco para executar uma instância. Ao executar uma instância, seu estado inicial é
pending. Após a inicialização da instância, seu estado muda pararunninge ela recebe um nome DNS público. Se a coluna Public IPv4 DNS (DNS IPv4 público) estiver oculta, escolha o ícone de configurações ( ) no canto superior direito, alterne o DNS IPv4 público e clique em Confirm (Confirmar).
) no canto superior direito, alterne o DNS IPv4 público e clique em Confirm (Confirmar). -
Pode levar alguns minutos até que a instância esteja pronta para sua conexão. Verifique se a instância foi aprovada nas verificações de status da coluna Status Checks (Verificações de status).
Etapa 2: conectar-se à instância
Há várias formas de conectar-se a sua instância do Linux. Para ter mais informações, consulte Conecte-se à sua instância do Linux.
Importante
Não é possível conectar-se à instância a menos que você a tenha executado com um par de chaves, para o qual existe o arquivo .pem, e a tenha executado com um grupo de segurança que permita acesso SSH em seu computador. Se você não puder se conectar à sua instância, consulte Solução de problemas para conectar-se à sua instância para obter assistência.
Etapa 3: acompanhar seu uso do nível gratuito
Você poderá usar o Amazon EC2 sem incorrer em nenhum custo se for cliente da AWS há menos de 12 meses e permanecer dentro dos limites de uso do nível gratuito. É importante acompanhar seu uso do nível gratuito para evitar surpresas na cobrança. Se você exceder os limites do nível gratuito, incorrerá nas tarifas padrão para pagamento de acordo com o uso.
nota
Se você for cliente da AWS há mais de 12 meses, não estará mais qualificado para usar o nível gratuito e não verá a caixa Nível gratuito do EC2, descrita no procedimento a seguir.
Para acompanhar seu uso do nível gratuito
-
No painel de navegação, escolha EC2 Dashboard (Painel do EC2).
-
Localize a caixa Nível gratuito do EC2 (no canto superior direito).
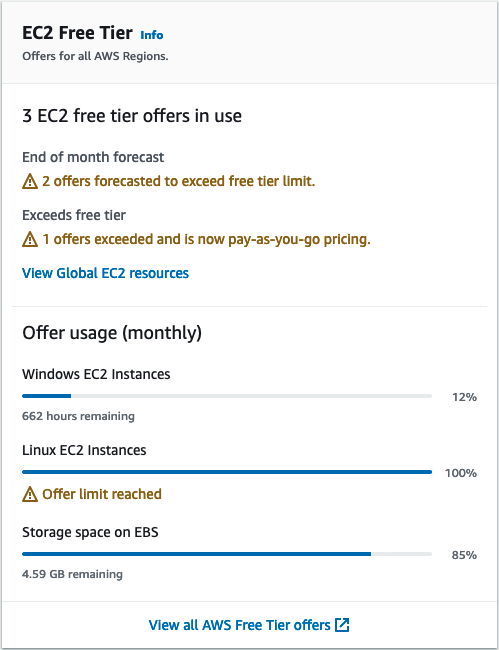
-
Na caixa Nível gratuito do EC2, verifique seu uso do nível gratuito, da seguinte maneira:
-
Em Ofertas do nível gratuito do EC2 em uso, anote os avisos:
-
Previsão de fim do mês: esse é um aviso de que você incorrerá em custos este mês se continuar com seu padrão de uso atual.
-
Excede o nível gratuito: esse é um aviso de que você excedeu os limites do nível gratuito e já está incorrendo em custos.
-
-
Em Uso da oferta (mensal), anote seu uso de instâncias do Linux, instâncias do Windows e armazenamento do EBS. A porcentagem indica quanto você usou este mês dos seus limites de nível gratuito. Se estiver em 100%, você incorrerá em custos para continuar a usar.
nota
Essas informações só aparecem depois que você criou uma instância. Porém, as informações de uso não são atualizadas em tempo real; elas são atualizadas três vezes ao dia.
-
-
Para evitar incorrer em custos adicionais, exclua todos os recursos que estão sendo cobrados agora ou que serão cobrados se você exceder o limite de uso do nível gratuito.
-
Para obter instruções sobre a exclusão da instância, avance para a próxima etapa deste tutorial.
-
Para verificar se você tem recursos em outras regiões que possam estar gerando custos, na caixa Nível gratuito do EC2, escolha Exibir recursos globais do EC2 para abrir a Visão global do EC2. Para ter mais informações, consulte Amazon EC2 Global View.
-
-
Para visualizar seu uso dos recursos de todos os Serviços da AWSNível gratuito da AWS, na parte inferior da caixa Nível gratuito do EC2, escolha Exibir todas as ofertas do Nível gratuito da AWS. Para obter mais informações, consulte Usar o Nível gratuito da AWS no Guia do usuário do Faturamento da AWS.
Etapa 4: limpar a instância
Após concluir a instância que você criou para este tutorial, você deverá limpar encerrando a instância. Se você quiser realizar outras ações com essa instância antes de limpá-la, consulte Próximas etapas.
Importante
Encerrar uma instância significa excluí-la efetivamente, pois você não poderá mais reconectá-la depois dessa ação.
Se você iniciou uma instância que não está no Nível gratuito da AWSshutting down para terminated. Para manter sua instância para depois, sem a cobrança de taxas, será possível interromper a instância agora e iniciá-la novamente mais tarde. Para obter mais informações, consulte Início e interrupção de instâncias do Amazon EC2.
Para encerrar sua instância
-
No painel de navegação, escolha Instances (Instâncias). Na lista de instâncias, selecione a instância.
-
Escolha Instance state (Estado da instância) e Terminate instance (Encerrar instância).
-
Quando a confirmação for solicitada, escolha Terminate (Encerrar).
O Amazon EC2 desliga e encerra sua instância. Depois que a instância for encerrada, ela permanecerá visível no console por um curto período e a entrada será automaticamente excluída. Você não pode remover a instância encerrada da exibição do console.
Próximas etapas
Após iniciar sua instância, talvez você queira tentar alguns dos seguintes exercícios:
-
Saiba como gerenciar remotamente a instância do EC2 utilizando o comando Run. Para obter mais informações, consulte Comando AWS Systems Manager Run no Guia do usuário do AWS Systems Manager.
-
Configure um alarme do CloudWatch para notificá-lo caso seu uso ultrapasse o Nível gratuito. Para obter mais informações, consulte Rastreamento do uso do nível gratuito da AWS no Guia do usuário do AWS Billing.
-
Adicione um volume do EBS. Para obter mais informações, consulte Criar um volume do Amazon EBS no Guia do usuário do Amazon EC2.
-
Instale a pilha LAMP. Para ter mais informações, consulte Instalar o LAMP no Amazon Linux 2.
-
Saiba mais sobre as opções de compra de instâncias. Para ter mais informações, consulte Opções de compra de instância.
-
Obtenha conselho sobre tipos de instâncias. Para ter mais informações, consulte Obter recomendações de tipo de instância para uma nova workload.