WorkSpaces iPad client application
The following information will help you get started with the WorkSpaces iPad client application.
Contents
Requirements
The WorkSpaces iPad client application requires the following:
-
iPad 2 or later with iOS 8.0 or later
-
iPad Retina with iOS 8.0 and later
-
iPad Mini with iOS 8.0 and later
-
iPad Pro with iOS 9.0 and later
Note
-
The Amazon WorkSpaces iPad client application is not available for the WorkSpaces Streaming Protocol (WSP).
-
If your WorkSpace is located in the Asia Pacific (Mumbai) Region, you must use version 2.4.17 or later of the Amazon WorkSpaces iPad client application.
-
If your iPad is using iPadOS 14.5 or later, we recommend using version 2.4.18 or later of the Amazon WorkSpaces iPad client application.
Setup and installation
To download and install the client application, complete the following procedure.
To download and install the client application
-
On your iPad, open Amazon WorkSpaces Client Downloads
and choose the iPad link. -
Download and install the application.
-
Verify that the Amazon WorkSpaces client application icon appears on one of the iPad desktops.
Connect to your WorkSpace
To connect to your WorkSpace, complete the following procedure.
To connect to your WorkSpace
-
On your iPad, open the Amazon WorkSpaces client application.
-
The first time that you run the client application, you are prompted for your registration code, which is contained in your welcome email. The WorkSpaces client application uses the registration code and user name to identify which WorkSpace to connect to. When you launch the client application later, the same registration code is used. You can enter a different registration code by launching the client application and choosing Enter new registration code on the login screen.
-
Enter your sign-in credentials and choose Sign In. If your WorkSpaces administrator has enabled multi-factor authentication for your organization's WorkSpaces, you are prompted for a passcode to complete your login. Your WorkSpaces administrator will provide more information about how to obtain your passcode.
-
If your WorkSpaces administrator has not disabled the "Remember Me" feature, you are prompted to save your credentials securely so that you can connect to your WorkSpace easily in the future. Your credentials will be securely cached up to the maximum lifetime of your Kerberos ticket.
After the client application connects to your WorkSpace, your WorkSpace desktop is displayed.
Gestures
The following gestures are supported for the WorkSpaces iPad client application.
- Single tap
Equivalent to a single click in Windows.
- Double tap
Equivalent to a double click in Windows.
- Two finger single tap
Equivalent to a right-click in Windows.
- Two finger double tap
Toggles the on-screen keyboard display.
- Swipe from left
Displays the radial menu. For more information, see Radial menu.
- Two finger scroll
Scrolls vertically.
- Two finger pinch
Zooms display in or out.
- Two finger pan
Pans the desktop when zoomed in.
Radial menu
The radial menu is displayed by swiping from the left side of the screen.
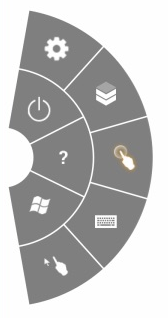
The radial menu provides quick access to the following features:
 Settings – Displays controls to change the screen
resolution, change the scroll direction, or connect or disconnect the
Swiftpoint GT, ProPoint, or PadPoint mouse.
Settings – Displays controls to change the screen
resolution, change the scroll direction, or connect or disconnect the
Swiftpoint GT, ProPoint, or PadPoint mouse.
 Connection Status – Displays the connection status of the
WorkSpace.
Connection Status – Displays the connection status of the
WorkSpace.
 Disconnect –
Disconnects the client application without logging off.
Disconnect –
Disconnects the client application without logging off.
 Direct Mouse Mode –
Sets the input to direct mouse mode. For more information, see Mouse modes.
Direct Mouse Mode –
Sets the input to direct mouse mode. For more information, see Mouse modes.
 Help –
Displays the command and gesture tutorial.
Help –
Displays the command and gesture tutorial.
 Keyboard –
Toggles the display of the on-screen keyboard.
Keyboard –
Toggles the display of the on-screen keyboard.
 Windows Start Menu –
Displays the Windows Start Menu.
Windows Start Menu –
Displays the Windows Start Menu.
 Offset Mouse Mode –
Sets the input to offset mouse mode. For more information, see Mouse modes.
Offset Mouse Mode –
Sets the input to offset mouse mode. For more information, see Mouse modes.
Keyboard and command shortcuts
To toggle the display of the on-screen keyboard, double-tap with two fingers anywhere on the screen. Special key combinations (command shortcuts) that are frequently used in Windows, such as Ctrl+Alt+Del, Alt+Tab, Ctrl+A, Ctrl+C, Ctrl+V, Ctrl+X, and so on, are displayed in the top row of the on-screen keyboard.
If you have a full-size physical keyboard attached to your iPad, you can use Control+Option+Delete
 to send Ctrl+Alt+Del to your Windows WorkSpace. (Be sure to use the forward Delete key, not the backspace
Delete key.)
to send Ctrl+Alt+Del to your Windows WorkSpace. (Be sure to use the forward Delete key, not the backspace
Delete key.)
Mouse modes
The mouse mode is set using the radial menu.
Direct mode
In direct mouse mode, the mouse cursor is placed wherever you tap your finger. In this mode, a single tap is equivalent to a left mouse button click and a two finger single tap is equivalent to a right mouse button click.
Offset mode
In offset mouse mode, the mouse cursor tracks the movement of your finger on the screen. In this mode, simulate a left mouse button click by tapping the left mouse button icon.
Simulate a right mouse button click by tapping the right mouse button icon.
Swiftpoint GT, ProPoint, or PadPoint mouse
You can use the Swiftpoint GT, ProPoint, or PadPoint mouse on an iPad to interact with your WorkSpace. To do so, before you launch the Amazon WorkSpaces iPad client application, enable Bluetooth on your iPad and pair the Swiftpoint mouse with your iPad (the Swiftpoint mouse should pair automatically). To connect the Swiftpoint mouse and your iPad client, display the radial menu, and tap Settings. For SwiftPoint GT Mouse, choose Connect.
Note
Although the Swiftpoint GT mouse is no longer available, you can use the Swiftpoint ProPoint
and PadPoint mice with the Amazon WorkSpaces iPad client application instead. The Swiftpoint TRACPOINT,
PenPoint, and GoPoint mice aren't supported for use with the WorkSpaces iPad client. For more
information, see
Swiftpoint GT Mouse
iPads with iPadOS 13.4 or later also support Bluetooth mice. For more information, see
Use a Bluetooth mouse or trackpad with your iPad
Disconnect
To disconnect the iPad client application, display the radial menu, tap the disconnect icon, and tap Disconnect. You can also log off of the WorkSpace, which disconnects the client.
To quit the WorkSpaces iPad client application
-
Open the App Switcher by doing one of the following:
-
Swipe up from the bottom edge and pause in the center of the screen.
-
Double-click the Home button (on an iPad with a Home button).
-
-
Swipe up on the WorkSpaces iPad client application to close it.
Clipboard support
The clipboard supports copy and paste of text and HTML content only. The maximum uncompressed object size is 20 MB. For more information, see I'm having trouble copying and pasting.
Note
When copying from a Microsoft Office app, the clipboard only contains the last copied item, and the item is converted into standard format. If you copy content larger than 890 KB from a Microsoft Office app, the app might become slow or unresponsive for up to 5 seconds.
Release notes
The following table describes the changes to each release of the iPad client application.
| Release | Date | Changes |
|---|---|---|
|
2.4.24 |
May 9, 2023 |
|
|
2.4.19 |
Oct 20, 2021 |
Resolves the issue of users not being able to close the on-screen keyboard in iPadOS 15. |
|
2.4.18 |
May 9, 2021 |
Addresses the crash on startup issue on iPadOS 14.5 |
|
2.4.17 |
February 18, 2021 |
Improved Japanese keyboard support |
|
2.4.16 |
September 27, 2020 |
Minor bug fixes and enhancements |
|
2.4.15 |
June 28, 2020 |
|
|
2.4.14 |
April 17, 2020 |
|
|
2.4.13 |
February 28, 2020 |
Minor bug fixes |
|
2.4.11 |
October 28, 2019 |
|
|
2.4.9 |
Minor bug fixes |
|
|
2.4.7 |
Closing the WorkSpaces client app now expires the reconnect token. You can only reconnect to your WorkSpace when the client app is running. |
|
|
2.4.6 |
Minor fixes to the on-screen keyboard |
|
|
2.4.5 |
Adds support for uniform resource identifiers (URIs), which enable login orchestration |
|
|
2.4.4 |
|
|
|
2.4.3 |
|
|
|
2.4.2 |
|
|
|
2.4.0 |
|
|
|
2.2.4 |
Localization enhancements |
|
|
2.2.3 |
|
|
|
2.2.0 |
|
|
|
2.1.0 |
|
|
|
2.0.0 |
|
|
|
1.1 |
|
|
|
1.0.11 |
Improves stability on iOS 8 |
|
|
1.0.10 |
Improves stability |
|
|
1.0.9 |
|
|
|
1.0.8 |
|
|
|
1.0.7 |
Improves the login experience |
|
|
1.0.6 |
Improves the login experience |
|
|
1.0.5 |
|
|
|
1.0.4 |
Improves the login experience |
|
|
1.0.3 |
Improves the login experience |
|
|
1.0.2 |
|
|
|
1.01 |
Improves radial functionality |
|
|
1.0 |
Initial release |