绘制指标图表
您可以使用 CloudWatch 控制台选择指标并创建指标数据图表。
CloudWatch 支持指标的以下统计数据:Average、Minimum、Maximum、Sum 和 SampleCount。有关更多信息,请参阅 统计数据。
您可以在不同的详细程度下查看您的数据。例如,您可以选择一分钟视图,这在您排查问题时会非常有用。或者,选择不太详细的一小时视图。这在您查看更大的时间范围(例如 3 天)来了解一段时间内的趋势时会很有用。有关更多信息,请参阅 时间段。
如果您使用的账户在 CloudWatch 跨账户可观测性中设置为监控账户,则可以用图表表示与该监控账户关联的源账户中的指标。有关更多信息,请参阅 CloudWatch 跨账户可观测性。
创建图表
绘制指标图表
-
通过 https://console.aws.amazon.com/cloudwatch/
打开 CloudWatch 控制台。 -
在导航窗格中,依次选择 Metrics(指标)、All metrics(所有指标)。
-
在浏览选项卡上的搜索字段中,输入搜索词(例如,指标名称、账户 ID 或资源名称)。
例如,如果您搜索
CPUUtilization指标,则将显示具有该指标的命名空间和维度。 -
选择某个搜索结果以查看指标。
-
要为一个或多个指标绘制图表,请选中每个指标旁边的复选框。要选择所有指标,请选中表的标题行中的复选框。
(可选)要更改图表类型,请选择选项选项卡。然后,您可以从折线图、堆叠面积图、数字显示、量规图、条形图或饼形图中选择。
选择绘成图表的指标选项卡。
(可选)若要更改图表中使用的统计数据,请选择指标名称旁边 Statistic(统计数据)列中的新统计数据。
有关 CloudWatch 统计数据的更多信息,请参阅 CloudWatch 统计数据定义。有关 pxx 百分位数统计数据的更多信息,请参阅 百分位数。
(可选)要添加显示指标的预期值的异常检测范围,请选择指标旁边的操作下的异常检测图标。
CloudWatch 使用指标最多两周的最新历史数据来计算预期值的模型。然后将此预期值范围以条带形式显示在图表上。CloudWatch 会在指标下新增一行,以显示异常检测范围数学表达式,并标记为 ANOMALY_DETECTION_BAND。最近的历史数据存在时,您可以立即看到一个预览异常检测范围,该范围是模型生成的异常检测范围的近似值。实际异常检测范围可能需要长达 15 分钟才能显示出来。
预设情况下,CloudWatch 使用范围阈值的默认值 2 创建预期值范围的上限和下限。要更改此数字,请更改范围的 Details (详细信息) 下的公式末尾的值。
(可选)选择 Edit model (编辑模型) 来更改计算异常检测模型的方式。您可以排除过去和未来的时间段,不在模型计算训练中使用。从训练数据中排除系统中断、部署和假日等异常事件至关重要。您还可以指定要用于夏令时更改模型的时区。
有关更多信息,请参阅 使用 CloudWatch 异常检测。
要在图表中隐藏模型,请在
ANOMALY_DETECTION_BAND函数所在行中取消选中选中标记或者选择X图标。要完全删除模型,请选择 Edit model (编辑模型),然后选择 Delete model (删除模型)。-
(可选)在选择要绘制图表的指标时,为每个指标指定一个在图表图例上显示的动态标签。动态标签显示有关指标的统计数据,并在刷新控制面板或图表时自动进行更新。要添加动态标签,请选择已绘制图表指标,然后选择添加动态标签。
默认情况下,添加到标签的动态值显示在标签开头。然后,您可以选择指标的标签值以编辑标签。有关更多信息,请参阅 使用动态标签。
-
要查看有关要为其绘制图表的指标的更多信息,请将鼠标指针暂停在图例上。
横向注释可帮助图表用户更高效地查看指标的峰值何时达到特定级别以及指标是否在预定义的范围内。要添加横向注释,请选择选项选项卡,然后选择添加横向注释:
对于 Label (标签),输入注释的标签。
对于 Value (值),输入显示横向注释的指标值。
对于 Fill,指定是否将填充阴影用于此注释。例如,为要填充的相应区域选择
Above或Below。如果您指定Between,则另一个Value字段将出现,并且将填充两个值之间的图表区域。对于 Axis,指定
Value中的数字是否在图表包含多个指标的情况下表示与左侧 Y 轴或右侧 Y 轴关联的指标。您可以通过在注释的左列中选择颜色方块来更改注释的填充色。
重复这些步骤可向同一个图表添加多个横向注释。
要隐藏注释,请清除该注释的左列中的复选框。
要删除注释,请在 Actions 列中选择 x。
-
要获取图表的 URL,请依次选择 Actions 和 Share。复制要保存或共享的 URL。
-
要将图表添加到控制面板,请依次选择 Actions 和 Add to dashboard。
创建源自另一个数据来源的指标图表
您可以创建一个图表来显示源自非 CloudWatch 数据来源的资源。有关创建与这些其他数据来源的连接的更多信息,请参阅查询源自其他数据来源的指标。
绘制源自另一个数据来源的指标图表
-
通过 https://console.aws.amazon.com/cloudwatch/
打开 CloudWatch 控制台。 -
在导航窗格中,依次选择 Metrics(指标)、All metrics(所有指标)。
-
选择多来源查询选项卡。
-
对于数据来源,选择要使用的数据来源。
如果您尚未创建与所需数据来源的连接,请选择创建和管理数据来源,然后选择创建和管理数据来源。有关此数据来源创建过程其余部分的信息,请参阅 通过向导连接到预构建数据来源。
-
向导或查询编辑器将提示您输入查询所需的信息。每个数据来源的工作流程都不同,并且这些工作流程都是针对数据来源量身定制的。例如,对于 Amazon Managed Service for Prometheus 和 Prometheus 数据来源,系统会显示带有查询助手的 PromQL 查询编辑器框。
-
完成查询构造后,选择图表查询。
图表会填充查询中的指标。
(可选)横向注释可帮助图表用户更高效地查看指标的峰值何时达到特定级别,以及指标是否在预定义的范围内。要添加横向注释,请选择选项选项卡,然后选择添加横向注释:
对于 Label (标签),输入注释的标签。
对于 Value (值),输入显示横向注释的指标值。
对于 Fill,指定是否将填充阴影用于此注释。例如,为要填充的相应区域选择
Above或Below。如果您指定Between,则另一个Value字段将出现,并且将填充两个值之间的图表区域。对于 Axis,指定
Value中的数字是否在图表包含多个指标的情况下表示与左侧 Y 轴或右侧 Y 轴关联的指标。您可以通过在注释的左列中选择颜色方块来更改注释的填充色。
重复这些步骤可向同一个图表添加多个横向注释。
要隐藏注释,请清除该注释的左列中的复选框。
要删除注释,请在 Actions 列中选择 x。
(可选)要将此图表添加到控制面板,请选择操作,然后选择添加到控制面板。
更新图表
更新图表
-
要更改图表的名称,请选择铅笔图标。
-
要更改时间范围,请选择某个预定义的值或选择 custom。有关更多信息,请参阅 修改图表的时间范围或时区格式。
-
要更改统计数据,请选择 Graphed metrics(已绘制图表指标)选项卡。选择列标题或单个值,然后选择某个统计数据或预定义百分位数,或指定自定义百分位数(例如
p95.45)。 -
要更改时间段,请选择 Graphed metrics(已绘制图表指标)选项卡。选择列标题或单个值,然后选择其他值。
要添加横向注释,请选择 Graph options (图表选项),然后选择 Add horizontal annotation (添加横向注释):
对于 Label (标签),输入注释的标签。
对于 Value (值),输入显示横向注释的指标值。
对于 Fill,指定是否将填充阴影用于此注释。例如,为要填充的相应区域选择
Above或Below。如果您指定Between,则另一个Value字段将出现,并且将填充两个值之间的图表区域。对于 Axis,指定
Value中的数字是否在图表包含多个指标的情况下表示与左侧 Y 轴或右侧 Y 轴关联的指标。您可以通过在注释的左列中选择颜色方块来更改注释的填充色。
重复这些步骤可向同一个图表添加多个横向注释。
要隐藏注释,请清除该注释的左列中的复选框。
要删除注释,请在 Actions 列中选择 x。
-
要更改刷新间隔,请选择 Refresh options (刷新选项),然后选择 Auto refresh (自动刷新) 或者选择 1 Minute (1 分钟)、2 Minutes (2 分钟)、5 Minutes (5 分钟) 或 15 Minutes (15 分钟)。
复制指标
复制指标
-
选择 Graphed metrics(已绘制图表指标)选项卡。
-
对于 Actions,选择 Duplicate 图标。
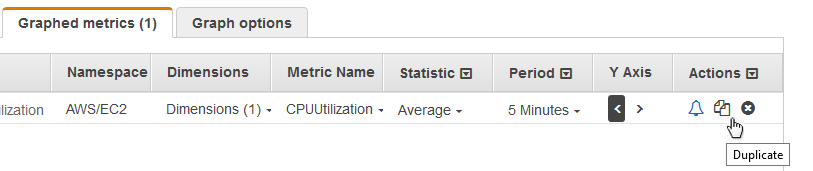
-
根据需要更新重复指标。