Modify Reserved Instances
When your needs change, you can modify your Standard or Convertible Reserved Instances and continue to benefit from the billing benefit. You can modify attributes such as the Availability Zone, instance size (within the same instance family and generation), and scope of your Reserved Instance.
Note
You can also exchange a Convertible Reserved Instance for another Convertible Reserved Instance with a different configuration. For more information, see Exchange Convertible Reserved Instances.
You can modify all or a subset of your Reserved Instances. You can separate your original Reserved Instances
into two or more new Reserved Instances. For example, if you have a reservation for 10 instances in
us-east-1a and decide to move 5 instances to us-east-1b,
the modification request results in two new reservations: one for 5 instances in
us-east-1a and the other for 5 instances in
us-east-1b.
You can also merge two or more Reserved Instances into a single Reserved Instance. For
example, if you have four t2.small Reserved Instances of one instance each, you can
merge them to create one t2.large Reserved Instance. For more information, see Support for modifying instance
sizes.
After modification, the benefit of the Reserved Instances is applied only to instances that match the new parameters. For example, if you change the Availability Zone of a reservation, the capacity reservation and pricing benefits are automatically applied to instance usage in the new Availability Zone. Instances that no longer match the new parameters are charged at the On-Demand rate, unless your account has other applicable reservations.
If your modification request succeeds:
-
The modified reservation becomes effective immediately and the pricing benefit is applied to the new instances beginning at the hour of the modification request. For example, if you successfully modify your reservations at 9:15PM, the pricing benefit transfers to your new instance at 9:00PM. You can get the effective date of the modified Reserved Instances by using the describe-reserved-instances command.
-
The original reservation is retired. Its end date is the start date of the new reservation, and the end date of the new reservation is the same as the end date of the original Reserved Instance. If you modify a three-year reservation that had 16 months left in its term, the resulting modified reservation is a 16-month reservation with the same end date as the original one.
-
The modified reservation lists a $0 fixed price and not the fixed price of the original reservation.
-
The fixed price of the modified reservation does not affect the discount pricing tier calculations applied to your account, which are based on the fixed price of the original reservation.
If your modification request fails, your Reserved Instances maintain their original configuration, and are immediately available for another modification request.
There is no fee for modification, and you do not receive any new bills or invoices.
You can modify your reservations as frequently as you like, but you cannot change or cancel a pending modification request after you submit it. After the modification has completed successfully, you can submit another modification request to roll back any changes you made, if needed.
Contents
Requirements and restrictions for modification
You can modify these attributes as follows.
| Modifiable attribute | Supported platforms | Limitations and considerations |
|---|---|---|
|
Change Availability Zones within the same Region |
Linux and Windows |
- |
|
Change the scope from Availability Zone to Region and vice versa |
Linux and Windows |
A zonal Reserved Instance is scoped to an Availability Zone and reserves capacity in that Availability Zone. If you change the scope from Availability Zone to Region (in other words, from zonal to regional), you lose the capacity reservation benefit. A regional Reserved Instance is scoped to a Region. Your Reserved Instance discount can apply to instances running in any Availability Zone in that Region. Furthermore, the Reserved Instance discount applies to instance usage across all sizes in the selected instance family. If you change the scope from Region to Availability Zone (in other words, from regional to zonal), you lose Availability Zone flexibility and instance size flexibility (if applicable). For more information, see How Reserved Instance discounts are applied. |
|
Change the instance size within the same instance family and generation |
Linux/UNIX only Instance size flexibility is not available for Reserved Instances on the other platforms, which include Linux with SQL Server Standard, Linux with SQL Server Web, Linux with SQL Server Enterprise, Red Hat Enterprise Linux, SUSE Linux, Windows, Windows with SQL Standard, Windows with SQL Server Enterprise, and Windows with SQL Server Web. |
The reservation must use default tenancy. Some instance families are not supported, because there are no other sizes available. For more information, see Support for modifying instance sizes |
Requirements
Amazon EC2 processes your modification request if there is sufficient capacity for your new configuration (if applicable), and if the following conditions are met:
-
The Reserved Instance cannot be modified before or at the same time that you purchase it
-
The Reserved Instance must be active
-
There cannot be a pending modification request
-
The Reserved Instance is not listed in the Reserved Instance Marketplace
-
There must be a match between the instance size footprint of the original reservation and the new configuration. For more information, see Support for modifying instance sizes.
-
The original Reserved Instances are all Standard Reserved Instances or all Convertible Reserved Instances, not some of each type
-
The original Reserved Instances must expire within the same hour, if they are Standard Reserved Instances
-
For modifying instance size, the Reserved Instance must support instance size flexibility. For the list of Reserved Instances that don't support instance size flexibility, see Instance size flexibility.
Support for modifying instance sizes
You can modify the instance size of a Reserved Instance if the following requirements are met.
Requirements
-
The platform is Linux/UNIX.
-
You must select another instance size in the same instance family (indicated by a letter, for example, T) and generation (indicated by a number, for example, 2).
For example, you can modify a Reserved Instance from
t2.smalltot2.largebecause they're both in the same T2 family and generation. But you can't modify a Reserved Instance from T2 to M2 or from T2 to T3, because in both these examples, the target instance family and generation are not the same as the original Reserved Instance. -
You can modify the instance size of a Reserved Instance only if it supports instance size flexibility. For the list of Reserved Instances that don't support instance size flexibility, see Instance size flexibility.
-
You can't modify the instance size of Reserved Instances for
t1.microinstances, becauset1.microhas only one size. -
The original and new Reserved Instance must have the same instance size footprint.
Instance size footprint
Each Reserved Instance has an instance size footprint, which is determined by the normalization factor of the instance size and the number of instances in the reservation. When you modify the instance sizes in an Reserved Instance, the footprint of the new configuration must match that of the original configuration, otherwise the modification request is not processed.
To calculate the instance size footprint of a Reserved Instance, multiply the number of
instances by the normalization factor. In the Amazon EC2 console, the normalization
factor is measured in units. The following table describes the normalization
factor for the instance sizes in an instance family. For example,
t2.medium has a normalization factor of 2, so a reservation for
four t2.medium instances has a footprint of 8 units.
| Instance size | Normalization factor |
|---|---|
| nano | 0.25 |
| micro | 0.5 |
| small | 1 |
| medium | 2 |
| large | 4 |
| xlarge | 8 |
| 2xlarge | 16 |
| 3xlarge | 24 |
| 4xlarge | 32 |
| 6xlarge | 48 |
| 8xlarge | 64 |
| 9xlarge | 72 |
| 10xlarge | 80 |
| 12xlarge | 96 |
| 16xlarge | 128 |
| 18xlarge | 144 |
| 24xlarge | 192 |
| 32xlarge | 256 |
| 48xlarge | 384 |
| 56xlarge | 448 |
| 112xlarge | 896 |
You can allocate your reservations into different instance sizes across the
same instance family as long as the instance size footprint of your reservation
remains the same. For example, you can divide a reservation for one
t2.large (1 @ 4 units) instance into four t2.small
(4 @ 1 unit) instances. Similarly, you can combine a reservation for four
t2.small instances into one t2.large instance.
However, you cannot change your reservation for two t2.small
instances into one t2.large instance because the footprint of the
new reservation (4 units) is larger than the footprint of the original
reservation (2 units).
In the following example, you have a reservation with two
t2.micro instances (1 unit) and a reservation with one
t2.small instance (1 unit). If you merge both of these
reservations to a single reservation with one t2.medium instance (2
units), the footprint of the new reservation equals the footprint of the
combined reservations.
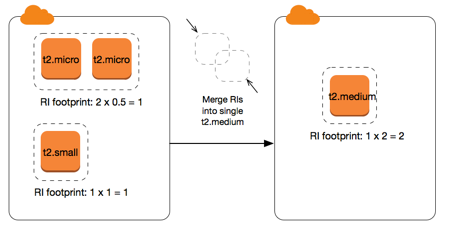
You can also modify a reservation to divide it into two or more reservations.
In the following example, you have a reservation with a t2.medium
instance (2 units). You can divide the reservation into two reservations, one
with two t2.nano instances (.5 units) and the other with three
t2.micro instances (1.5 units).

Normalization factors for bare metal instances
You can modify a reservation with metal instances using other
sizes within the same instance family. Similarly, you can modify a reservation
with instances other than bare metal instances using the metal size
within the same instance family. Generally, a bare metal instance is the same
size as the largest available instance size within the same instance family. For
example, an i3.metal instance is the same size as an
i3.16xlarge instance, so they have the same normalization
factor.
The following table describes the normalization factor for the bare metal
instance sizes in the instance families that have bare metal instances. The
normalization factor for metal instances depends on the instance
family, unlike the other instance sizes.
| Instance size | Normalization factor |
|---|---|
a1.metal |
32 |
m5zn.metal | x2iezn.metal
z1d.metal
|
96 |
c6g.metal |
c6gd.metal |
i3.metal |
m6g.metal |
m6gd.metal |
r6g.metal |
r6gd.metal |
x2gd.metal
|
128 |
c5n.metal |
144 |
c5.metal |
c5d.metal |
i3en.metal |
m5.metal |
m5d.metal |
m5dn.metal |
m5n.metal |
r5.metal |
r5b.metal |
r5d.metal |
r5dn.metal |
r5n.metal
|
192 |
c6i.metal |
c6id.metal |
m6i.metal |
m6id.metal |
r6d.metal |
r6id.metal
|
256 |
u-18tb1.metal |
u-24tb1.metal
|
448 |
u-6tb1.metal |
u-9tb1.metal |
u-12tb1.metal
|
896 |
For example, an i3.metal instance has a normalization factor of
128. If you purchase an i3.metal default tenancy Amazon Linux/Unix
Reserved Instance, you can divide the reservation as follows:
-
An
i3.16xlargeis the same size as ani3.metalinstance, so its normalization factor is 128 (128/1). The reservation for onei3.metalinstance can be modified into onei3.16xlargeinstance. -
An
i3.8xlargeis half the size of ani3.metalinstance, so its normalization factor is 64 (128/2). The reservation for onei3.metalinstance can be divided into twoi3.8xlargeinstances. -
An
i3.4xlargeis a quarter the size of ani3.metalinstance, so its normalization factor is 32 (128/4). The reservation for onei3.metalinstance can be divided into fouri3.4xlargeinstances.
Submit modification requests
Before you modify your Reserved Instances, ensure that you have read the applicable restrictions. Before you modify the instance size, calculate the total instance size footprint of the original reservations that you want to modify and ensure that it matches the total instance size footprint of your new configurations.
Troubleshoot modification requests
If the target configuration settings that you requested were unique, you receive a message that your request is being processed. At this point, Amazon EC2 has only determined that the parameters of your modification request are valid. Your modification request can still fail during processing due to unavailable capacity.
In some situations, you might get a message indicating incomplete or failed modification requests instead of a confirmation. Use the information in such messages as a starting point for resubmitting another modification request. Ensure that you have read the applicable restrictions before submitting the request.
Not all selected Reserved Instances can be processed for modification
Amazon EC2 identifies and lists the Reserved Instances that cannot be modified. If you receive a message like this, go to the Reserved Instances page in the Amazon EC2 console and check the information for the Reserved Instances.
Error in processing your modification request
You submitted one or more Reserved Instances for modification and none of your requests can be processed. Depending on the number of reservations you are modifying, you can get different versions of the message.
Amazon EC2 displays the reasons why your request cannot be processed. For example, you might have specified the same target configuration—a combination of Availability Zone and platform—for one or more subsets of the Reserved Instances you are modifying. Try submitting the modification requests again, but ensure that the instance details of the reservations match, and that the target configurations for all subsets being modified are unique.