Amazon EFS volumes
Amazon Elastic File System (Amazon EFS) provides a simple, scalable, fully managed elastic NFS file system. It's built to be able to scale on demand to petabytes without disrupting applications. It can scale in or out as you add and remove files.
You can run your stateful applications in Amazon ECS by using Amazon EFS volumes to provide
persistent storage. Amazon ECS tasks that run on Amazon EC2 instances or on Fargate using
platform version 1.4.0 and later can mount an existing Amazon EFS file system.
Given that multiple containers can mount and access an Amazon EFS file system simultaneously,
your tasks have access to the same data set regardless of where they're hosted.
To mount an Amazon EFS file system in your container, you can reference the Amazon EFS file system and container mount point in your Amazon ECS task definition. The following is a snippet of a task definition that uses Amazon EFS for container storage.
... "containerDefinitions": [ { "mountPoints": [ { "containerPath": "/opt/my-app", "sourceVolume": "Shared-EFS-Volume" } ] } ] ... "volumes": [ { "efsVolumeConfiguration": { "fileSystemId": "fs-1234", "transitEncryption": "DISABLED", "rootDirectory": "" }, "name": "Shared-EFS-Volume" } ]
Amazon EFS stores data redundantly across multiple Availability Zones within a single Region. An Amazon ECS task mounts the Amazon EFS file system by using an Amazon EFS mount target in its Availability Zone. An Amazon ECS task can only mount an Amazon EFS file system if the Amazon EFS file system has a mount target in the Availability Zone the task runs in. Therefore, a best practice is to create Amazon EFS mount targets in all the Availability Zones that you plan to host Amazon ECS tasks in.
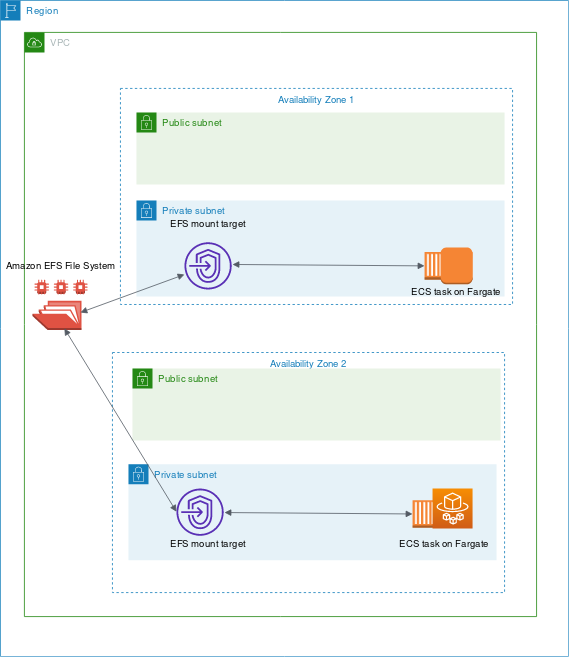
For more information, see Amazon EFS volumes in the Amazon Elastic Container Service Developer Guide.
Security and access controls
Amazon EFS offers access control features that you can use to ensure that the data stored in an Amazon EFS file system is secure and accessible only from applications that need it. You can secure data by enabling encryption at rest and in-transit. For more information, see Data encryption in Amazon EFS in the Amazon Elastic File System User Guide.
In addition to data encryption, you can also use Amazon EFS to restrict access to a file system. There are three ways to implement access control in EFS.
-
Security groups—With Amazon EFS mount targets, you can configure a security group that's used to permit and deny network traffic. You can configure the security group attached to Amazon EFS to permit NFS traffic (port 2049) from the security group that's attached to your Amazon ECS instances or, when using the
awsvpcnetwork mode, the Amazon ECS task. -
IAM—You can restrict access to an Amazon EFS file system using IAM. When configured, Amazon ECS tasks require an IAM role for file system access to mount an EFS file system. For more information, see Using IAM to control file system data access in the Amazon Elastic File System User Guide.
IAM policies can also enforce predefined conditions such as requiring a client to use TLS when connecting to an Amazon EFS file system. For more information, see Amazon EFS condition keys for clients in the Amazon Elastic File System User Guide.
-
Amazon EFS access points—Amazon EFS access points are application-specific entry points into an Amazon EFS file system. You can use access points to enforce a user identity, including the user's POSIX groups, for all file system requests that are made through the access point. Access points can also enforce a different root directory for the file system. This is so that clients can only access data in the specified directory or its sub-directories.
Consider implementing all three access controls on an Amazon EFS file system for maximum security. For example, you can configure the security group attached to an Amazon EFS mount point to only permit ingress NFS traffic from a security group that's associated with your container instance or Amazon ECS task. Additionally, you can configure Amazon EFS to require an IAM role to access the file system, even if the connection originates from a permitted security group. Last, you can use Amazon EFS access points to enforce POSIX user permissions and specify root directories for applications.
The following task definition snippet shows how to mount an Amazon EFS file system using an access point.
"volumes": [ { "efsVolumeConfiguration": { "fileSystemId": "fs-1234", "authorizationConfig": { "acessPointId": "fsap-1234", "iam": "ENABLED" }, "transitEncryption": "ENABLED", "rootDirectory": "" }, "name": "my-filesystem" } ]
Performance
Amazon EFS offers two performance modes: General Purpose and Max I/O. General Purpose is suitable for latency-sensitive applications such as content management systems and CI/CD tools. In contrast, Max I/O file systems are suitable for workloads such as data analytics, media processing, and machine learning. These workloads need to perform parallel operations from hundreds or even thousands of containers and require the highest possible aggregate throughput and IOPS. For more information, see Amazon EFS performance modes in the Amazon Elastic File System User Guide.
Some latency sensitive workloads require both the higher I/O levels that are provided by Max I/O performance mode and the lower latency that are provided by General Purpose performance mode. For this type of workload, we recommend creating multiple General Purpose performance mode file systems. That way, you can spread your application workload across all these file systems, as long as the workload and applications can support it.
Throughput
All Amazon EFS file systems have an associated metered throughput that's determined by either the amount of provisioned throughput for file systems using Provisioned Throughput or the amount of data stored in the EFS Standard or One Zone storage class for file systems using Bursting Throughput. For more information, see Understanding metered throughput in the Amazon Elastic File System User Guide.
The default throughput mode for Amazon EFS file systems is bursting mode. With bursting mode, the throughput that's available to a file system scales in or out as a file system grows. Because file-based workloads typically spike, requiring high levels of throughput for periods of time and lower levels of throughput the rest of the time, Amazon EFS is designed to burst to allow high throughput levels for periods of time. Additionally, because many workloads are read-heavy, read operations are metered at a 1:3 ratio to other NFS operations (like write).
All Amazon EFS file systems deliver a consistent baseline performance of 50 MB/s for each TB of Amazon EFS Standard or Amazon EFS One Zone storage. All file systems (regardless of size) can burst to 100 MB/s. File systems with more than 1TB of EFS Standard or EFS One Zone storage can burst to 100 MB/s for each TB. Because read operations are metered at a 1:3 ratio, you can drive up to 300 MiBs/s for each TiB of read throughput. As you add data to your file system, the maximum throughput that's available to the file system scales linearly and automatically with your storage in the Amazon EFS Standard storage class. If you need more throughput than you can achieve with your amount of data stored, you can configure Provisioned Throughput to the specific amount your workload requires.
File system throughput is shared across all Amazon EC2 instances connected to a file system. For example, a 1TB file system that can burst to 100 MB/s of throughput can drive 100 MB/s from a single Amazon EC2 instance can each drive 10 MB/s. For more information, see Amazon EFS performance in the Amazon Elastic File System User Guide.
Cost optimization
Amazon EFS simplifies scaling storage for you. Amazon EFS file systems grow automatically as you add more data. Especially with Amazon EFS Bursting Throughput mode, throughput on Amazon EFS scales as the size of your file system in the standard storage class grows. To improve the throughput without paying an additional cost for provisioned throughput on an EFS file system, you can share an Amazon EFS file system with multiple applications. Using Amazon EFS access points, you can implement storage isolation in shared Amazon EFS file systems. By doing so, even though the applications still share the same file system, they can't access data unless you authorize it.
As your data grows, Amazon EFS helps you automatically move infrequently accessed files to a lower storage class. The Amazon EFS Standard-Infrequent Access (IA) storage class reduces storage costs for files that aren't accessed every day. It does this without sacrificing the high availability, high durability, elasticity, and the POSIX file system access that Amazon EFS provides. For more information, see Amazon EFS storage classes in the Amazon Elastic File System User Guide.
Consider using Amazon EFS lifecycle policies to automatically save money by moving infrequently accessed files to Amazon EFS IA storage. For more information, see Amazon EFS lifecycle management in the Amazon Elastic File System User Guide.
When creating an Amazon EFS file system, you can choose if Amazon EFS replicates your data
across multiple Availability Zones (Standard) or stores your data redundantly within
a single Availability Zone. The Amazon EFS One Zone storage class can reduce storage
costs by a significant margin compared to Amazon EFS Standard storage classes. Consider
using Amazon EFS One Zone storage class for workloads that don't require multi-AZ
resilience. You can further reduce the cost of Amazon EFS One Zone storage by moving
infrequently accessed files to Amazon EFS One Zone-Infrequent Access. For more
information, see Amazon EFS
Infrequent Access
Data protection
Amazon EFS stores your data redundantly across multiple Availability Zones for file systems using Standard storage classes. If you select Amazon EFS One Zone storage classes, your data is redundantly stored within a single Availability Zone. Additionally, Amazon EFS is designed to provide 99.999999999% (11 9’s) of durability over a given year.
As with any environment, it's a best practice to have a backup and to build safeguards against accidental deletion. For Amazon EFS data, that best practice includes a functioning, regularly tested backup using AWS Backup. File systems using Amazon EFS One Zone storage classes are configured to automatically back up files by default at file system creation unless you choose to disable this functionality. For more information, see Data protection for Amazon EFS in the Amazon Elastic File System User Guide.
Use cases
Amazon EFS provides parallel shared access that automatically grows and shrinks as files are added and removed. As a result, Amazon EFS is suitable for any application that requires a storage with functionalities like low latency, high throughput, and read-after-write consistency. Amazon EFS is an ideal storage backend for applications that scale horizontally and require a shared file system. Workloads such as data analytics, media processing, content management, and web serving are some of the common Amazon EFS use cases.
One use case where Amazon EFS might not be suitable is for applications that require sub-millisecond latency. This is generally a requirement for transactional database systems. We recommend running storage performance tests to determine the impact of using Amazon EFS for latency sensitive applications. If application performance degrades when using Amazon EFS, consider Amazon EBS io2 Block Express, which provides sub-millisecond, low-variance I/O latency on Nitro instances. For more information, see Amazon EBS volume types in the Amazon EC2 User Guide for Linux Instances.
Some applications fail if their underlying storage is changed unexpectedly. Therefore, Amazon EFS isn't the best choice for these applications. Rather, you might prefer to use a storage system that doesn't allow concurrent access from multiple places.