Deactivate an MFA device
If you are having trouble signing in with a multi-factor authentication (MFA) device as an IAM user, contact your administrator for help.
As an administrator, you can deactivate the device for another IAM user. This allows the user to sign in without using MFA. You might do this as a temporary solution while the MFA device is replaced, or if the device is temporarily unavailable. However, we recommend that you enable a new device for the user as soon as possible. To learn how to enable a new MFA device, see AWS Multi-factor authentication in IAM.
Note
If you use the API or AWS CLI to delete a user from your AWS account, you must deactivate or delete the user's MFA device. You make this change as part of the process of removing the user. For more information about removing users, see Remove or deactivate an IAM user.
Topics
Deactivating MFA devices (console)
To deactivate an MFA device for another IAM user (console)
Sign in to the AWS Management Console and open the IAM console at https://console.aws.amazon.com/iam/
. -
In the navigation pane, choose Users.
-
To deactivate the MFA device for a user, choose the name of the user whose MFA you want to remove.
-
Choose the Security credentials tab.
-
Under Multi-factor authentication (MFA), choose the radio button next to the MFA device, choose Remove, and then choose Remove.
The device is removed from AWS. It cannot be used to sign in or authenticate requests until it is reactivated and associated with an AWS user or AWS account root user.
To deactivate the MFA device for your AWS account root user (console)
-
Sign in to the IAM console
as the account owner by choosing Root user and entering your AWS account email address. On the next page, enter your password. Note
As the root user, you can't sign in to the Sign in as IAM user page. If you see the Sign in as IAM user page, choose Sign in using root user email near the bottom of the page. For help signing in as the root user, see Signing in to the AWS Management Console as the root user in the AWS Sign-In User Guide.
-
On the right side of the navigation bar, choose on your account name, and then choose Security credentials. If necessary, choose Continue to Security credentials.
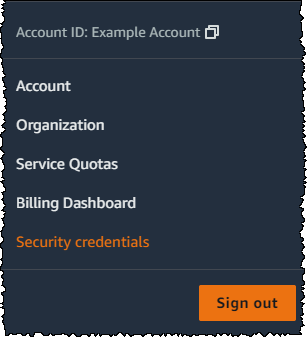
-
In the Multi-factor authentication (MFA) section, choose the radio button next the MFA device that you want to deactivate and choose Remove.
-
Choose Remove.
The MFA device is deactivated for the AWS account. Check the email that is associated with your AWS account for a confirmation message from Amazon Web Services. The email informs you that your Amazon Web Services multi-factor authentication (MFA) has been deactivated. The message will come from
@amazon.comor@aws.amazon.com.
Note
Unassigned virtual MFA devices in your AWS account are deleted when you’re adding new virtual MFA devices either via the AWS Management Console or during the sign-in process. Unassigned virtual MFA devices are devices in your account but not used by account root user or IAM users for the sign-in process. They’re deleted so new virtual MFA devices can be added to your account. It also allows you to reuse device names.
Deactivating MFA devices (AWS CLI)
To deactivate an MFA device for an IAM user (AWS CLI)
-
Run this command:
aws iam deactivate-mfa-device
Deactivating MFA devices (AWS API)
To deactivate an MFA device for an IAM user (AWS API)
-
Call this operation:
DeactivateMFADevice