Adding sample data to a data model
By adding sample data to your model, you can display data when visualizing the model and its various data access patterns, or facets.
There are two ways to add sample data. One is using our sample data auto generation tool. The other is adding data one at a time.
Follow these steps to add sample data to a data model using NoSQL Workbench for Amazon DynamoDB.
To auto generate sample data
Auto generating sample data helps you generate between 1 to 5000 rows of data for immediate use. You can specify a granular sample data type to create realistic data based on your design and testing needs. To utilize the capability to generate realistic data, you need to specify the sample data type format for your attributes in the Data modeler. See Creating a new data modelfor specifying sample data type formats.
-
In the navigation pane on the left side, choose the visualizer icon.
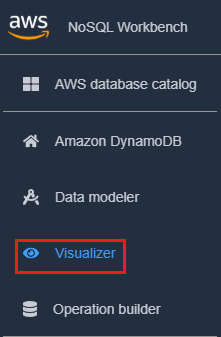
-
In the visualizer, select the data model and choose the table.
-
Choose the Action drop down, and select Add sample data.

-
Enter the number or items of sample data that you would like to generate, then select Confirm.
To add sample data one at a time
-
In the navigation pane on the left side, choose the visualizer icon.
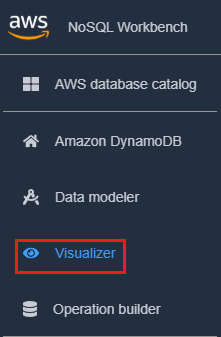
-
In the visualizer, select the data model and choose the table.
-
Choose the Action drop down, and select Edit data.

-
Choose Add new row. Enter the sample data into the empty text boxes, and choose Add new row again to add additional rows. When done choose Save changes.
To delete sample data
-
In the navigation pane on the left side, choose the visualizer icon.
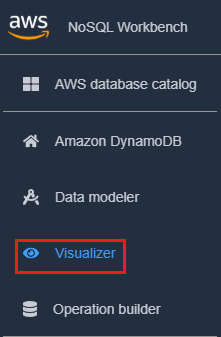
-
In the visualizer, select the data model and choose the table.
-
Choose the Action drop down, and select Edit data.

-
Select the delete icon next to each row of data you want to delete.