Managing Your Workflow Executions
On the Amazon SWF console, you can manage the workflow executions that are currently running and/or closed.
- New console
-
To manage your workflow executions
-
Open a domain to manage its workflow executions.
-
Choose Find Execution.
-
On the Workflow executions page, choose Filter executions by property, and then under Properties choose one of the following filters:
Choose
To apply this filter
Workflow
Choose this filter to list executions of a specific workflow. For example, to view executions of the
fiction-books-order-workflow, do the following:-
Choose Workflow.
-
Under Operators, choose Equals.
-
Under Workflows, choose fiction-books-order-workflow.
-
(Optional) Choose Clear filters to remove the filter and start a new search for executions.
Status
Choose this filter to list executions with a specific status. For example, to view executions with the status Failed, do the following:
-
Choose Status.
-
Under Operators, choose Equals.
-
Under Statuses, choose Failed.
-
(Optional) Choose Clear filters to remove the filter and start a new search for executions.
Execution ID
Choose this filter to view a workflow execution based on its ID. For example, to view the execution with ID fiction-books-order-category1, do the following:-
Choose Execution ID.
-
Under Operators, choose Equals.
-
Under Execution IDs, choose fiction-books-order-category1.
-
(Optional) Choose Clear filters to remove the filter and start a new search for executions.
Tag
Choose this filter to list executions with a specific tag. For example, to view executions with the status
purchaseOrder, do the following:-
Choose Tag.
-
Under Operators, choose Equals.
-
Under Tag, choose purchaseOrder.
-
(Optional) Choose Clear filters to remove the filter and start a new search for executions.
-
-
(Optional) After applying the required filter to list workflow executions, you can perform the following operations to an Active execution:
-
Signal – Use this option to send a running workflow execution additional data. To do this:
-
Choose the execution to which you want to send additional data.
-
Choose Signal, and then specify the data in the Signal execution dialog box.
-
Choose Signal.
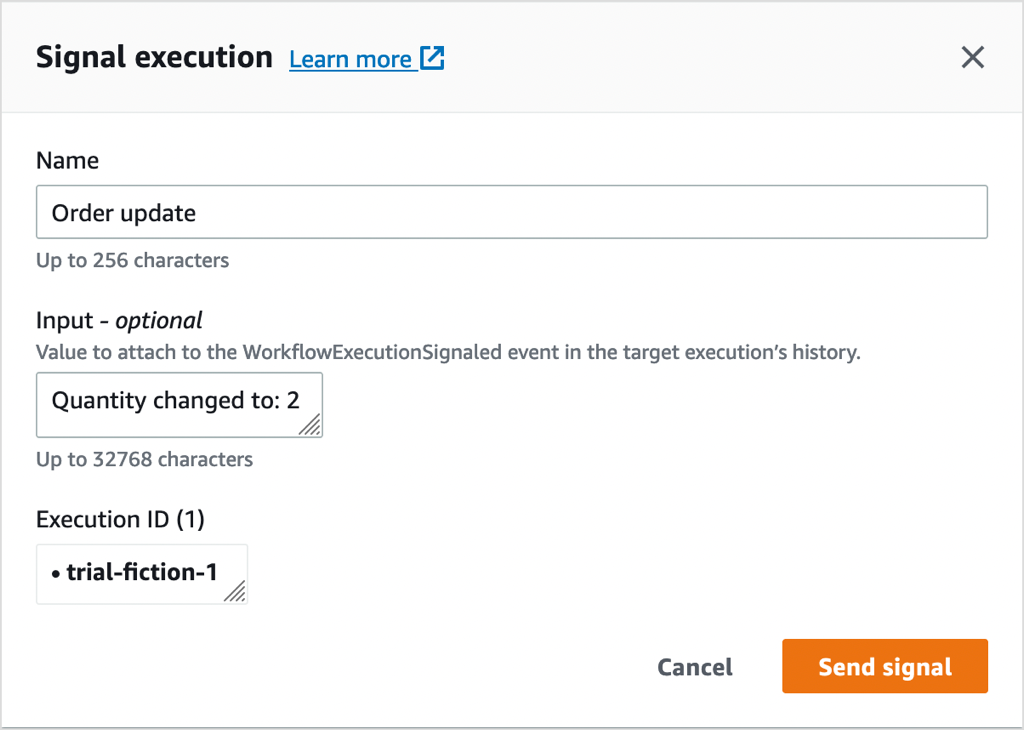
-
-
Try-cancel – Use this option to try to cancel a workflow execution. It is preferable to cancel a workflow execution rather than terminate it. Canceling provides the workflow execution an opportunity to perform any clean-up tasks and then close properly.
-
Choose the execution which you want to cancel.
-
Choose Try-cancel.
-
-
Terminate – Use this option to terminate a workflow execution. Note that it is preferable to cancel a workflow execution rather than terminate it.
-
Choose the execution which you want to terminate.
-
For Child policy, make sure Terminate is selected.
-
(Optional) Specify the Reason and Details for terminating the execution.
-
Choose Terminate.
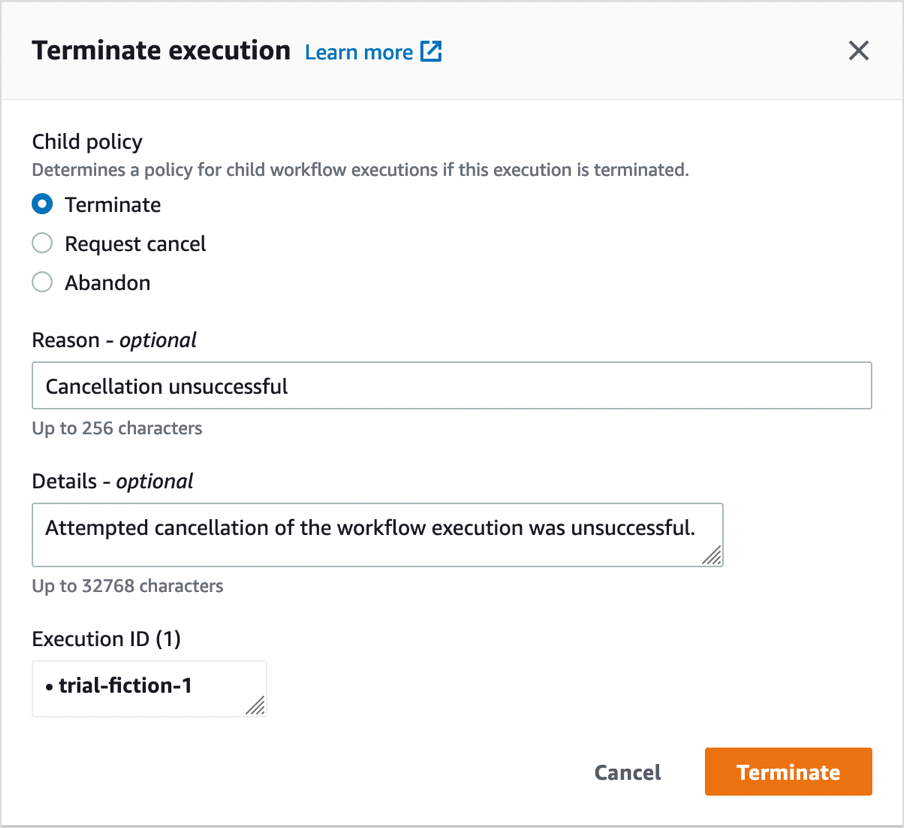
-
-
-
(Optional) Re-run – Use this option to re-run a closed workflow execution.
-
In the list of workflow executions, select the closed execution to re-run. When you select a closed execution, the Re-run button becomes enabled. Choose Re-run.
-
On the Re-run execution page, specify the details for workflow execution as mentioned in Starting a Workflow Execution.
-
-
- Old console
-
To access the My Workflow Executions view, choose the Find Execution(s) button in the Amazon SWF Dashboard.

If you first enter a workflow ID, the console will display executions with that workflow ID. Otherwise, if you choose Find Execution(s), the My Workflow Executions view will enable you to query for workflow executions based on when they were started, whether they are still running, and their associated metadata. For a given query, you can select from any one of the following types of metadata:
Workflow ID
Workflow Type
Tags
Close Status
If the workflow execution is closed, the close status is one of the following values, which indicate the circumstance in which the workflow execution closed:
Completed
Failed
Canceled
Timed Out
Continued as New
Note
You must select a domain from the Domain drop-down list before you can enumerate workflow executions.
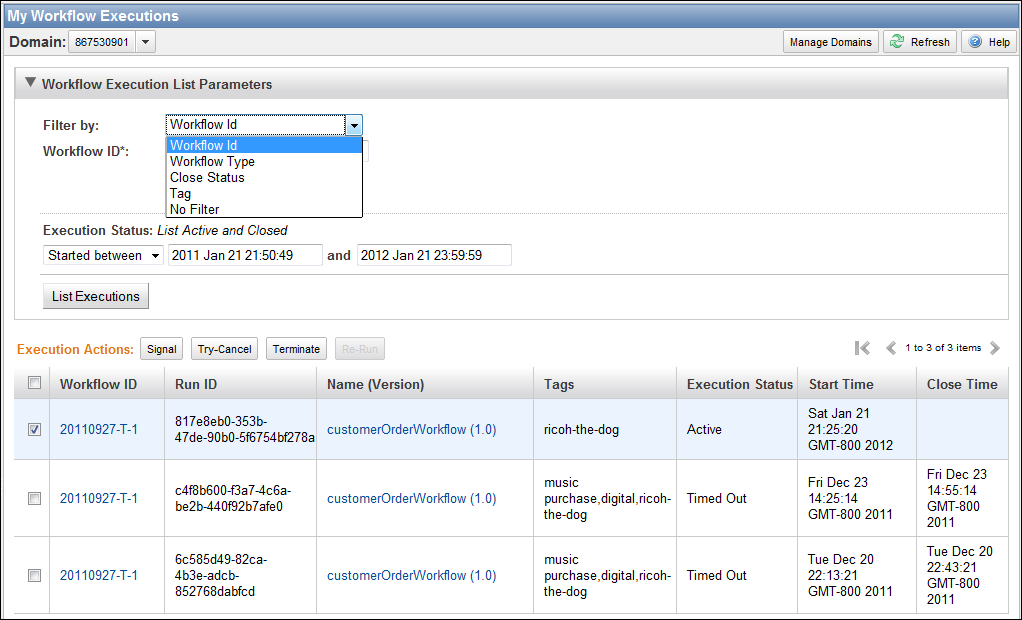
After enumerating a list of workflow executions, you can perform the following operations.
-
Signal a workflow execution—that is, send a running workflow execution additional data.
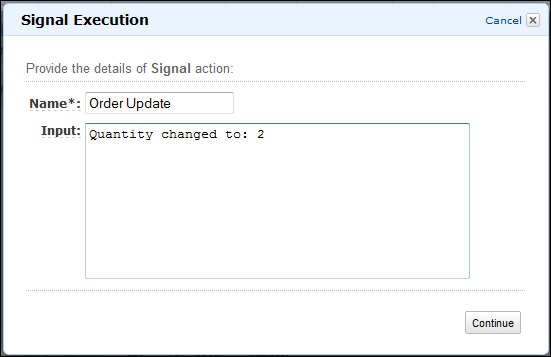
-
Try to cancel a workflow execution. It is preferable to cancel a workflow execution rather than terminate it. Canceling provides the workflow execution an opportunity to perform any clean-up tasks and then close properly.
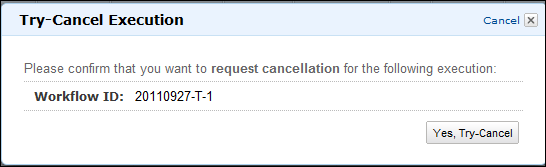
-
Terminate a workflow execution. Note that it is preferable to cancel a workflow execution rather than terminate it.

-
Re-run a closed workflow execution.
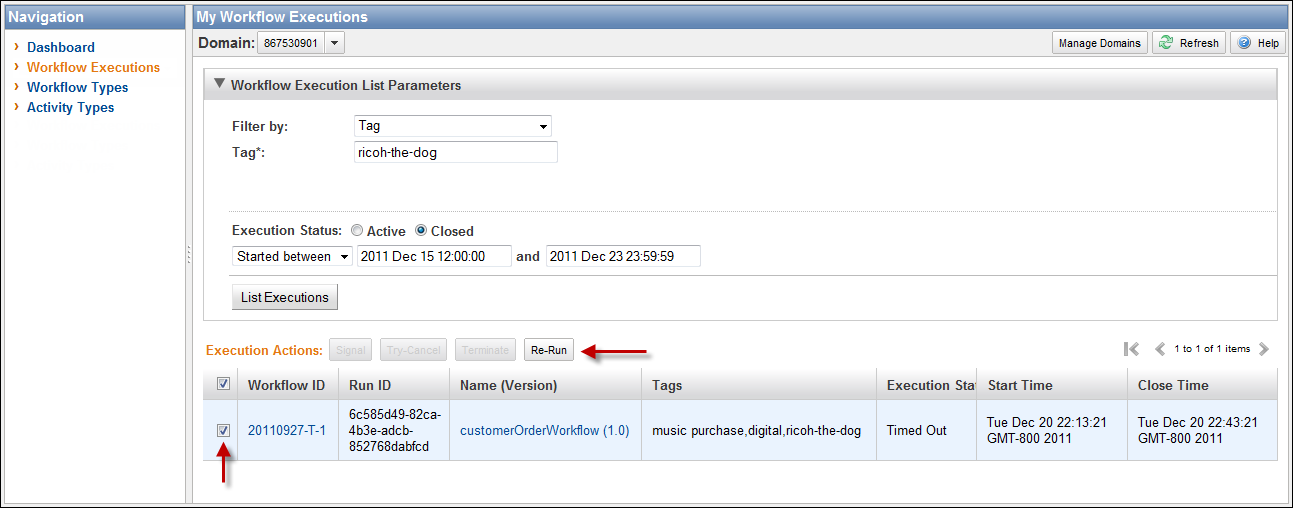
To re-run a closed workflow execution
-
In the list of workflow executions, select the closed execution to re-run. When you select a closed execution, the Re-Run button becomes enabled. Choose Re-Run.
The Re-Run Execution sequence of dialog boxes appears.
-
In the Execution Details dialog box, specify the following information. The dialog box has the information from the original execution already filled in.
-
Domain
-
Workflow Name
-
Workflow Version
-
Workflow ID
By choosing the Advanced Options link, you can specify the following additional options.
-
Task List
-
Maximum Execution Run Time
-
Task Start to Close Timeout
Choose Continue
-
-
In the Additional Options dialog box, specify an input string for the execution. By choosing the Advanced Options link, you can specify Tags to associate with this run or the workflow execution as well as change the executions Child Policy. As with the previous dialog box, the information from the original execution is already filled in.
Choose Review.
-
In the Review dialog box, verify that all the information is correct. If the information is correct, choose Re-Run Execution. Otherwise, choose Back to change the information.