Test setup with Amazon WorkSpaces
Amazon WorkSpaces enables you to provision virtual, cloud-based Windows, Amazon Linux, or Ubuntu Linux desktops for your users, known as WorkSpaces. You can quickly add or remove users as your needs change. Users can access their virtual desktops from multiple devices or web browsers. To learn more about WorkSpaces, see the Amazon WorkSpaces Administration Guide.
The example in this section describes a test environment in which a user environment uses a web browser running on a WorkSpace to sign in to AWS Management Console Private Access. Then, the user visits the Amazon Simple Storage Service console. This WorkSpace is meant to simulate the experience of a corporate user with a laptop on a VPC-connected network, accessing the AWS Management Console from their browser.
This tutorial uses AWS CloudFormation to create and configure the network setup and a Simple Active Directory to be used by WorkSpaces along with step by step instructions to setup a WorkSpace using the AWS Management Console.
The following diagram describes the workflow for using a WorkSpace to test an AWS Management Console Private Access setup. It shows the relationship between a client WorkSpace, an Amazon managed VPC and a customer managed VPC.
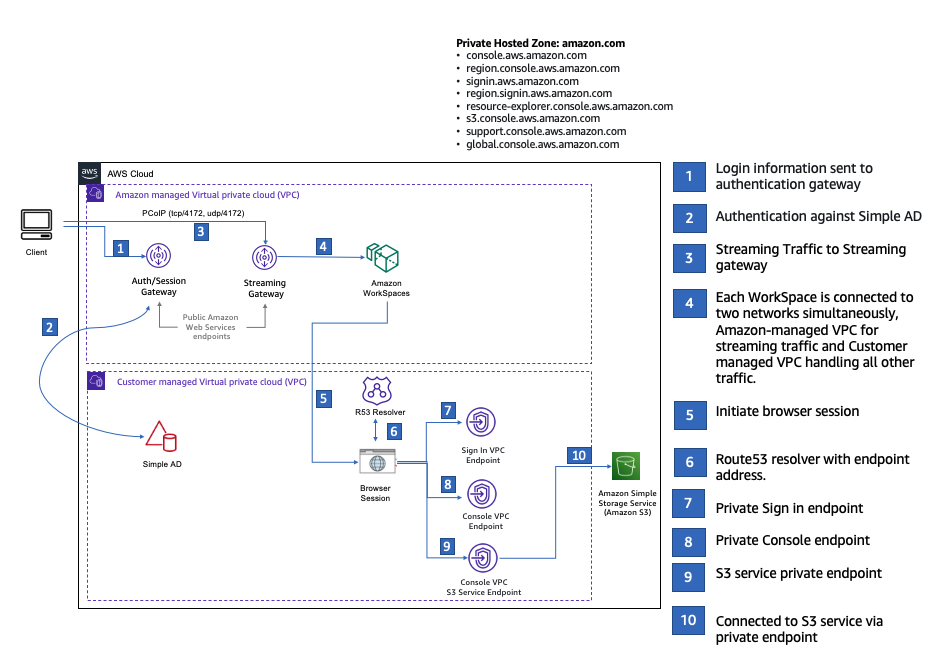
Copy the following AWS CloudFormation template and save it to a file that you will use in step 3 of the procedure to set up a network.
Description: | AWS Management Console Private Access. Parameters: VpcCIDR: Type: String Default: 172.16.0.0/16 Description: CIDR range for VPC PublicSubnet1CIDR: Type: String Default: 172.16.1.0/24 Description: CIDR range for Public Subnet A PublicSubnet2CIDR: Type: String Default: 172.16.0.0/24 Description: CIDR range for Public Subnet B PrivateSubnet1CIDR: Type: String Default: 172.16.4.0/24 Description: CIDR range for Private Subnet A PrivateSubnet2CIDR: Type: String Default: 172.16.5.0/24 Description: CIDR range for Private Subnet B DSAdminPasswordResourceName: Type: String Default: ADAdminSecret Description: Password for directory services admin # Amazon WorkSpaces is available in a subset of the Availability Zones for each supported Region. # https://docs.aws.amazon.com/workspaces/latest/adminguide/azs-workspaces.html Mappings: RegionMap: us-east-1: az1: use1-az2 az2: use1-az4 az3: use1-az6 us-west-2: az1: usw2-az1 az2: usw2-az2 az3: usw2-az3 ap-south-1: az1: aps1-az1 az2: aps1-az2 az3: aps1-az3 ap-northeast-2: az1: apne2-az1 az2: apne2-az3 ap-southeast-1: az1: apse1-az1 az2: apse1-az2 ap-southeast-2: az1: apse2-az1 az2: apse2-az3 ap-northeast-1: az1: apne1-az1 az2: apne1-az4 ca-central-1: az1: cac1-az1 az2: cac1-az2 eu-central-1: az1: euc1-az2 az2: euc1-az3 eu-west-1: az1: euw1-az1 az2: euw1-az2 eu-west-2: az1: euw2-az2 az2: euw2-az3 sa-east-1: az1: sae1-az1 az2: sae1-az3 Resources: iamLambdaExecutionRole: Type: AWS::IAM::Role Properties: AssumeRolePolicyDocument: Version: 2012-10-17 Statement: - Effect: Allow Principal: Service: - lambda.amazonaws.com Action: - 'sts:AssumeRole' ManagedPolicyArns: - arn:aws:iam::aws:policy/service-role/AWSLambdaBasicExecutionRole Policies: - PolicyName: describe-ec2-az PolicyDocument: Version: "2012-10-17" Statement: - Effect: Allow Action: - 'ec2:DescribeAvailabilityZones' Resource: '*' MaxSessionDuration: 3600 Path: /service-role/ fnZoneIdtoZoneName: Type: AWS::Lambda::Function Properties: Runtime: python3.8 Handler: index.lambda_handler Code: ZipFile: | import boto3 import cfnresponse def zoneId_to_zoneName(event, context): responseData = {} ec2 = boto3.client('ec2') describe_az = ec2.describe_availability_zones() for az in describe_az['AvailabilityZones']: if event['ResourceProperties']['ZoneId'] == az['ZoneId']: responseData['ZoneName'] = az['ZoneName'] cfnresponse.send(event, context, cfnresponse.SUCCESS, responseData, str(az['ZoneId'])) def no_op(event, context): print(event) responseData = {} cfnresponse.send(event, context, cfnresponse.SUCCESS, responseData, str(event['RequestId'])) def lambda_handler(event, context): if event['RequestType'] == ('Create' or 'Update'): zoneId_to_zoneName(event, context) else: no_op(event,context) Role: !GetAtt iamLambdaExecutionRole.Arn getAZ1: Type: "Custom::zone-id-zone-name" Properties: ServiceToken: !GetAtt fnZoneIdtoZoneName.Arn ZoneId: !FindInMap [ RegionMap, !Ref 'AWS::Region', az1 ] getAZ2: Type: "Custom::zone-id-zone-name" Properties: ServiceToken: !GetAtt fnZoneIdtoZoneName.Arn ZoneId: !FindInMap [ RegionMap, !Ref 'AWS::Region', az2 ] ######################### # VPC AND SUBNETS ######################### AppVPC: Type: 'AWS::EC2::VPC' Properties: CidrBlock: !Ref VpcCIDR InstanceTenancy: default EnableDnsSupport: true EnableDnsHostnames: true PublicSubnetA: Type: 'AWS::EC2::Subnet' Properties: VpcId: !Ref AppVPC CidrBlock: !Ref PublicSubnet1CIDR MapPublicIpOnLaunch: true AvailabilityZone: !GetAtt getAZ1.ZoneName PublicSubnetB: Type: 'AWS::EC2::Subnet' Properties: VpcId: !Ref AppVPC CidrBlock: !Ref PublicSubnet2CIDR MapPublicIpOnLaunch: true AvailabilityZone: !GetAtt getAZ2.ZoneName PrivateSubnetA: Type: 'AWS::EC2::Subnet' Properties: VpcId: !Ref AppVPC CidrBlock: !Ref PrivateSubnet1CIDR AvailabilityZone: !GetAtt getAZ1.ZoneName PrivateSubnetB: Type: 'AWS::EC2::Subnet' Properties: VpcId: !Ref AppVPC CidrBlock: !Ref PrivateSubnet2CIDR AvailabilityZone: !GetAtt getAZ2.ZoneName InternetGateway: Type: AWS::EC2::InternetGateway InternetGatewayAttachment: Type: AWS::EC2::VPCGatewayAttachment Properties: InternetGatewayId: !Ref InternetGateway VpcId: !Ref AppVPC NatGatewayEIP: Type: AWS::EC2::EIP DependsOn: InternetGatewayAttachment NatGateway: Type: AWS::EC2::NatGateway Properties: AllocationId: !GetAtt NatGatewayEIP.AllocationId SubnetId: !Ref PublicSubnetA ######################### # Route Tables ######################### PrivateRouteTable: Type: 'AWS::EC2::RouteTable' Properties: VpcId: !Ref AppVPC DefaultPrivateRoute: Type: AWS::EC2::Route Properties: RouteTableId: !Ref PrivateRouteTable DestinationCidrBlock: 0.0.0.0/0 NatGatewayId: !Ref NatGateway PrivateSubnetRouteTableAssociation1: Type: 'AWS::EC2::SubnetRouteTableAssociation' Properties: RouteTableId: !Ref PrivateRouteTable SubnetId: !Ref PrivateSubnetA PrivateSubnetRouteTableAssociation2: Type: 'AWS::EC2::SubnetRouteTableAssociation' Properties: RouteTableId: !Ref PrivateRouteTable SubnetId: !Ref PrivateSubnetB PublicRouteTable: Type: AWS::EC2::RouteTable Properties: VpcId: !Ref AppVPC DefaultPublicRoute: Type: AWS::EC2::Route DependsOn: InternetGatewayAttachment Properties: RouteTableId: !Ref PublicRouteTable DestinationCidrBlock: 0.0.0.0/0 GatewayId: !Ref InternetGateway PublicSubnetARouteTableAssociation1: Type: AWS::EC2::SubnetRouteTableAssociation Properties: RouteTableId: !Ref PublicRouteTable SubnetId: !Ref PublicSubnetA PublicSubnetBRouteTableAssociation2: Type: AWS::EC2::SubnetRouteTableAssociation Properties: RouteTableId: !Ref PublicRouteTable SubnetId: !Ref PublicSubnetB ######################### # SECURITY GROUPS ######################### VPCEndpointSecurityGroup: Type: 'AWS::EC2::SecurityGroup' Properties: GroupDescription: Allow TLS for VPC Endpoint VpcId: !Ref AppVPC SecurityGroupIngress: - IpProtocol: tcp FromPort: 443 ToPort: 443 CidrIp: !GetAtt AppVPC.CidrBlock ######################### # VPC ENDPOINTS ######################### VPCEndpointGatewayS3: Type: 'AWS::EC2::VPCEndpoint' Properties: ServiceName: !Sub 'com.amazonaws.${AWS::Region}.s3' VpcEndpointType: Gateway VpcId: !Ref AppVPC RouteTableIds: - !Ref PrivateRouteTable VPCEndpointInterfaceSignin: Type: 'AWS::EC2::VPCEndpoint' Properties: VpcEndpointType: Interface PrivateDnsEnabled: false SubnetIds: - !Ref PrivateSubnetA - !Ref PrivateSubnetB SecurityGroupIds: - !Ref VPCEndpointSecurityGroup ServiceName: !Sub 'com.amazonaws.${AWS::Region}.signin' VpcId: !Ref AppVPC VPCEndpointInterfaceConsole: Type: 'AWS::EC2::VPCEndpoint' Properties: VpcEndpointType: Interface PrivateDnsEnabled: false SubnetIds: - !Ref PrivateSubnetA - !Ref PrivateSubnetB SecurityGroupIds: - !Ref VPCEndpointSecurityGroup ServiceName: !Sub 'com.amazonaws.${AWS::Region}.console' VpcId: !Ref AppVPC ######################### # ROUTE53 RESOURCES ######################### ConsoleHostedZone: Type: "AWS::Route53::HostedZone" Properties: HostedZoneConfig: Comment: 'Console VPC Endpoint Hosted Zone' Name: 'console.aws.amazon.com' VPCs: - VPCId: !Ref AppVPC VPCRegion: !Ref "AWS::Region" ConsoleRecordGlobal: Type: AWS::Route53::RecordSet Properties: HostedZoneId: !Ref 'ConsoleHostedZone' Name: 'console.aws.amazon.com' AliasTarget: DNSName: !Select ['1', !Split [':', !Select ['0', !GetAtt VPCEndpointInterfaceConsole.DnsEntries]]] HostedZoneId: !Select ['0', !Split [':', !Select ['0', !GetAtt VPCEndpointInterfaceConsole.DnsEntries]]] Type: A GlobalConsoleRecord: Type: AWS::Route53::RecordSet Properties: HostedZoneId: !Ref 'ConsoleHostedZone' Name: 'global.console.aws.amazon.com' AliasTarget: DNSName: !Select ['1', !Split [':', !Select ['0', !GetAtt VPCEndpointInterfaceConsole.DnsEntries]]] HostedZoneId: !Select ['0', !Split [':', !Select ['0', !GetAtt VPCEndpointInterfaceConsole.DnsEntries]]] Type: A ConsoleS3ProxyRecordGlobal: Type: AWS::Route53::RecordSet Properties: HostedZoneId: !Ref 'ConsoleHostedZone' Name: 's3.console.aws.amazon.com' AliasTarget: DNSName: !Select ['1', !Split [':', !Select ['0', !GetAtt VPCEndpointInterfaceConsole.DnsEntries]]] HostedZoneId: !Select ['0', !Split [':', !Select ['0', !GetAtt VPCEndpointInterfaceConsole.DnsEntries]]] Type: A ConsoleSupportProxyRecordGlobal: Type: AWS::Route53::RecordSet Properties: HostedZoneId: !Ref 'ConsoleHostedZone' Name: "support.console.aws.amazon.com" AliasTarget: DNSName: !Select ['1', !Split [':', !Select ['0', !GetAtt VPCEndpointInterfaceConsole.DnsEntries]]] HostedZoneId: !Select ['0', !Split [':', !Select ['0', !GetAtt VPCEndpointInterfaceConsole.DnsEntries]]] Type: A ExplorerProxyRecordGlobal: Type: AWS::Route53::RecordSet Properties: HostedZoneId: !Ref 'ConsoleHostedZone' Name: "resource-explorer.console.aws.amazon.com" AliasTarget: DNSName: !Select ['1', !Split [':', !Select ['0', !GetAtt VPCEndpointInterfaceConsole.DnsEntries]]] HostedZoneId: !Select ['0', !Split [':', !Select ['0', !GetAtt VPCEndpointInterfaceConsole.DnsEntries]]] Type: A WidgetProxyRecord: Type: AWS::Route53::RecordSet Properties: HostedZoneId: !Ref "ConsoleHostedZone" Name: "*.widget.console.aws.amazon.com" AliasTarget: DNSName: !Select ["1", !Split [":", !Select ["0", !GetAtt VPCEndpointInterfaceConsole.DnsEntries],],] HostedZoneId: !Select ["0", !Split [":", !Select ["0", !GetAtt VPCEndpointInterfaceConsole.DnsEntries],],] Type: A ConsoleRecordRegional: Type: AWS::Route53::RecordSet Properties: HostedZoneId: !Ref 'ConsoleHostedZone' Name: !Sub "${AWS::Region}.console.aws.amazon.com" AliasTarget: DNSName: !Select ['1', !Split [':', !Select ['0', !GetAtt VPCEndpointInterfaceConsole.DnsEntries]]] HostedZoneId: !Select ['0', !Split [':', !Select ['0', !GetAtt VPCEndpointInterfaceConsole.DnsEntries]]] Type: A ConsoleRecordRegionalMultiSession: Type: AWS::Route53::RecordSet Properties: HostedZoneId: !Ref 'ConsoleHostedZone' Name: !Sub "*.${AWS::Region}.console.aws.amazon.com" AliasTarget: DNSName: !Select ['1', !Split [':', !Select ['0', !GetAtt VPCEndpointInterfaceConsole.DnsEntries]]] HostedZoneId: !Select ['0', !Split [':', !Select ['0', !GetAtt VPCEndpointInterfaceConsole.DnsEntries]]] Type: A SigninHostedZone: Type: "AWS::Route53::HostedZone" Properties: HostedZoneConfig: Comment: 'Signin VPC Endpoint Hosted Zone' Name: 'signin.aws.amazon.com' VPCs: - VPCId: !Ref AppVPC VPCRegion: !Ref "AWS::Region" SigninRecordGlobal: Type: AWS::Route53::RecordSet Properties: HostedZoneId: !Ref 'SigninHostedZone' Name: 'signin.aws.amazon.com' AliasTarget: DNSName: !Select ['1', !Split [':', !Select ['0', !GetAtt VPCEndpointInterfaceSignin.DnsEntries]]] HostedZoneId: !Select ['0', !Split [':', !Select ['0', !GetAtt VPCEndpointInterfaceSignin.DnsEntries]]] Type: A SigninRecordRegional: Type: AWS::Route53::RecordSet Properties: HostedZoneId: !Ref 'SigninHostedZone' Name: !Sub "${AWS::Region}.signin.aws.amazon.com" AliasTarget: DNSName: !Select ['1', !Split [':', !Select ['0', !GetAtt VPCEndpointInterfaceSignin.DnsEntries]]] HostedZoneId: !Select ['0', !Split [':', !Select ['0', !GetAtt VPCEndpointInterfaceSignin.DnsEntries]]] Type: A ######################### # WORKSPACE RESOURCES ######################### ADAdminSecret: Type: AWS::SecretsManager::Secret Properties: Name: !Ref DSAdminPasswordResourceName Description: "Password for directory services admin" GenerateSecretString: SecretStringTemplate: '{"username": "Admin"}' GenerateStringKey: password PasswordLength: 30 ExcludeCharacters: '"@/\' WorkspaceSimpleDirectory: Type: AWS::DirectoryService::SimpleAD DependsOn: AppVPC Properties: Name: "corp.awsconsole.com" Password: '{{resolve:secretsmanager:ADAdminSecret:SecretString:password}}' Size: "Small" VpcSettings: SubnetIds: - Ref: PrivateSubnetA - Ref: PrivateSubnetB VpcId: Ref: AppVPC Outputs: PrivateSubnetA: Description: Private Subnet A Value: !Ref PrivateSubnetA PrivateSubnetB: Description: Private Subnet B Value: !Ref PrivateSubnetB WorkspaceSimpleDirectory: Description: Directory to be used for Workspaces Value: !Ref WorkspaceSimpleDirectory WorkspacesAdminPassword: Description : "The ARN of the Workspaces admin's password. Navigate to the Secrets Manager in the AWS Console to view the value." Value: !Ref ADAdminSecret
Note
This test setup is designed to run in the US East (N. Virginia) (us-east-1) Region.
To set up a network
-
Sign in to the management account for your organization and open the AWS CloudFormation console
. -
Choose Create stack.
-
Choose With new resources (standard). Upload the AWS CloudFormation template file that you previously created, and choose Next.
-
Enter a name for the stack, such as
PrivateConsoleNetworkForS3, then choose Next. -
For VPC and subnets, enter your preferred IP CIDR ranges, or use the provided default values. If you use the default values, verify that they don’t overlap with existing VPC resources in your AWS account.
-
Choose Create stack.
-
After the stack is created, choose the Resources tab to view the resources that have been created.
-
Choose the Outputs tab, to view the values for private subnets and the Workspace Simple Directory. Take note of these values, as you will use them in step four of the next procedure for creating and configuring a WorkSpace.
The following screenshot shows the view of the Outputs tab displaying the values for the private subnets and the Workspace Simple Directory.

Now that you have created your network, use the following procedures to create and access a WorkSpace.
To create a WorkSpace
-
Open the WorkSpaces console
. -
In the navigation pane, choose Directories.
-
On the Directories page, verify that the directory status is Active. The following screenshot shows a Directories page with an active directory.

-
To use a directory in WorkSpaces, you must register it. In the navigation pane, choose WorkSpaces, then choose Create WorkSpaces.
-
For Select a directory, choose the directory created by AWS CloudFormation in the preceding procedure. On the Actions menu, choose Register.
-
For the subnet selection, select the two private subnets noted in step nine of the preceding procedure.
-
Select Enable self-service permissions, then choose Register.
-
After the directory is registered, continue creating the WorkSpace. Select the registered directory, then choose Next.
-
On the Create users page, choose Create additional user. Enter your name and email to enable you to use the WorkSpace. Verify that the email address is valid as the WorkSpace login information is sent to this email address.
-
Choose Next.
-
On the Identify Users page, select the user you created in step nine, then choose Next.
-
On the Select Bundle page, choose Standard with Amazon Linux 2, then choose Next.
-
Use the default settings for the running mode and user customization, and then choose Create Workspace. The WorkSpace starts out in
Pendingstatus and transitions toAvailablewithin about 20 minutes. -
When the WorkSpace is available, you will receive an email with instructions for accessing it at the email address you provided in step nine.
After you sign in to your WorkSpace, you can test that you are accessing it using your AWS Management Console Private Access.
To access a WorkSpace
-
Open the email that you received in step 14 of the preceding procedure.
-
In the email, choose the unique link that is provided to set up your profile and download the WorkSpaces client.
-
Set your password.
-
Download the client of your choice.
-
Install and launch the client. Enter the registration code that was provided in your email, then choose Register.
-
Sign in to Amazon WorkSpaces using the credentials you created in step three.
To test AWS Management Console Private Access setup
-
From your WorkSpace, open your browser. Then, navigate to the AWS Management Console
and sign in using your credentials. Note
If you are using Firefox as your browser, verify that the Enable DNS over HTTPS option is turned off in your browser settings.
-
Open the Amazon S3 console
where you can verify that you are connected using AWS Management Console Private Access. -
Choose the lock-private icon on the navigation bar to view the VPC and VPC endpoint in use. The following screenshot shows the location of the lock-private icon and the VPC information.
