Publish reports in Amazon Connect
After you create and save a custom report with the metrics you're interested in, you can publish it so everyone in your organization with the appropriate permissions can access the report.
After a report is published, people will be able to see the report in their list of Saved reports.
Tip
We recommend establishing a naming convention for reports in your organization. When reports are published, this will help everyone identify who the owner is. For example, use the team name or owner alias as the report suffix: Agent Performance - team name.
Only people who have permissions in their security profile to Create and/or Edit saved reports will be able to change the published report and save their changes to the published version.
To publish a report
-
On the Real-time metrics, Historical metrics, Login/logout report, or Saved reports page, choose Share report.
-
In the Share report dialog box, toggle Publish report to On, and then choose Save. This toggle is shown in the following image of the dialog box.
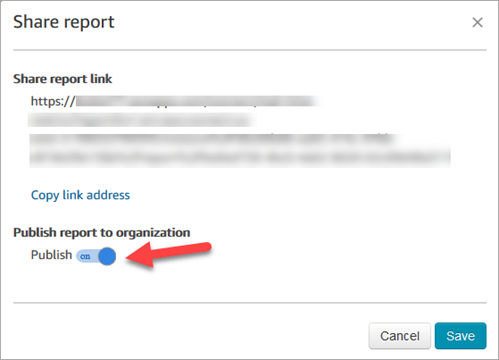
The report appears in the list of Saved reports for everyone who has appropriate permissions in their security profile.
-
To unpublish the report, move the toggle to Off.
The report is removed from everyone's list of Saved reports.
View published reports
To view published reports, at minimum you need the following permissions in your security profile:
-
Access metrics, if the report is a real-time or historical metrics report
-
View Login/Logout report, if the report is a login/logout report
-
View Saved reports
These permissions are shown in the following image of the Analytics and Optimization section of the security profiles page.
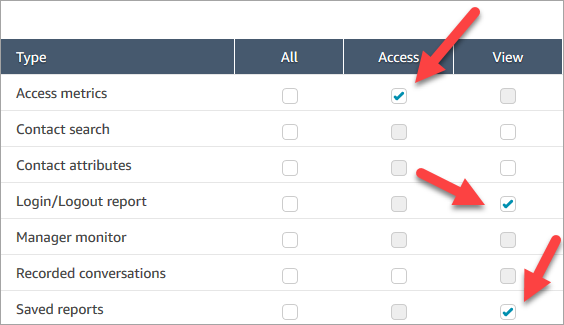
To view published reports
-
Log in to the Amazon Connect admin website at https://
instance name.my.connect.aws/. Use an account that has the appropriate permissions. -
On the navigation menu, choose Analytics and optimization, Dashboards and reports.
Published reports appear in your list automatically.