Create staff rules for scheduling in Amazon Connect
Use staff rules to specify optional details for individual agents and supervisors, such as their local time zone, start and end dates, and contract details.
Note
The individual staff rules you specify here override any staffing group rules when their schedule is generated.
For example, you might set up the staffing group to generate a schedule where everyone works 40 hours per week. In the staff rules, you can choose specific employees to schedule for 20 hours per week.
Create staff rules for individuals
-
Log in to the Amazon Connect admin website with an account that has security profile permissions for Scheduling, Schedule manager - Edit.
For more information, see Assign permissions.
-
On the Amazon Connect navigation menu, select Analytics and optimization, Scheduling.
-
On the Scheduling page, choose the Staff rules tab, and then search and choose one or more staff from the list. Every time staff is selected, the staff count is displayed in the Apply to Staff button.
The following image of the Scheduling page shows you Staff rules tab, the list of agents, and the Apply to Staff button.
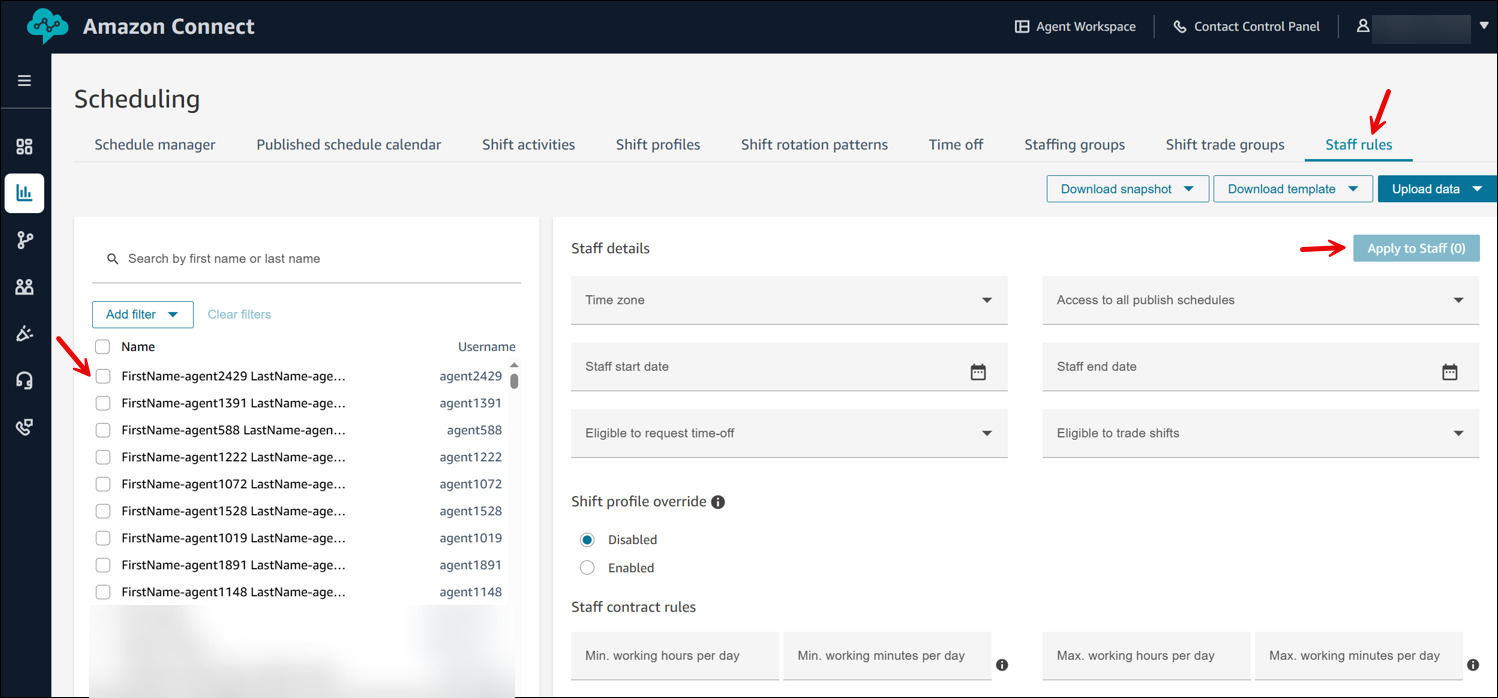
-
In the Staff details section, specify optional details such as:
-
Time zone: Render schedules in the local time zone of the agent.
-
Access to all published schedules: Select Yes to give this user access to all published schedules without being a supervisor in staffing groups. Note that the user still needs Scheduling, Schedule manager - Edit permission in their security profile.
-
Staff start date and Staff end date: Schedule agents based on respective start and end dates. For example, if someone is starting on May 15th, set this start date as May 15th to ensure that schedules are not generated for this agent before this date.
-
Eligible to request time-off: Specify whether this agent is eligible to request time-off.
-
Eligible to trade shifts: Specify whether this agent eligible to trade shifts.
-
-
In the Shift profile override section, choose Enabled to define a specific shift profile or shift rotation pattern for each agent.
-
In the Staff contract rules section, define rules that must be applied when scheduling this agent. For example, they must get 2 consecutive days off every week, they cannot work more than 40 hours per week, they must have a gap of 11 hours between consecutive shifts, and more.
-
Choose Apply to Staff. This saves the rules, and ensures they are applied during the next scheduling cycle.
Import time off balance for individuals
For the maximum file size that you can upload, see File size per upload of agent time off data in Forecasting, capacity planning, and scheduling feature specifications.
-
Log in to the Amazon Connect admin website with an account that has security profile permissions for Scheduling, Schedule manager - Edit.
For more information, see Assign permissions.
-
On the Amazon Connect navigation menu, select Analytics and optimization, Scheduling.
-
On the Scheduling page, choose the Staff Rules tab.
-
Choose Download template and store the .csv file on your desktop. It looks similar to the following image.
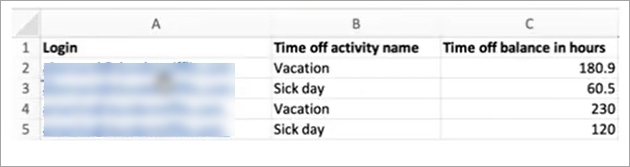
-
Add data or make changes to the .csv file as needed and then save to your desktop with a new file name.
-
Choose Upload data to upload the .csv file. Amazon Connect does the following:
-
Validates the data and provides details if there are errors.
-
Prompts you for confirmation that you want to upload the data.
-
Uploads the file and displays a confirmation message when complete.
-
After the .csv file is successfully uploaded, Amazon Connect checks the available time off balance when time off requests are submitted. If there is enough time off balance it approves the request. Otherwise, the request is declined.
Note
The time off balance for the requested time off type must be equal to or greater than the duration of the requested time off.