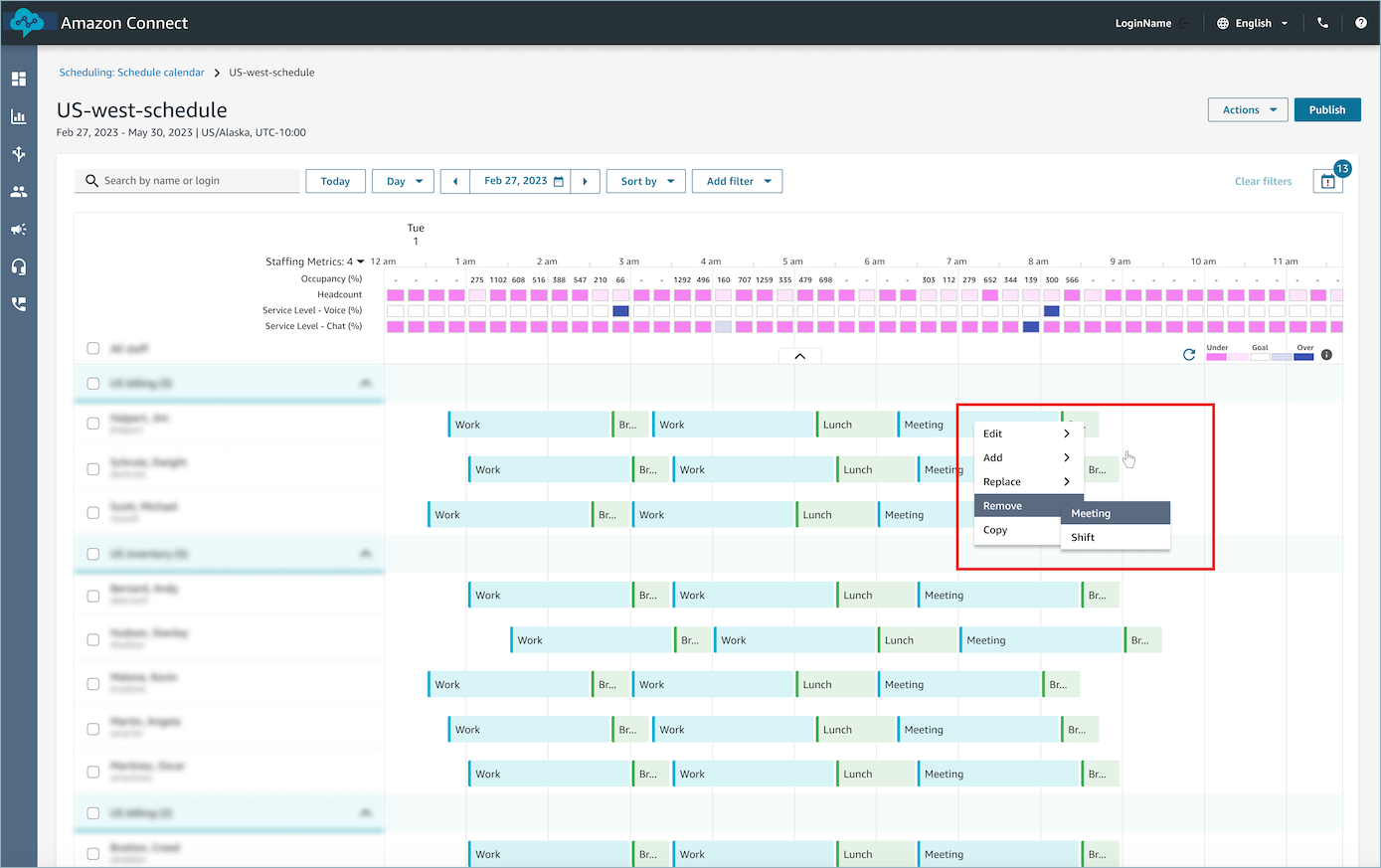Add shift activities in draft or published schedules in Amazon Connect
Amazon Connect scheduling allows contact center managers, supervisors, and schedulers to insert activities into agent schedules, both draft and published. For example, activities such as team meetings, 1:1 coaching sessions, and trainings can be added into an agent's schedule.
Note
-
You cannot use the Add Shift Activity option described in this topic to add activities to an agent's shift when they are flagged as Work activities.
-
You can replace activities of type = work with another work activity, and it will replace it for the whole shift.
-
A work activity cannot be replaced with a non-work activity.
Add a shift activity
-
Log in to the Amazon Connect admin website with an account that has security profile permissions for Scheduling, Schedule manager - Edit.
For more information, see Assign permissions.
-
On the Amazon Connect admin website, on the navigation menu, choose Analytics and optimization, Scheduling, and then select the Published scheduled calendar tab.
-
Choose the agents you want to include in the activity by selecting the check-boxes next to their names.
-
Choose the Actions drop-down and select Add Shift Activity. The Add Shift Activity page is displayed, populated with all the agents you selected in the previous step.
-
An alternative way to access the Add Shift Activity page is as follows: choose any agent's shift, then select Add, followed by Activity. The Add Shift Activity pop-up is displayed, showing the shift of the agent you initially chose. To include additional agents in the activity, choose Edit staff.
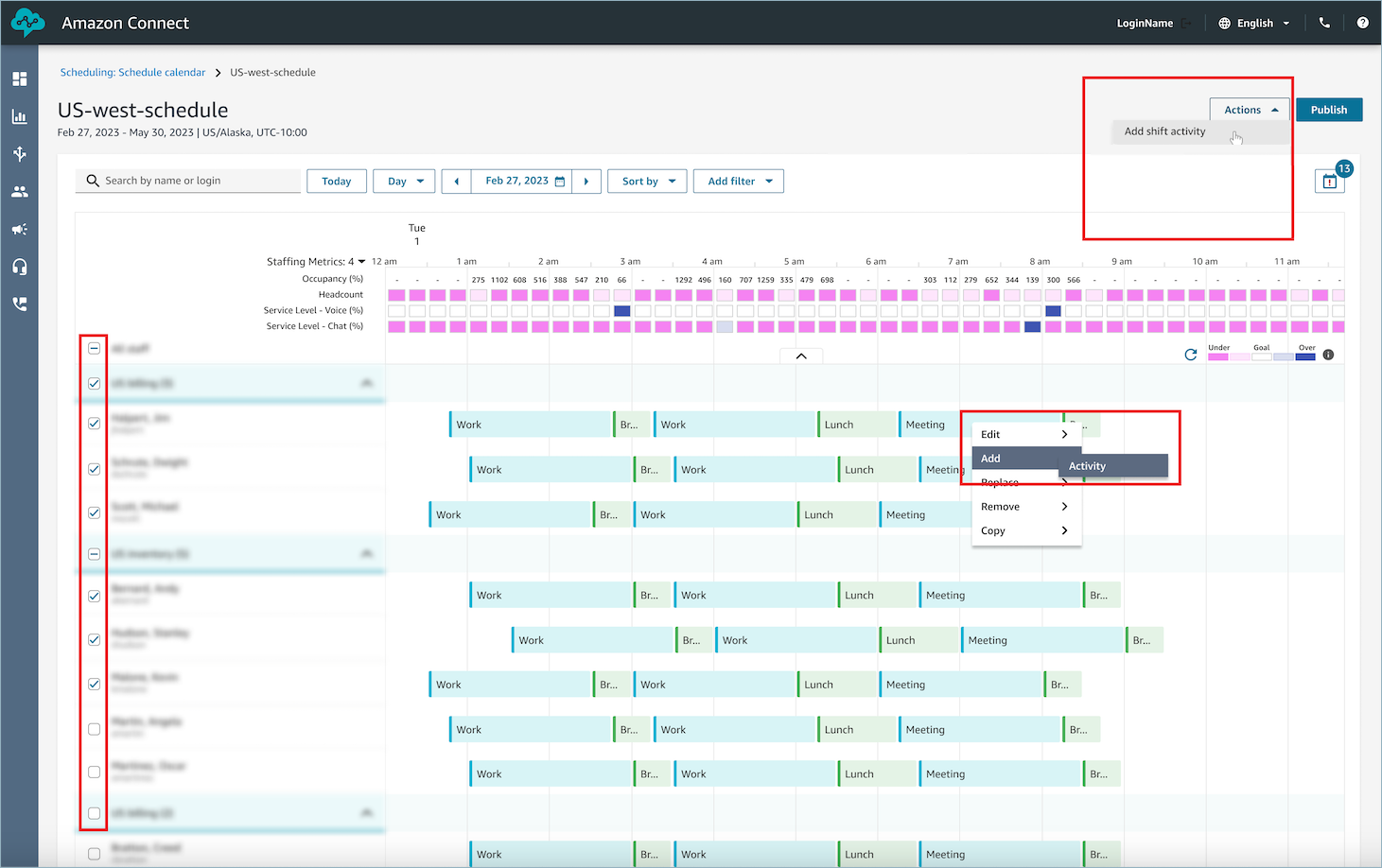
-
-
Select a shift activity from the drop-down.
-
Select an activity type of Shared or Individual:
-
Shared activity: A singular occurrence of the activity is shared among all participating agents. Any modifications made to the activity, such as adjustments to the date or time, will apply to all agents simultaneously.
-
Individual activity: Separate instances of the activity will be created for each individual agent. Any modifications made to the activity, such as adjustments to the date or time, will apply to an individual agent.
-
-
Select the date and time for the activity.
-
Select if you want to create this as a repeating activity.
For example, let's say you have:
-
A published schedule that runs through August 31, 2025
-
A weekly team meeting you want to add that occurs every Monday at 9 AM indefinitely
When you add this meeting to the current published schedule:
-
It appears on all Mondays through August 31, 2025.
-
When you create a draft schedule for September 2025, the meeting automatically carries over.
-
If you modify the meeting in the draft schedule (for example, moving it from Monday to Tuesday), publishing the draft schedule will:
-
Update all future occurrences of the meeting to the new day.
-
Apply any other changes you made to the recurring meeting pattern.
-
-
-
Choose Override rules check to bypass scheduling restrictions like minimum and maximum working hours.
If you don't select this option:
-
Agents who would violate scheduling rules are automatically excluded from the activity.
-
You can view excluded agents and the reasons for their exclusion in the Actions log.
-
-
Enter any note in the provided Comment text box.
-
Choose Apply to add the activity to agent schedules.
-
You can monitor the progress in the Actions log, where the status will transition from In progress to Complete.
Note
The Actions log is designed to track the status of long running actions, such as adding a shift activity with optimization. The Actions log does not track all changes made to schedules.
Edit a shift activity
-
From an agent's shift, choose the activity, select Edit, and then select the activity name to open the edit activity screen.
-
If the activity you are editing is part of a recurring series, you can choose to edit just this occurrence. Or, you can edit the series.
-
To edit just this occurrence, continue editing using steps below.
-
To edit the series, choose Go to series. When editing a series, you cannot edit activity name and activity type, you can edit other fields.
Note
When a series is edited, any occurrences that are in the past are not modified. Only future occurrences are modified based on the latest repeating pattern.
-
-
If the activity was added as a Shared activity, then all of the agents added to the activity will be listed under Staff.
-
From here, you can add or remove agents, change the date or time of the activity, apply the Override rules check, and add or update Comments.
-
Choose Apply to commit the changes.
-
-
If the activity was added as an Individual activity, then only the agent whose shift you chose will be listed under Staff.
-
From here, you can: change the date or time of the activity, apply the Override rules check, and add or update Comments.
-
Choose Apply to commit the changes.
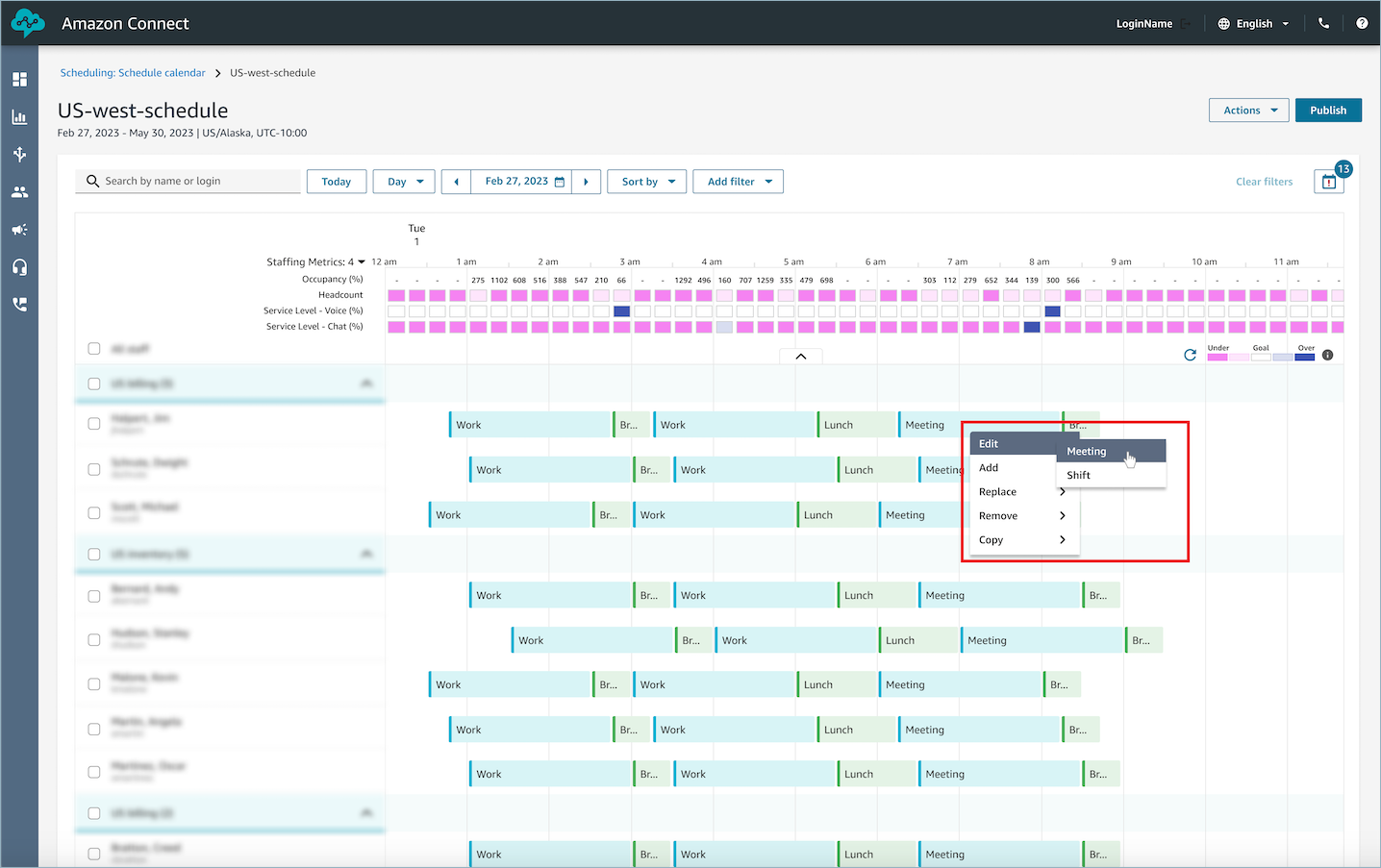
-
Remove a shift activity
-
From an agent's shift, choose the activity, select Remove, and then select the activity name to open the remove activity screen.
-
If the activity you are removing is part of a recurring series, you can choose to remove just this occurrence or you can remove the entire series.
-
To remove just this occurrence, continue removing using steps below.
-
To remove the series, choose Go to series and then continue removing using steps below.
Note
When a series is removed, any occurrences that are in the past are not modified. Only future occurrences are modified based on the latest repeating pattern.
-
-
Choose the Override rules check option as needed.
-
Choose Remove to remove the activity.