Set up AWS managed views for an agent's workspace in Amazon Connect
Amazon Connect includes a set of views that you can add your agent's workspace. See the following for details on how to configure the different AWS managed views.
- Detail view
-
The Detail view is for displaying information to the agent and providing them with a list of actions that they can take. A common use case of the Detail view is to surface a screen-pop to the agent at the start of a call.
-
Actions in this view can be used to let an agent continue to the next step in a step-by-step guide or the actions can be used to invoke entirely new workflows.
-
Sections is the only required component. It is where you can configure the body of the page you want to show to your agent.
-
Optional components such as the AttributeBar are supported by this view.
Interactive documentation
for Detail view The following image shows an example of a Detail view. It has a page heading, description, and four examples.

Sections
-
Content can be a static string, a TemplateString or a key-value pair. It can be a single data point or a list. For more information, see TemplateString
or AtrributeSection .
AttributeBar (Optional)
-
Optional, if provided will display the Attribute bar at the top of the view.
-
Is a list of objects with required properties, Label, Value, and optional properties LinkType, ResourceId, Copyable and Url. For more information see, Attribute
. -
LinkType can be external or connect application such as case.
-
When it is external, a user can navigate to a new browser page, which is configured with Url.
-
When it is case, a user can navigate to a new case detail on the Agent workspace, which configured with ResourceId.
-
-
Copyable allows users to copy the ResourceId by choosing it with your input device.
-
Back (Optional)
-
Optional, but required if no actions are included. if provided will display the back navigation link.
-
Is an object with a Label which will control what is displayed in the link text.
Heading (Optional)
-
Optional, if provided will display Text as the title.
Description (Optional)
-
Optional, if provided will display description text under the title.
Actions (Optional)
-
Optional. If provided, will display a list of action at the bottom of the page.
Input example
{ "AttributeBar": [ {"Label": "Example", "Value": "Attribute"}, { "Label": "Example 2", "Value": "Attribute 3", "LinkType": "case", "ResourceId": "123456", "Copyable": true } ], "Back": { "Label": "Back" }, "Heading": "Hello world", "Description": "This view is showing off the wonders of a detail page", "Sections": [{ "TemplateString": "This is an intro paragraph" }, "abc"], "Actions": ["Do thing!", "Update thing 2!"], }Output example
{ Action: "ActionSelected", ViewResultData: { actionName: "Action 2" } } -
- List view
-
The List view is for displaying information as a list of items with titles and descriptions. Items may also act as links with actions attached. It also optionally supports the standard back navigation and persistent context header.
Interactive documentation
for List view The following image shows an example of a List view. It has one column with three items in it.

Items
-
Required, will display these items as a list.
-
Each item may have a Heading, Description, Icon, and Id.
-
All properties are optional.
-
When Id is defined, the output will include the value as part of output.
-
AttributeBar (Optional)
-
Optional, if provided will display the Attribute bar at the top of the view.
-
Is a list of objects with required properties, Label, Value, and optional properties LinkType, ResourceId, Copyable and Url. For more information see, Attribute
. -
LinkType can be external or connect application such as case.
-
When it is external, a user can navigate to a new browser page, which is configured with Url.
-
When it is case, a user can navigate to a new case detail on the Agent workspace, which configured with ResourceId.
-
-
Copyable allows users to copy the ResourceId by choosing it with your input device.
-
Back (Optional)
-
Optional, but required if no actions are included. if provided will display the back navigation link.
-
Is an object with a Label which will control what is displayed in the link text.
Heading (Optional)
-
Optional, if provided will display Text as the title.
SubHeading (Optional)
-
Optional, if provided will display Text as the title of list.
Input data example
{ "AttributeBar": [ { "Label": "Example", "Value": "Attribute" }, { "Label": "Example 2", "Value": "Attribute 2" }, { "Label": "Example 2", "Value": "Attribute 3", "LinkType": "external", "Url": "https://www.amzon.com" } ], "Back": { "Label": "Back" }, "Heading": "José may be contacting about...", "SubHeading": "Optional List Title", "Items": [ { "Heading": "List item with link", "Description": "Optional description here with no characters limit. We can just wrap the text.", "Icon": "School", "Id": "Select_Car" }, { "Heading": "List item not a link", "Icon": "School", "Description": "Optional description here with no characters limit." }, { "Heading": "List item not a link and no image", "Description": "Optional description here with no characters limit." }, { "Heading": "List item no image and with link", "Description": "Optional description here with no characters limit." } ] }Output data example
{ Action: "ActionSelected", ViewResultData: { actionName: "Select_Car" } } -
- Form view
-
The Form view allows you to provide your agents with input fields to gather required data and submit data to backend systems. This view consists of multiple Sections with a predefined Section style with a header. The body consists of various input fields arranged in a column or a grid layout format.
Interactive documentation
for Form view The following image shows an example of a Form view for a car rental reservation. It has location and date fields on it.

Sections
-
Location in the Form view where input fields and display fields are located.
-
SectionProps
-
Heading
-
Heading of the section
-
-
Type
-
Type of section
-
FormSection (forms handling user's input) or DataSection (displaying a list of label and value)
-
-
Items
-
List of data based on the type. When
TypeisDataSection, the data should be attributes. If theTypeisFormSection, the data should be form components.
-
-
isEditable
-
Show edit button at the header when it is provided when the section type is
DataSection. -
Boolean
-
-
Wizard (Optional)
-
Display ProgressTracker at the left side of the view.
-
Each item may have a Heading, Description, and Optional.
-
Heading is required
-
Back (Optional)
-
Is an object or string with a Label which will control what is displayed in the link text.
Next (Optional)
-
This action is used when the step is not the last step in steps.
-
Is an object (FormActionProps) or string. For more information, see FormActionProps
.
Cancel (Optional)
-
This action is used when the step is not the first step.
-
Is an object (FormActionProps) or string. For more information, see FormActionProps
.
Previous (Optional)
-
This action is used when the step is not the first step.
-
Is an object (FormActionProps) or string. For more information, see FormActionProps
.
Edit (Optional)
-
This action is shown when the section type is
DataSection. -
Is an object (FormActionProps) or string. For more information, see FormActionProps
.
AttributeBar (Optional)
-
Optional, if provided will display the Attribute bar at the top of the view.
-
Is a list of objects with required properties, Label, Value, and optional properties LinkType, ResourceId, Copyable and Url. For more information see, Attribute
. -
LinkType can be external or connect application such as case.
-
When it is external, a user can navigate to a new browser page, which is configured with Url.
-
When it is case, a user can navigate to a new case detail on the Agent workspace, which configured with ResourceId.
-
-
Copyable allows users to copy the ResourceId by choosing it with your input device.
-
Heading (Optional)
-
String that displays as the page title.
SubHeading (Optional)
-
Secondary message for the page.
ErrorText (Optional)
-
Optional, shows server-side error messages.
-
ErrorProps; String
Input data example
{ "AttributeBar": [{ "Label": "Queue", "Value": "Sales" }, { "Label": "Case ID", "Value": "1234567" }, { "Label": "Case", "Value": "New reservation" }, { "Label": "Attribute 3", "Value": "Attribute" } ], "Back": { "Label": "Back Home" }, "Next": { "Label": "Confirm Reservation", "Details": { "endpoint": "awesomecustomer.com/submit", } }, "Cancel": { "Label": "Cancel" }, "Heading": "Modify Reservation", "SubHeading": "Cadillac XT5", "ErrorText": { "Header": "Modify reservation failed", "Content": "Internal Server Error, please try again" }, "Sections": [{ "_id": "pickup", "Type": "FormSection", "Heading": "Pickup Details", "Items": [{ "LayoutConfiguration": { "Grid": [{ "colspan": { "default": "12", "xs": "6" } }] }, "Items": [{ "Type": "FormInput", "Fluid": true, "InputType": "text", "Label": "Location", "Name": "pickup-location", "DefaultValue": "Seattle" }] }, { "LayoutConfiguration": { "Grid": [{ "colspan": { "default": "6", "xs": "4" } }, { "colspan": { "default": "6", "xs": "4" } }] }, "Items": [{ "Label": "Day", "Type": "DatePicker", "Fluid": true, "DefaultValue": "2022-10-10", "Name": "pickup-day" }, { "Label": "Time", "Type": "TimeInput", "Fluid": true, "DefaultValue": "13:00", "Name": "pickup-time" }] }] }, { "_id": "dropoff", "Heading": "Drop off details", "Type": "FormSection", "Items": [{ "LayoutConfiguration": { "Grid": [{ "colspan": { "default": "12", "xs": "6" } }] }, "Items": [{ "Label": "Location", "Type": "FormInput", "Fluid": true, "DefaultValue": "Lynnwood", "Name": "dropoff-location" }] }, { "LayoutConfiguration": { "Grid": [{ "colspan": { "default": "6", "xs": "4" } }, { "colspan": { "default": "6", "xs": "4" } }] }, "Items": [{ "Label": "Day", "Type": "DatePicker", "Fluid": true, "DefaultValue": "2022-10-15", "Name": "dropoff-day" }, { "Label": "Time", "Type": "TimeInput", "Fluid": true, "DefaultValue": "01:00", "Name": "dropoff-time" }] }] }] }Output data example
{ Action: "Submit", ViewResultData: { FormData: { "dropoff-day": "2022-10-15", "dropoff-location": "Lynnwood", "dropoff-time": "01:00", "pickup-day": "2022-10-10", "pickup-location": "Seattle", "pickup-time": "13:00" }, StepName:"Pickup and drop off" } } -
- Confirmation view
-
The Confirmation view is a page to show users after a form has been submitted or an action has been completed. In this pre-built template you can provide a summary of what has happened, any next steps, and prompts. The Confirmation view supports a persistent attribute bar, an icon/image, headline, and sub-headline, along with a back to home navigation button.
Interactive documentation
for Confirmation view The following image shows an example of a confirmation.
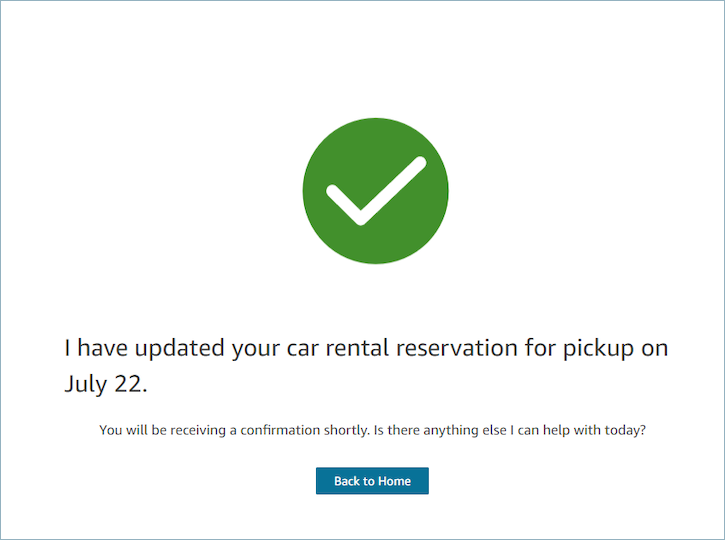
Next
-
Required.
-
Action button for next
-
Label - string label for the navigation button.
-
AttributeBar (Optional)
-
Optional, if provided will display the Attribute bar at the top of the view.
-
Is a list of objects with required properties, Label, Value, and optional properties LinkType, ResourceId, Copyable and Url. For more information see, Attribute
. -
LinkType can be external or connect application such as case.
-
When it is external, a user can navigate to a new browser page, which is configured with Url.
-
When it is case, a user can navigate to a new case detail on the Agent workspace, which configured with ResourceId.
-
-
Copyable allows users to copy the ResourceId by choosing it with your input device.
-
Heading (Optional)
-
String that displays as the page title.
SubHeading (Optional)
-
Secondary message for the page.
Graphic (Optional)
-
Displays an image
-
Object with the following key:
-
Include - boolean, if this is true then the graphic will be included in the page.
-
Input Data Example
{ "AttributeBar": [ { "Label": "Attribute1", "Value": "Value1" }, { "Label": "Attribute2", "Value": "Value2" }, { "Label": "Attribute3", "Value": "Amazon", "LinkType": "external", "Url": "https://www.amzon.com" } ], "Next": { "Label": "Go Home" }, "Graphic": { "Include": true }, "Heading": "I have updated your car rental reservation for pickup on July 22.", "SubHeading": "You will be receiving a confirmation shortly. Is there anything else I can help with today?", }Output Data Example
{ "Action": "Next", "ViewResultData": { "Label": "Go Home" } } -
- Cards view
-
The Cards view allows you to guide your agent by presenting them with a list of topics to choose from as soon as they accept the contact.
Interactive documentation
for Cards view Present cards to your agents. The following image shows an example of six cards that are presented to the agent: one to make a new reservation, and the others to review reservations for upcoming trips.

When agents choose a card, more info is revealed. The following image shows an open card that displays details for a reservation.

Sections
-
It is list of objects with Summary and Detail. It must be provided to create Card and Detail.
-
Consists of Summary and Detail. For more information see Summary and Detail
.
AttributeBar (Optional)
-
Optional, if provided will display the Attribute bar at the top of the view.
-
Is a list of objects with required properties, Label, Value, and optional properties LinkType, ResourceId, Copyable and Url. For more information, see Attribute
. -
LinkType can be external or connect application such as case.
-
When it is external, a user can navigate to a new browser page, which is configured with Url.
-
When it is case, a user can navigate to a new case detail on the Agent workspace, which configured with ResourceId.
-
-
Copyable allows users to copy the ResourceId by choosing it with your input device.
-
Heading (Optional)
-
String that displays as the page title
Back (Optional)
-
It is an object or string with a Label which will control what is displayed in the link text. For more information, see ActionProps
.
NoMatchFound (Optional)
-
It is a string that displays for a button that is below Cards. For more information see ActionProps
.
Input Data Example
{ "AttributeBar": [{ "Label": "Queue", "Value": "Sales" }, { "Label": "Case ID", "Value": "1234567" }, { "Label": "Case", "Value": "New reservation" }, { "Label": "Attribute 3", "Value": "Attribute" } ], "Back": { "Label": "Back" }, "Heading": "Customer may be contacting about...", "Cards": [{ "Summary": { "Id": "lost_luggage", "Icon": "plus", "Heading": "Lost luggage claim" }, "Detail": { "Heading": "Lost luggage claim", "Description": "Use this flow for customers that have lost their luggage and need to fill a claim in order to get reimbursement. This workflow usually takes 5-8 minutes", "Sections": { "TemplateString": "<TextContent>Steps:<ol><li>Customer provides incident information</li><li>Customer provides receipts and agrees with amount</li><li>Customer receives reimbursement</li></ol></TextContent>" }, "Actions": [ "Start a new claim", "Something else" ] } }, { "Summary": { "Id": "car_rental", "Icon": "Car Side View", "Heading": "Car rental - New York", "Status": "Upcoming Sept 17, 2022" }, "Detail": { "Heading": "Car rental - New York", "Sections": { "TemplateString": "<p>There is no additional information</p>" } } }, { "Summary": { "Id": "trip_reservation", "Icon": "Suitcase", "Heading": "Trip to Mexico", "Status": "Upcoming Aug 15, 2022", "Description": "Flying from New York to Cancun, Mexico" }, "Detail": { "Heading": "Trip to Mexico", "Sections": { "TemplateString": "<p>There is no additional information</p>" } } }, { "Summary": { "Id": "fligh_reservation", "Icon": "Airplane", "Heading": "Flight to France", "Status": "Upcoming Dec 5, 2022", "Description": "Flying from Miami to Paris, France" }, "Detail": { "Heading": "Flight to France", "Sections": { "TemplateString": "<p>There is no additional information</p>" } } }, { "Summary": { "Id": "flight_refund", "Icon": "Wallet Closed", "Heading": "Refund flight to Atlanta", "Status": "Refunded July 10, 2022" }, "Detail": { "Heading": "Refund trip to Atlanta", "Sections": { "TemplateString": "<p>There is no additional information</p>" } } }, { "Summary": { "Id": "book_experience", "Icon": "Hot Air Balloon", "Heading": "Book an experience", "Description": "Top experience for european travellers" }, "Detail": { "Heading": "Book an experience", "Sections": { "TemplateString": "<p>There is no additional information</p>" } } }], "NoMatchFound": { "Label": "Can't find match?" } }Output Data Example
{ Action: "ActionSelected", ViewResultData: { actionName: "Update the trip" } } -