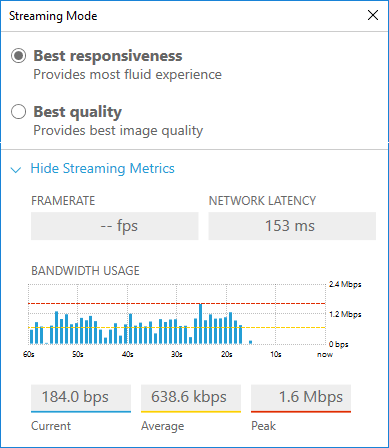Streaming modes on Windows, Linux, and macOS clients
Streaming modes on Windows clients
-
Choose the Settings icon.
Select Streaming Mode from the drop-down list.
-
In the Streaming Mode window, choose one of the following options:
Best responsiveness
Best quality
(Optional) For information about network performance, choose Display Streaming Metrics. For more information, see Streaming metrics.
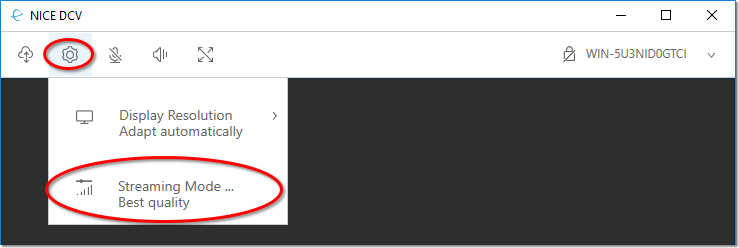
Close the Streaming Mode window.
Streaming modes on macOS clients
-
Choose the DCV Viewer icon at the top of the window.
Select Preferences from the drop-down menu.
Select the Display tab in the Preferences window.
-
Choose one of the following options:
Best responsiveness
Best image quality
(Optional) For information about network performance, choose Display Streaming Metrics. For more information, see Streaming metrics.
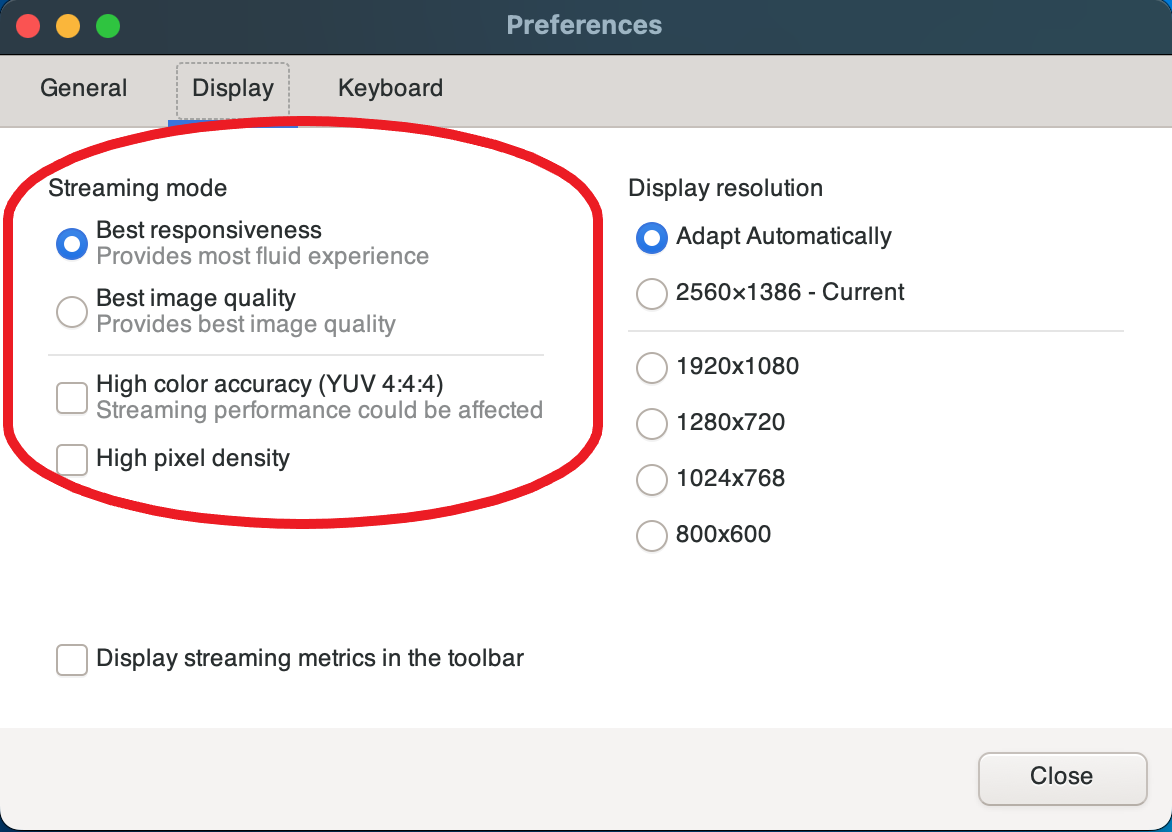
Close the Preferences window.
Streaming modes on Linux clients
-
Choose the Settings icon at the top of the window. Streaming Mode.
Select the Display tab in the Preferences window.
-
Choose one of the following options:
Best responsiveness
Best image quality
(Optional) For information about network performance, choose Display Streaming Metrics. For more information, see Streaming metrics.
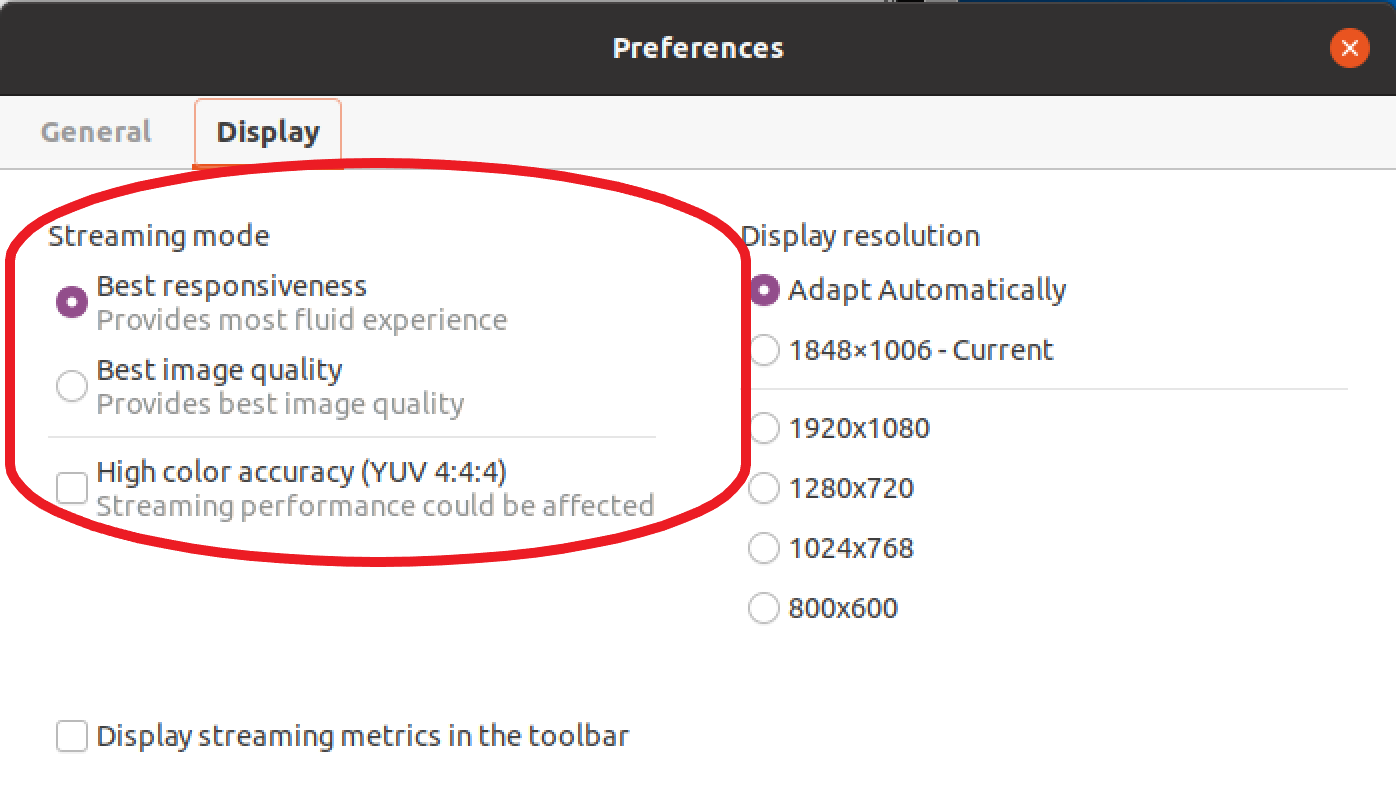
Close the Preferences window.
Streaming metrics
The streaming metrics can be used to evaluate your network performance and determine which streaming mode is suitable for your network conditions. To view the streaming metrics, choose Settings, Streaming Mode, Display Streaming Metrics.
The streaming metrics provide the following real-time information:
Note
Metrics are displayed for the current Amazon DCV session connection.
Framerate—Indicates the number of frames received from the Amazon DCV server every second.
Network latency—Indicates the amount of time (in milliseconds) it takes for a packet of data to be sent to the Amazon DCV server and back to the client.
Bandwidth usage—Indicates the amount of data being sent and received over the network connection. The red line shows the peak network throughput. The yellow line shows the average throughput. The blue line shows the current (real-time) throughput.
The following image shows example streaming metric data.