Die vorliegende Übersetzung wurde maschinell erstellt. Im Falle eines Konflikts oder eines Widerspruchs zwischen dieser übersetzten Fassung und der englischen Fassung (einschließlich infolge von Verzögerungen bei der Übersetzung) ist die englische Fassung maßgeblich.
Problembehandlung mit CloudWatch Logs Live Tail
CloudWatch Logs Live Tail hilft Ihnen dabei, Vorfälle schnell zu beheben, indem es eine Streaming-Liste mit neuen Protokollereignissen anzeigt, sobald sie aufgenommen werden. Sie können erfasste Protokolle nahezu in Echtzeit anzeigen, filtern und hervorheben, sodass Sie Probleme schnell erkennen und lösen können. Sie können die Protokolle nach von Ihnen angegebenen Begriffen filtern und auch Protokolle hervorheben, die bestimmte Begriffe enthalten, damit Sie schnell finden, wonach Sie suchen.
Bei Live Tail-Sitzungen fallen Kosten pro Minute an. Weitere Informationen zur Preisgestaltung finden Sie auf der Registerkarte Logs unter Amazon CloudWatch Pricing
Live Tail wird nur für Protokollgruppen der Standard-Protokollklasse unterstützt. Weitere Informationen zu Protokollklassen finden Sie unterKlassen protokollieren.
In den folgenden Abschnitten wird erklärt, wie Sie Live Tail in der Konsole und in der verwenden AWS CLI. Sie können eine Live Tail-Sitzung auch programmatisch starten. Weitere Informationen finden Sie unter StartLiveTail. SDK-Beispiele finden Sie unter Starten einer Live-Tail-Sitzung mit einem AWS SDK.
Sie können Live Tail auch in der verwenden AWS Toolkit for Visual Studio Code. Informationen zum Starten einer Live-Tail-Sitzung über die VS Code Command Palette finden Sie im Abschnitt Amazon CloudWatch Logs Live Tail im AWS Toolkit for Visual Studio Code Benutzerhandbuch.
Die Live-Tail-Funktion ist in allen kommerziellen AWS Regionen verfügbar. Es ist in den Regionen China oder AWS GovCloud (USA) nicht verfügbar.
Anmerkung
Die StartLiveTail API leitet Anfragen streaming-logs. mithilfe der SDK-Hostpräfixinjektion weiter. VPC-Endpunktunterstützung ist für diese API nicht verfügbar.Region.amazonaws.com
Starten Sie eine Live-Tail-Sitzung mit dem AWS CLI
Der start-live-tail AWS CLI Befehl startet eine Live-Tail-Streaming-Sitzung für eine oder mehrere Protokollgruppen in einem Terminal. Eine Live-Tail-Sitzung kann bis zu drei Stunden dauern. Wenn mehr als 500 Protokollereignisse pro Sekunde dem Filter entsprechen, sind die angezeigten Protokollereignisse ein Beispiel für die Gesamtzahl der Protokollereignisse, um ein Tailing-Erlebnis in Echtzeit zu ermöglichen. Weitere Informationen zu diesem start-live-tail Befehl finden Sie unter start-live-tail
Sie können den start-live-tail in zwei Modi verwenden:
nur drucken — das ist der Standardmodus
interaktiv
nur drucken
Im print-only Modus werden Protokollereignisse auf dem Terminal gestreamt. Jede Sekunde werden im unteren Bereich neue Ereignisse hinzugefügt, wodurch ein fast in Echtzeit ablaufendes Tailing-Erlebnis entsteht, das tail -f dem unter Linux ähnelt.
Geben Sie den folgenden Befehl ein, um eine Live-Tail-Sitzung im Nur-Print-Modus zu starten.
aws logs start-live-tail --log-group-identifiers arn:aws:logs:us-east-1:111111222222:log-group:my-logs
Wenn Sie den Nur-Print-Modus verwenden, können Sie ihn auch über die Pipeline mit anderen Linux-Befehlen weiterleiten, um die Analysemöglichkeiten zu erweitern. Im folgenden Beispiel werden Protokollereignisse anhand des error Schlüsselworts gefiltert und die zweite und vierte Spalte dieser Ereignisse gedruckt, um Ihnen das Extrahieren bestimmter Informationen zu erleichtern.
aws logs start-live-tail --log-group-identifiers arn:aws:logs:us-east-1:111111222222:log-group:my-logs--mode print-only | grep "error" | awk '{print $2, $4}'
interaktiv
Im interactive Modus können Sie Begriffe hervorheben und das Format der ausgegebenen Protokollereignisse zwischen JSON und Klartext umschalten. Im interaktiven Modus werden auch Informationen über die Live-Tail-Sitzung angezeigt, z. B. die Sitzungsdauer, ob die Sitzung gesampelt wird, und die aktuell hervorgehobenen Begriffe und die Anzahl, mit der sie aufgetreten sind.
Um eine Live-Tail-Sitzung im interaktiven Modus zu starten, geben Sie den folgenden Befehl ein.
aws logs start-live-tail --log-group-identifiers arn:aws:logs:us-east-1:111111222222:log-group:my-logs--mode interactive
Die Live-Tail-Sitzung beginnt. Das folgende Video zeigt einen Teil einer Beispielsitzung.
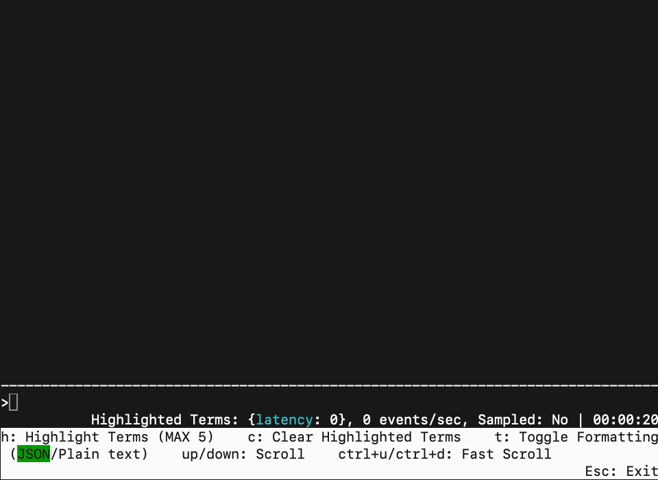
Um einen Begriff in den Streaming-Protokollen hervorzuheben, drücken Sie h und geben Sie dann den Begriff ein. Im Folgenden wird der Bildschirm angezeigt, nachdem der Begriff markiert latency wurde.
Um einen markierten Begriff zu löschen, drücken Sie c und geben dann die Zahl ein, die dem Begriff entspricht, den Sie nicht mehr hervorheben möchten.
Sie können t drücken, um das Anzeigeformat eingehender Ereignisse zwischen JSON und Klartext umzuschalten. Diese Umschaltfunktion ist nach bestem Wissen konzipiert und funktioniert nur, wenn das Protokollereignisformat kompatibel ist.
Sie können die Pfeiltasten nach oben und die Pfeiltaste nach unten verwenden, um zu scrollen, CTRL+u und verwenden, CTRL+d um schneller zu scrollen.
Das folgende Bild zeigt die Hervorhebung des latency Begriffs während einer Live-Tail-Sitzung.
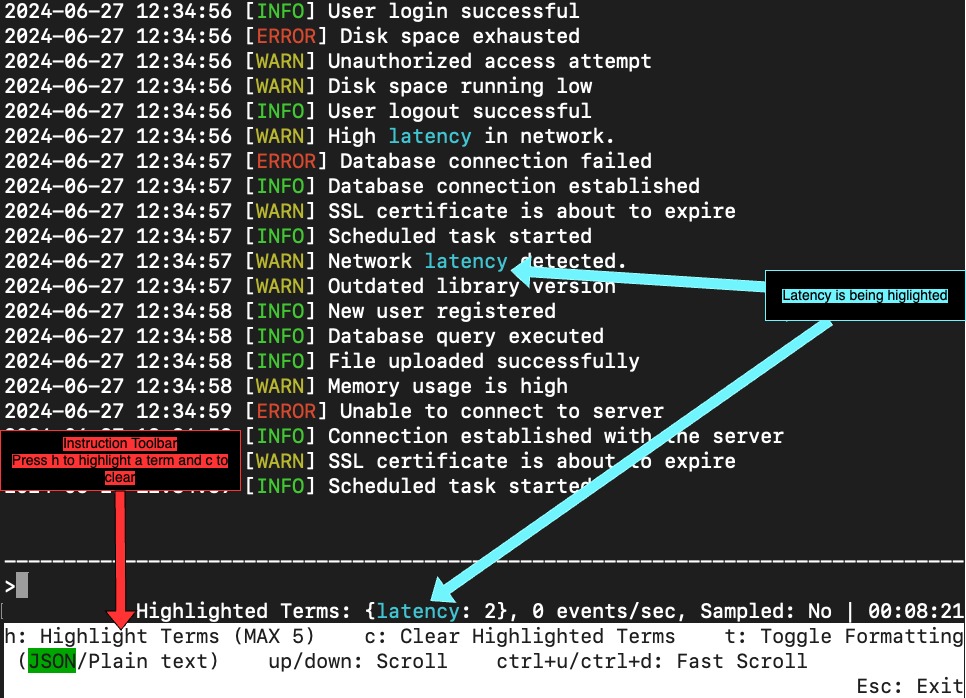
Starten Sie eine Live-Tail-Sitzung in der Konsole
Sie verwenden die CloudWatch Konsole, um eine Live-Tail-Sitzung zu starten. Das folgende Verfahren erklärt, wie Sie eine Live-Tail-Sitzung über die Option Live Tail im linken Navigationsbereich starten. Sie können Live-Tail-Sitzungen auch von der Seite „Protokollgruppen“ oder der Seite „ CloudWatch Logs Insights“ aus starten.
Wenn Sie Datenschutzrichtlinien verwenden, um sensible Daten in einer Protokollgruppe zu maskieren, die Sie mit Live Tail anzeigen, sind die sensiblen Daten in der Live-Tail-Sitzung immer maskiert. Weitere Informationen über die Maskierung sensibler Daten in Protokollgruppen finden Sie unter Den Schutz vertraulicher Protokolldaten mit Maskierung unterstützen.
Wichtig
Wenn Ihr Netzwerksicherheitsteam die Verwendung von Web-Sockets nicht zulässt, können Sie derzeit nicht auf den Live-Tail-Bereich der CloudWatch Konsole zugreifen. Sie können Live Tail mit dem AWS CLI oder verwenden APIs. Weitere Informationen erhalten Sie unter Starten Sie eine Live-Tail-Sitzung mit dem AWS CLI und StartLiveTail.
Starten einer Live-Tail-Sitzung
-
Öffnen Sie die CloudWatch Konsole unter https://console.aws.amazon.com/cloudwatch/
. -
Wählen Sie im Navigationsbereich Protokolle, Live Tail aus.
-
Wählen Sie unter Protokollgruppen auswählen die Protokollgruppen aus, deren Ereignisse Sie in der Live-Tail-Sitzung anzeigen möchten. Sie können bis zu 10 Protokollgruppen auswählen.
-
(Optional) Wenn Sie nur eine Protokollgruppe ausgewählt haben, können Sie Ihre Live-Tail-Sitzung weiter filtern, indem Sie einen oder mehrere Protokollstreams auswählen, aus denen Sie Protokollereignisse anzeigen möchten. Wählen Sie dazu unter Protokollstreams auswählen die Namen der Protokollstreams aus der Dropdownliste aus. Alternativ können Sie auch das zweite Feld unter Protokollstreams auswählen verwenden, um ein Präfix für den Namen des Protokollstreams einzugeben. Dann werden alle Protokollstreams ausgewählt, deren Namen mit dem Präfix übereinstimmen.
-
(Optional) Wenn Sie nur Protokollereignisse anzeigen möchten, die bestimmte Wörter oder andere Zeichenfolgen enthalten, geben Sie das Wort oder die Zeichenfolge in
Add filter patternsein.Um beispielsweise nur Protokollereignisse anzuzeigen, die das Wort
Warningenthalten, geben SieWarningein. Im Feld „Filter“ wird zwischen Groß- und Kleinschreibung unterschieden. Sie können mehrere Begriffe und Musteroperatoren in dieses Feld eingeben:error 404zeigt nur Protokollereignisse an, die sowohlerrorals auch404enthalten?Error ?errorzeigt Protokollereignisse an, die entwederErrorodererrorenthalten-INFOzeigt alle Protokollereignisse an, die nichtINFOenthalten.{ $.eventType = "UpdateTrail" }zeigt alle JSON-Protokollereignisse an, bei denen der Wert des EreignistypfeldsUpdateTraillautet
Sie können auch einen regulären Ausdruck (regex) zum Filtern verwenden:
%ERROR%verwendet Regex, um alle Protokollereignisse anzuzeigen, die aus dem Schlüsselwort ERROR bestehen{ $.names = %Steve% }verwendet Regex, um JSON-Protokollereignisse anzuzeigen, bei denen sich Steve in der Eigenschaft"name"befindet[ w1 = %abc%, w2 ]verwendet Regex, um durch Leerzeichen getrennte Protokollereignisse anzuzeigen, bei denen das erste Wort abc ist
Weitere Informationen zur Mustersyntax finden Sie unter Filtermustersyntax.
(Optional) Um einige der angezeigten Protokollereignisse hervorzuheben, geben Sie einen Suchbegriff ein und markieren ihn unter Live Tail. Geben Sie die hervorzuhebenden Begriffe nacheinander ein. Wenn Sie mehrere Begriffe zur Hervorhebung hinzufügen, wird jedem Begriff eine andere Farbe zugewiesen. Ein Markierungsindikator wird links neben jedem Protokollereignis angezeigt, das den angegebenen Begriff enthält, und erscheint auch unter dem Begriff selbst, wenn Sie das Protokollereignis im Hauptfenster erweitern, um das gesamte Protokollereignis anzuzeigen.
Sie können Filter zusammen mit Hervorhebungen verwenden, um Probleme schnell zu beheben. Sie können beispielsweise die Ereignisse so filtern, dass nur die Ereignisse angezeigt werden, die
Errorenthalten, und dann auch die Ereignisse hervorheben, die404enthalten.Zum Starten der Sitzung wählen Sie Filter anwenden.
Im Fenster werden nun übereinstimmende Protokollereignisse angezeigt. Die folgenden Informationen werden ebenfalls angezeigt:
Der Timer zeigt an, wie lange die Live-Tail-Sitzung bereits aktiv ist.
Ereignisse/Sek. zeigt an, wie viele erfasste Protokollereignisse pro Sekunde mit den von Ihnen festgelegten Filtern übereinstimmen.
Um zu verhindern, dass die Sitzung zu schnell scrollt, weil viele Ereignisse den Filtern entsprechen, werden in den CloudWatch Protokollen möglicherweise nur einige übereinstimmende Ereignisse angezeigt. Wenn dies der Fall ist, wird der Prozentsatz der übereinstimmenden Ereignisse, die auf dem Bildschirm angezeigt werden, in % angezeigt.
Um den Fluss der Ereignisse anzuhalten und zu untersuchen, was gerade angezeigt wird, klicken Sie auf eine beliebige Stelle im Ereignisfenster.
Während der Sitzung können Sie wie folgt vorgehen, um weitere Details zu den einzelnen Protokollereignissen anzuzeigen.
Um den gesamten Text für ein Protokollereignis im Hauptfenster anzuzeigen, wählen Sie den Pfeil neben dem betreffenden Ereignis.
Um den gesamten Text für ein Protokollereignis in einem Seitenfenster anzuzeigen, wählen Sie die Lupe + neben dem betreffenden Protokollereignis. Der Ereignisfluss wird angehalten und das Seitenfenster wird angezeigt.
Die Anzeige des Textes eines Protokollereignisses im Seitenfenster kann nützlich sein, um seinen Text mit anderen Ereignissen im Hauptfenster zu vergleichen.
Zum Beenden der Live-Tail-Sitzung wählen Sie Stoppen.
Um die Sitzung neu zu starten, verwenden Sie optional den Filterbereich, um die Filterkriterien zu ändern, und wählen Sie Filter anwenden. Wählen Sie dann Anfang aus.