Die vorliegende Übersetzung wurde maschinell erstellt. Im Falle eines Konflikts oder eines Widerspruchs zwischen dieser übersetzten Fassung und der englischen Fassung (einschließlich infolge von Verzögerungen bei der Übersetzung) ist die englische Fassung maßgeblich.
Erfahren Sie, wie Sie eine Amazon ECS-Windows-Aufgabe für den EC2 Starttyp erstellen
Beginnen Sie mit Amazon ECS mithilfe des EC2 Starttyps, indem Sie eine Aufgabendefinition registrieren, einen Cluster erstellen und einen Service in der Konsole erstellen.
Führen Sie die folgenden Schritte aus, um mit Amazon ECS unter Verwendung des EC2 Starttyps zu beginnen.
Voraussetzungen
Bevor Sie beginnen, führen Sie die Schritte unter aus Einrichtung für die Verwendung von Amazon ECS und stellen Sie sicher, dass Ihr IAM-Benutzer über die im AdministratorAccess IAM-Richtlinienbeispiel angegebenen Berechtigungen verfügt.
Die Konsole versucht, automatisch die IAM-Rolle für die Aufgabenausführung zu erstellen, die für Fargate-Aufgaben erforderlich ist. Damit die Konsole in der Lage ist, diese IAM-Rolle zu erstellen, muss eine der folgenden Bedingungen erfüllt sein:
-
Ihr Benutzer hat Administratorzugriff. Weitere Informationen finden Sie unter Einrichtung für die Verwendung von Amazon ECS.
-
Ihr Benutzer verfügt über die IAM-Berechtigungen zum Erstellen einer Servicerolle. Weitere Informationen finden Sie unter Eine Rolle zum Delegieren von Berechtigungen für einen Dienst erstellen. AWS
-
Ein Benutzer mit Administratorzugriff hat die Rolle zur Aufgabenausführung manuell erstellt, sodass sie im Konto verfügbar ist. Weitere Informationen finden Sie unter IAM-Rolle für die Amazon-ECS-Aufgabenausführung.
Wichtig
Für die Sicherheitsgruppe, die Sie beim Erstellen eines Services mit Ihrer Aufgabendefinition auswählen, muss Port 80 für eingehenden Datenverkehr geöffnet sein. Fügen Sie die folgende Regel für eingehenden Datenverkehr zu Ihrer Sicherheitsgruppe hinzu. Informationen zum Erstellen einer Sicherheitsgruppe finden Sie unter Erstellen einer Sicherheitsgruppe für Ihre EC2 Amazon-Instance im EC2 Amazon-Benutzerhandbuch.
-
Typ: HTTP
Protokoll: TCP
-
Portbereich: 80
-
Quelle: Anywhere (
0.0.0.0/0)
Schritt 1: Erstellen eines Clusters
Ein Amazon-ECS-Cluster ist eine logische Gruppierung von Aufgaben, Services und Container-Instances.
Die folgenden Schritte führen Sie durch die Erstellung eines Clusters mit einer registrierten EC2 Amazon-Instance, sodass wir eine Aufgabe darauf ausführen können. Wenn ein bestimmtes Feld nicht erwähnt wird, belassen Sie die Standardwerte der Konsole.
So erstellen Sie einen neuen Cluster (Amazon ECS-Konsole)
Bevor Sie beginnen, weisen Sie die entsprechende IAM-Berechtigung zu. Weitere Informationen finden Sie unter Beispiele für Amazon ECS-Cluster.
Öffnen Sie die Konsole auf https://console.aws.amazon.com/ecs/Version
2. -
Wählen Sie die zu verwendende Region in der Navigationsleiste aus.
-
Klicken Sie im Navigationsbereich auf Cluster.
-
Wählen Sie auf der Seite Clusters die Option Create cluster (Cluster erstellen) aus.
-
Geben Sie unter Cluster configuration (Cluster-Konfiguration) für Cluster name (Clustername) einen eindeutigen Namen ein.
Der Name kann bis zu 255 Buchstaben (Groß- und Kleinbuchstaben), Ziffern und Bindestriche enthalten.
-
(Optional) Um die VPC und Subnetze zu ändern, in denen Ihre Aufgaben und Services gelauncht werden, führen Sie unter Networking (Netzwerk) einen der folgenden Vorgänge aus:
-
Um ein Subnetz zu entfernen, wählen Sie unter Subnets (Subnetze) X für jedes Subnetz, das Sie entfernen möchten.
-
Um zu einer anderen VPC als der Standard-VPC zu wechseln, wählen Sie unter VPC eine vorhandene VPC und dann unter Subnets (Subnetze) jedes Subnetz aus.
-
-
Um EC2 Amazon-Instances zu Ihrem Cluster hinzuzufügen, erweitern Sie Infrastruktur und wählen Sie dann EC2Amazon-Instances aus. Konfigurieren Sie als Nächstes die Auto-Scaling-Gruppe, die als Kapazitätsanbieter fungiert:
-
Um eine vorhandene Auto-Scaling-Gruppe zu verwenden, wählen Sie die Gruppe aus der Auto-Scaling-Gruppe (ASG) aus.
-
Um eine Auto-Scaling-Gruppe zu erstellen, wählen Sie in der Auto-Scaling-Gruppe (ASG) Create new group (Neue Gruppe erstellen) und geben Sie dann die folgenden Details zur Gruppe an:
-
Wählen Sie für Operating system/Architecture (Betriebssystem/Architektur) das Amazon-ECS-optimierte AMI für die Auto-Scaling-Gruppen-Instances aus.
-
Wählen Sie als EC2 Instance-Typ den Instance-Typ für Ihre Workloads aus. Weitere Informationen zu den verschiedenen Instance-Typen finden Sie unter Amazon EC2 Instances
. Die verwaltete Skalierung funktioniert am besten, wenn Ihre Auto-Scaling-Gruppe dieselben oder ähnliche Instance-Typen verwendet.
-
Wählen Sie für SSH key pair (SSH-Schlüsselpaar) das Paar aus, das Ihre Identität nachweist, wenn Sie eine Verbindung zur Instance herstellen.
-
Geben Sie für Capacity (Kapazität) die minimale Anzahl und die maximale Anzahl von Instances ein, die in der Auto-Scaling-Gruppe gelauncht werden sollen. Amazon EC2 Amazon-Instances fallen Kosten an, solange sie in Ihren AWS Ressourcen vorhanden sind. Weitere Informationen finden Sie unter EC2 Amazon-Preise
.
-
-
-
(Optional) Um Container Insights zu aktivieren, erweitern Sie Monitoring (Überwachung) und aktivieren Sie dann Use Container Insights (Container Insights verwenden).
-
(Optional) Um die Cluster-Tags zu verwalten, erweitern Sie Tags und führen Sie dann eine der folgenden Vorgänge aus:
[Markierung hinzufügen] Wählen Sie Add tag (Markierung hinzufügen), und führen Sie die folgenden Schritte aus:
-
Geben Sie bei Key (Schlüssel) den Schlüsselnamen ein.
-
Geben Sie bei Value (Wert) den Wert des Schlüssels ein.
[Markierung entfernen] Wählen Sie Remove (Entfernen) rechts neben dem Schlüssel und dem Wert der Markierung.
-
-
Wählen Sie Erstellen aus.
Schritt 2: Registrieren einer Aufgabendefinition
Um die Beispiel-Aufgabendefinition bei der zu registrieren AWS Management Console
-
Wählen Sie im Navigationsbereich Task Definitions aus.
-
Wählen Sie Create new task definition (Neue Aufgabendefinition erstellen), Create new task definition with JSON (Neue Aufgabendefinition mit JSON) erstellen.
-
Kopieren Sie die folgende Beispielaufgabendefinition, fügen Sie sie in das Feld ein, und wählen Sie dann Speichern.
{ "containerDefinitions": [ { "command": ["New-Item -Path C:\\inetpub\\wwwroot\\index.html -Type file -Value '<html> <head> <title>Amazon ECS Sample App</title> <style>body {margin-top: 40px; background-color: #333;} </style> </head><body> <div style=color:white;text-align:center> <h1>Amazon ECS Sample App</h1> <h2>Congratulations!</h2> <p>Your application is now running on a container in Amazon ECS.</p>'; C:\\ServiceMonitor.exe w3svc"], "entryPoint": [ "powershell", "-Command" ], "essential": true, "cpu": 2048, "memory": 4096, "image": "mcr.microsoft.com/windows/servercore/iis:windowsservercore-ltsc2019", "name": "sample_windows_app", "portMappings": [ { "hostPort": 443, "containerPort": 80, "protocol": "tcp" } ] } ], "memory": "4096", "cpu": "2048", "family": "windows-simple-iis-2019-core", "executionRoleArn": "arn:aws:iam::012345678910:role/ecsTaskExecutionRole", "runtimePlatform": {"operatingSystemFamily": "WINDOWS_SERVER_2019_CORE"}, "requiresCompatibilities": ["EC2"] } -
Überprüfen Sie Ihre Informationen und wählen Sie Erstellen.
Schritt 3: Erstellen eines Service
Ein Amazon-ECS-Service hilft Ihnen beim gleichzeitigen Ausführen und Aufrechterhalten einer festgelegten Anzahl von Instances einer Aufgabendefinition in einem Amazon-ECS-Cluster. Wenn eine Ihrer Aufgaben aus irgendeinem Grund fehlschlägt oder angehalten wird, startet der Amazon-ECS-Service Scheduler eine andere Instance Ihrer Aufgabendefinition, um die Aufgabe zu ersetzen und die gewünschte Anzahl von Aufgaben im Service aufrechtzuerhalten. Weitere Informationen zu Services finden Sie unter Amazon-ECS-Dienstleistungen.
So erstellen Sie einen Service
-
Klicken Sie im Navigationsbereich auf Cluster.
-
Wählen Sie den Cluster aus, den Sie in Schritt 1: Erstellen eines Clusters erstellt haben.
-
Wählen Sie auf der Registerkarte Services die Option Create (Erstellen).
-
Führen Sie im Abschnitt Environment (Umgebung) die folgenden Schritte aus:
-
Wählen Sie für Compute options (Berechnungsoptionen) den Starttyp aus.
-
Wählen Sie als Starttyp EC2
-
-
Führen Sie im Abschnitt Deployment configuration (Gewünschte Konfiguration) Folgendes aus:
-
Wählen Sie unter Family (Familie) die in Schritt 2: Registrieren einer Aufgabendefinition erstellte Aufgabendefinition aus.
-
Wählen Sie für Service name (Servicename) einen Namen für Ihren Service aus.
-
Geben Sie für Desired tasks (Gewünschte Aufgaben) 1 ein.
-
-
Überprüfen Sie die Optionen, und wählen Sie Erstellen.
-
Wählen Sie View Service (Service anzeigen), um Ihren Service zu überprüfen.
Schritt 4: Anzeigen Ihres Service
Der Service ist eine webbasierte Anwendung, mit der Sie die Container mit einem Webbrowser anzeigen können.
Öffnen Sie die Konsole auf https://console.aws.amazon.com/ecs/Version
2. -
Klicken Sie im Navigationsbereich auf Cluster.
-
Wählen Sie den Cluster aus, auf dem Sie den Service ausgeführt haben.
-
Wählen Sie auf der Registerkarte Services unter Servicename den Service aus, den Sie in Schritt 3: Erstellen eines Service erstellt haben.
-
Wählen Sie die Registerkarte Aufgaben und wählen Sie dann die Aufgabe in Ihrem Service aus.
-
Wählen Sie auf der Seite Aufgabe im Abschnitt Konfiguration unter Öffentliche IP-Adresse die Option Offene Adresse aus. Der folgende Screenshot zeigt die erwartete Ausgabe.
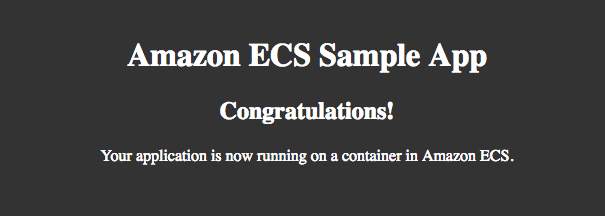
Schritt 5: Bereinigen
Wenn Sie einen Amazon-ECS-Cluster nicht mehr verwenden, sollten Sie die ihm zugeordneten Ressourcen bereinigen, um Kosten für Ressourcen zu vermeiden, die Sie nicht verwenden.
Einige Amazon ECS-Ressourcen wie Aufgaben, Services, Cluster und Container-Instances werden bei Verwendung der Amazon ECS-Konsole bereinigt. Andere Ressourcen, wie EC2 Amazon-Instances, Elastic Load Balancing Load Balancer und Auto Scaling Scaling-Gruppen, müssen manuell in der EC2 Amazon-Konsole oder durch Löschen des AWS CloudFormation Stacks, der sie erstellt hat, bereinigt werden.
-
Klicken Sie im Navigationsbereich auf Cluster.
-
Wählen Sie auf der Seite Cluster den Cluster aus, den Sie für dieses Tutorial erstellt haben.
-
Wählen Sie die Registerkarte Services.
-
Wählen Sie den Service und dann Löschen aus.
-
Geben Sie an der Bestätigungsaufforderung delete (löschen) ein und wählen Sie dann Delete (Löschen) aus.
Warten Sie, bis der Service gelöscht ist.
-
Wählen Sie Delete Cluster (Cluster löschen) aus. Geben Sie in der Bestätigungsaufforderung Löschen
cluster-nameein und wählen Sie dann Löschen aus. Durch das Löschen des Clusters werden die zugehörigen Ressourcen bereinigt, die mit dem Cluster erstellt wurden, einschließlich Auto Scaling Scaling-Gruppen oder Load Balancers. VPCs