Erstellen einer DB-Instance von Amazon RDS
Erstellen Sie eine DB-Instance von RDS für MariaDB, RDS für MySQL oder RDS für PostgreSQL, die die von einer Webanwendung verwendeten Daten enthält.
- RDS for MariaDB
-
So erstellen Sie eine MariaDB-Instance
Melden Sie sich bei der AWS Management Console an und öffnen Sie die Amazon-RDS-Konsole unter https://console.aws.amazon.com/rds/
. -
Überprüfen Sie in der oberen rechten Ecke der AWS Management Console die AWS-Region. Sie sollte der Region entsprechen, in der Sie eine EC2-Instance erstellt haben.
-
Wählen Sie im Navigationsbereich Databases (Datenbanken) aus.
-
Wählen Sie Create database (Datenbank erstellen) aus.
-
Wählen Sie auf der Seite Datenbank erstellen die Option Standarderstellung aus.
-
Wählen Sie für Engine options (Engine-Optionen) die Option MariaDB aus.

-
Wählen Sie für Vorlagen die Option Kostenloses Kontingent oder Sandbox aus. Kostenloses Kontingent wird für Konten mit kostenlosem Tarif angezeigt. Sandbox wird für Konten mit kostenpflichtigem Tarif angezeigt.
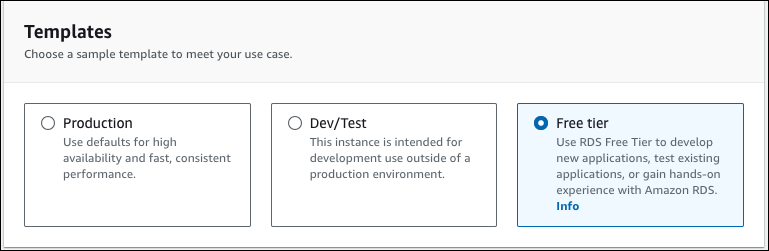
-
Verwenden Sie im Abschnitt Availability & durability (Verfügbarkeit und Stabilität) die Standardwerte.
-
Legen Sie im Abschnitt Settings (Einstellungen) die folgenden Werte fest:
-
DB Instance Identifier (DB-Instance-Kennung – Typ
tutorial-db-instance. -
Master username (Masterbenutzername) – Typ
tutorial_user. -
Automatisch ein Passwort generieren - Lassen Sie die Option ausgeschaltet.
-
Master-Passwort - Geben Sie ein Passwort ein.
-
Confirm password (Passwort bestätigen): Geben Sie das Passwort erneut ein.
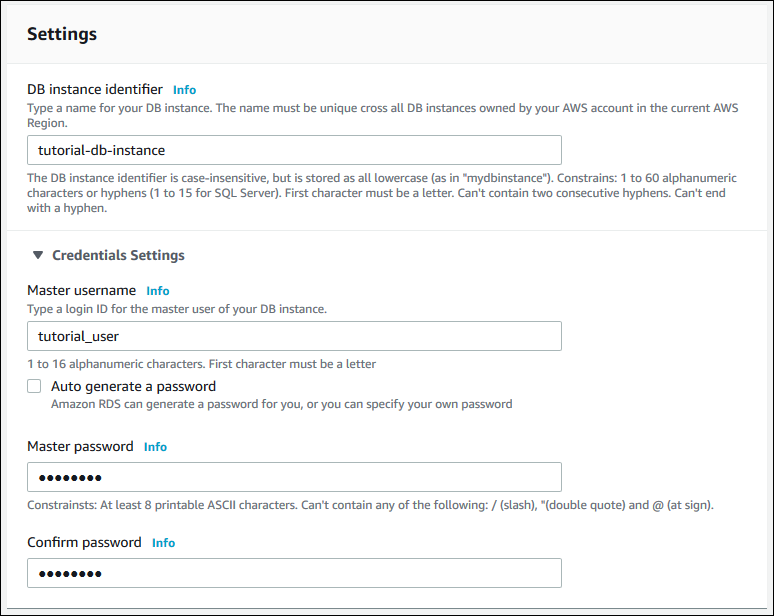
-
-
Legen Sie im Abschnitt Instance Configuration folgende Werte fest:
-
Burst-fähige Klassen (einschließlich t-Klassen)
-
db.t3.micro
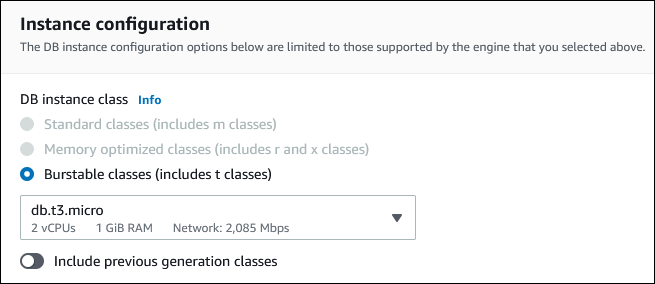
-
-
Im Abschnitt Speicher behalten Sie die Standardwerte eingestellt.
-
Im Abschnitt Konnektivität legen Sie die folgenden Werte fest und behalten Sie die Standardwerte für die anderen Werte bei:
-
Wählen Sie unter Compute-Ressource die Option Connect to an EC2 compute resource (Verbinden mit einer EC2 Compute-Ressource).
-
Als EC2-Instance wählen Sie die EC2-Instance, die Sie zuvor erstellt haben, z. B. tutorial-ec2-instance-web-server.
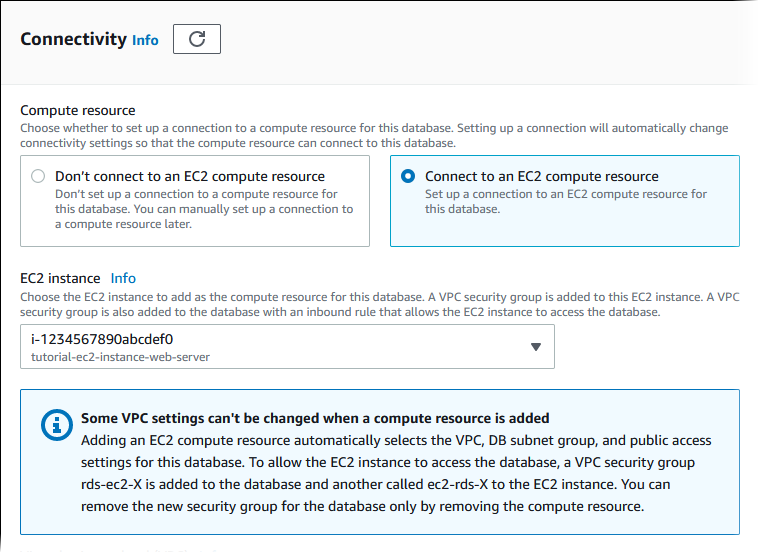
-
-
Stellen Sie im Abschnitt Datenbankauthentifizierung sicher, dass Passwortauthentifizierung ausgewählt ist.
-
Öffnen Sie den Abschnitt Additional configuration (Zusätzliche Konfiguration) und geben Sie
samplefür Initial database name (Erster Datenbankname) ein. Behalten Sie für die anderen Optionen die Standardeinstellungen bei. -
Um Ihre MariaDB-Instance zu erstellen, wählen Sie Create database (Datenbank erstellen) aus.
Ihre neue DB-Instance wird in der Liste Databases (Datenbanken) mit dem Status Creating (Wird erstellt) angezeigt.
-
Warten Sie, bis der Status Ihrer neuen DB-Instance als Available (Verfügbar) angezeigt wird. Wählen Sie dann den Namen der DB-Instance aus, um deren Details anzuzeigen.
-
Zeigen Sie im Abschnitt Connectivity & security (Anbindung und Sicherheit) den Endpoint (Endpunkt) und den Port der DB-Instance an.
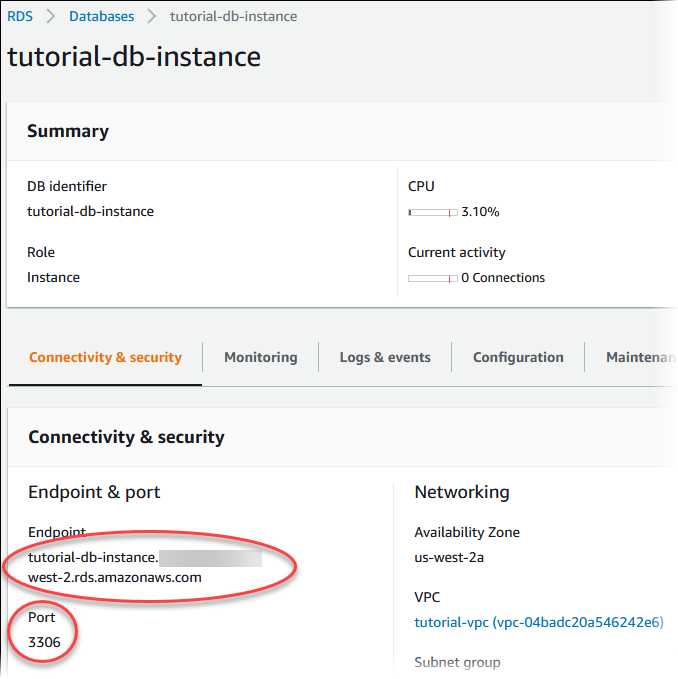
Notieren Sie den Endpunkt und den Port Ihrer DB-Instance. Sie verwenden diese Informationen, um Ihren Webserver mit Ihrer DB-Instance zu verbinden.
-
Schließen Sie Installieren eines Webservers auf Ihrer EC2-Instance ab.
- RDS for MySQL
-
So erstellen Sie eine MySQL-DB-Instance
Melden Sie sich bei der AWS Management Console an und öffnen Sie die Amazon-RDS-Konsole unter https://console.aws.amazon.com/rds/
. -
Überprüfen Sie in der oberen rechten Ecke der AWS Management Console die AWS-Region. Sie sollte der Region entsprechen, in der Sie eine EC2-Instance erstellt haben.
-
Wählen Sie im Navigationsbereich Databases (Datenbanken) aus.
-
Wählen Sie Create database (Datenbank erstellen) aus.
-
Wählen Sie auf der Seite Datenbank erstellen die Option Standarderstellung aus.
-
Wählen Sie unter Engine-Optionen die Option MySQL aus.
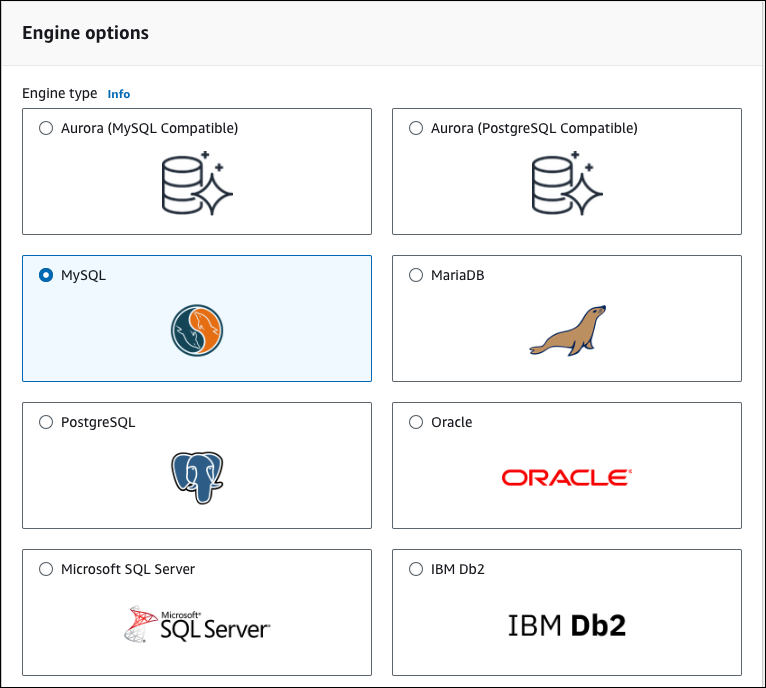
-
Wählen Sie für Vorlagen die Option Kostenloses Kontingent oder Sandbox aus. Kostenloses Kontingent wird für Konten mit kostenlosem Tarif angezeigt. Sandbox wird für Konten mit kostenpflichtigem Tarif angezeigt.
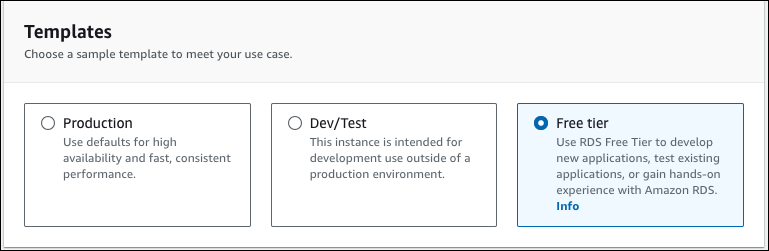
-
Verwenden Sie im Abschnitt Availability & durability (Verfügbarkeit und Stabilität) die Standardwerte.
-
Legen Sie im Abschnitt Settings (Einstellungen) die folgenden Werte fest:
-
DB Instance Identifier (DB-Instance-Kennung – Typ
tutorial-db-instance. -
Master username (Masterbenutzername) – Typ
tutorial_user. -
Automatisch ein Passwort generieren - Lassen Sie die Option ausgeschaltet.
-
Master-Passwort - Geben Sie ein Passwort ein.
-
Confirm password (Passwort bestätigen): Geben Sie das Passwort erneut ein.
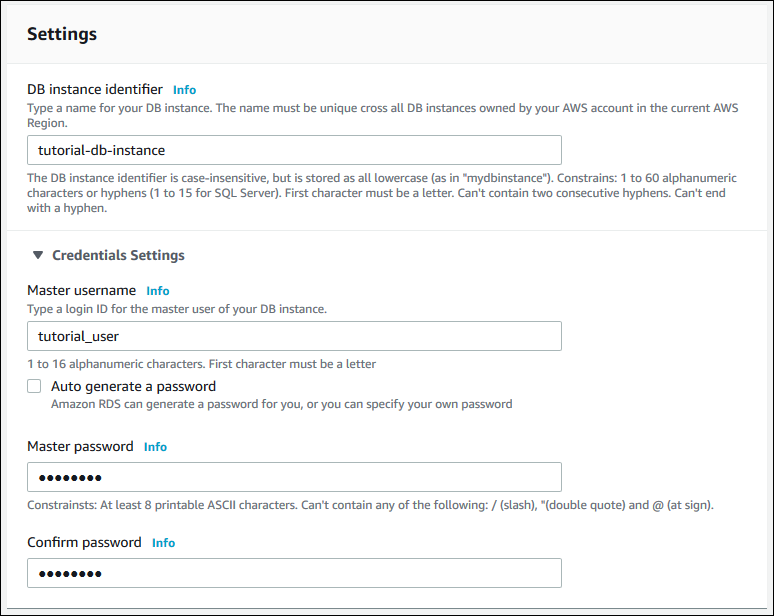
-
-
Legen Sie im Abschnitt Instance Configuration folgende Werte fest:
-
Burst-fähige Klassen (einschließlich t-Klassen)
-
db.t3.micro
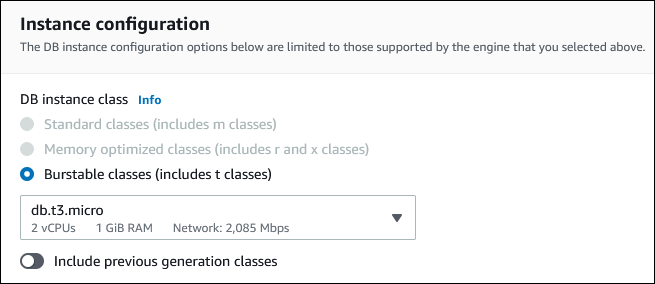
-
-
Im Abschnitt Speicher behalten Sie die Standardwerte eingestellt.
-
Im Abschnitt Konnektivität legen Sie die folgenden Werte fest und behalten Sie die Standardwerte für die anderen Werte bei:
-
Wählen Sie unter Compute-Ressource die Option Connect to an EC2 compute resource (Verbinden mit einer EC2 Compute-Ressource).
-
Als EC2-Instance wählen Sie die EC2-Instance, die Sie zuvor erstellt haben, z. B. tutorial-ec2-instance-web-server.
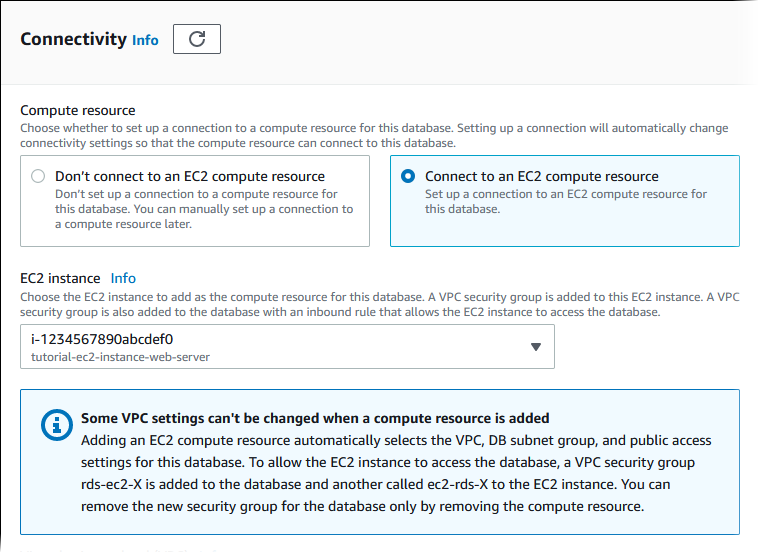
-
-
Stellen Sie im Abschnitt Datenbankauthentifizierung sicher, dass Passwortauthentifizierung ausgewählt ist.
-
Öffnen Sie den Abschnitt Additional configuration (Zusätzliche Konfiguration) und geben Sie
samplefür Initial database name (Erster Datenbankname) ein. Behalten Sie für die anderen Optionen die Standardeinstellungen bei. -
Um Ihre MySQL-DB-Instance zu erstellen, wählen Sie Create database (Datenbank erstellen) aus.
Ihre neue DB-Instance wird in der Liste Databases (Datenbanken) mit dem Status Creating (Wird erstellt) angezeigt.
-
Warten Sie, bis der Status Ihrer neuen DB-Instance als Available (Verfügbar) angezeigt wird. Wählen Sie dann den Namen der DB-Instance aus, um deren Details anzuzeigen.
-
Zeigen Sie im Abschnitt Connectivity & security (Anbindung und Sicherheit) den Endpoint (Endpunkt) und den Port der DB-Instance an.
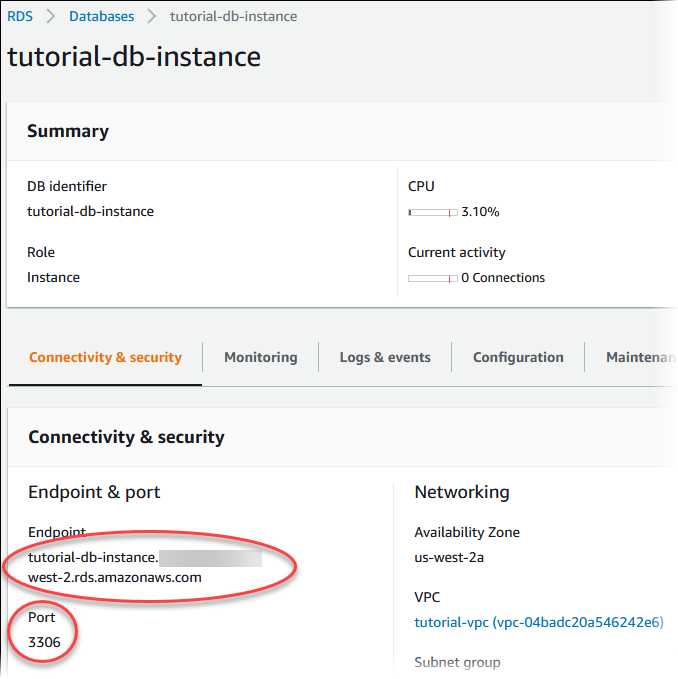
Notieren Sie den Endpunkt und den Port Ihrer DB-Instance. Sie verwenden diese Informationen, um Ihren Webserver mit Ihrer DB-Instance zu verbinden.
-
Schließen Sie Installieren eines Webservers auf Ihrer EC2-Instance ab.
- RDS for PostgreSQL
-
Erstellen einer PostgreSQL-DB-Instance
Melden Sie sich bei der AWS Management Console an und öffnen Sie die Amazon-RDS-Konsole unter https://console.aws.amazon.com/rds/
. -
Überprüfen Sie in der oberen rechten Ecke der AWS Management Console die AWS-Region. Sie sollte der Region entsprechen, in der Sie eine EC2-Instance erstellt haben.
-
Wählen Sie im Navigationsbereich Databases (Datenbanken) aus.
-
Wählen Sie Create database (Datenbank erstellen) aus.
-
Wählen Sie auf der Seite Datenbank erstellen die Option Standarderstellung aus.
-
Wählen Sie unter Engine-Optionen die Option PostgreSQL.
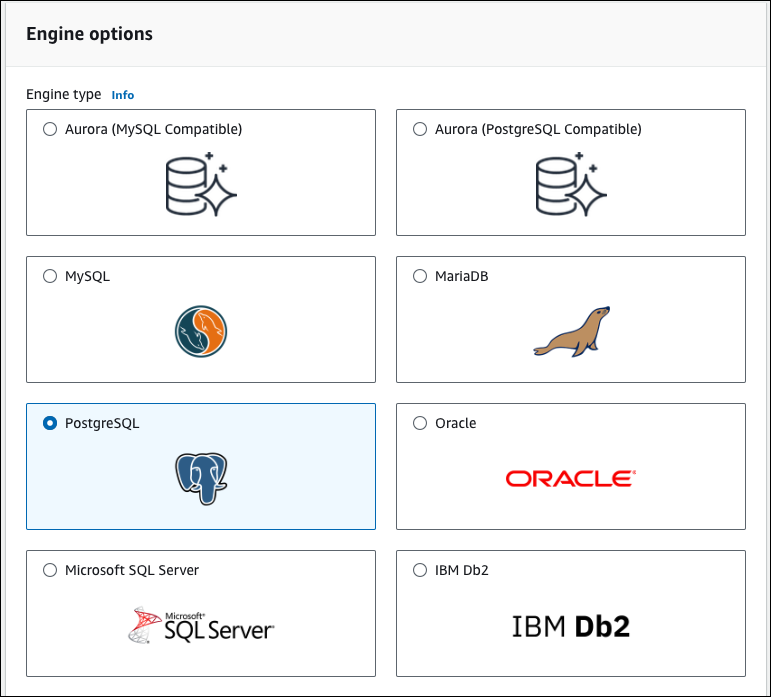
-
Wählen Sie für Vorlagen die Option Kostenloses Kontingent oder Sandbox aus. Kostenloses Kontingent wird für Konten mit kostenlosem Tarif angezeigt. Sandbox wird für Konten mit kostenpflichtigem Tarif angezeigt.
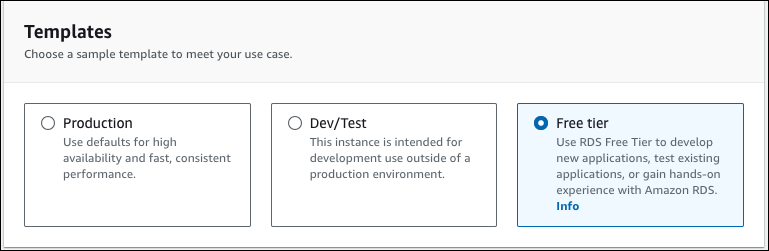
-
Verwenden Sie im Abschnitt Availability & durability (Verfügbarkeit und Stabilität) die Standardwerte.
-
Legen Sie im Abschnitt Settings (Einstellungen) die folgenden Werte fest:
-
DB Instance Identifier (DB-Instance-Kennung – Typ
tutorial-db-instance. -
Master username (Masterbenutzername) – Typ
tutorial_user. -
Automatisch ein Passwort generieren - Lassen Sie die Option ausgeschaltet.
-
Master-Passwort - Geben Sie ein Passwort ein.
-
Confirm password (Passwort bestätigen): Geben Sie das Passwort erneut ein.
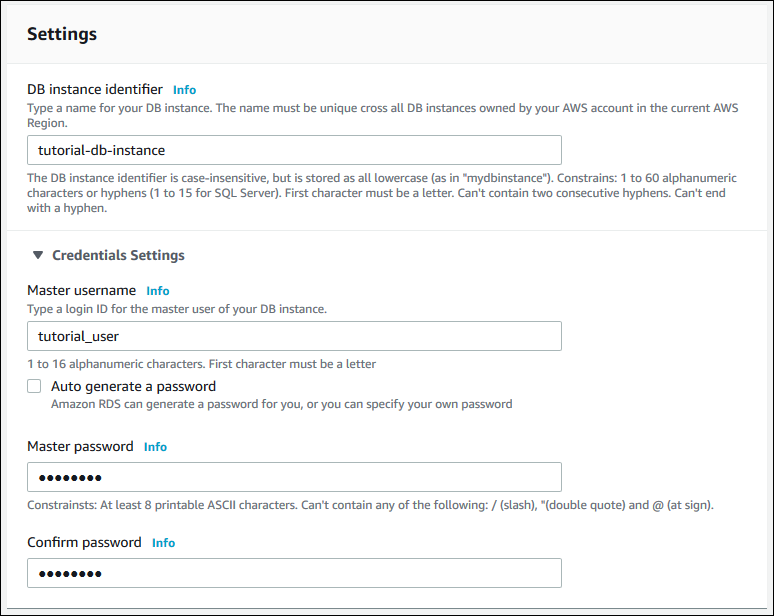
-
-
Legen Sie im Abschnitt Instance Configuration folgende Werte fest:
-
Burst-fähige Klassen (einschließlich t-Klassen)
-
db.t3.micro
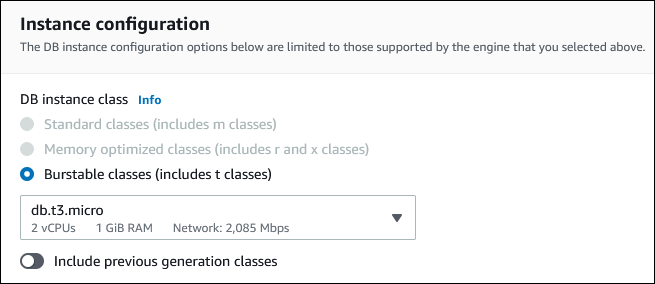
-
-
Im Abschnitt Speicher behalten Sie die Standardwerte eingestellt.
-
Im Abschnitt Konnektivität legen Sie die folgenden Werte fest und behalten Sie die Standardwerte für die anderen Werte bei:
-
Wählen Sie unter Compute-Ressource die Option Connect to an EC2 compute resource (Verbinden mit einer EC2 Compute-Ressource).
-
Als EC2-Instance wählen Sie die EC2-Instance, die Sie zuvor erstellt haben, z. B. tutorial-ec2-instance-web-server.
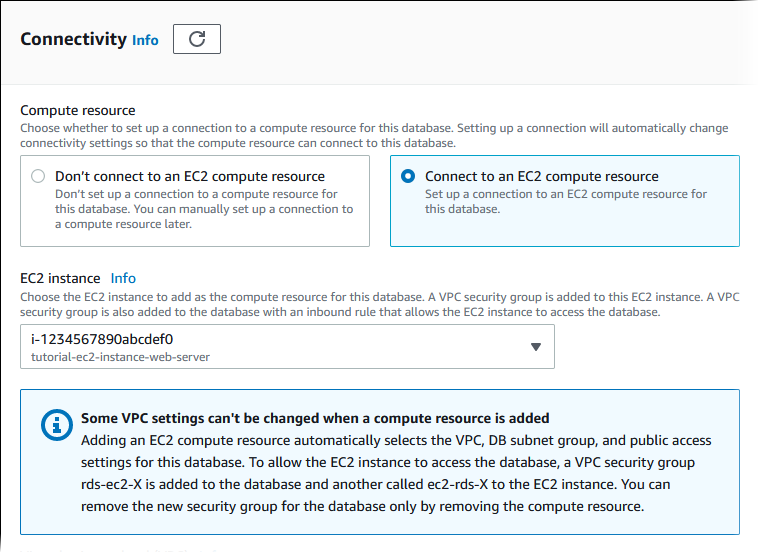
-
-
Stellen Sie im Abschnitt Datenbankauthentifizierung sicher, dass Passwortauthentifizierung ausgewählt ist.
-
Öffnen Sie den Abschnitt Additional configuration (Zusätzliche Konfiguration) und geben Sie
samplefür Initial database name (Erster Datenbankname) ein. Behalten Sie für die anderen Optionen die Standardeinstellungen bei. -
Um Ihre PostgreSQL-DB-Instance zu erstellen, wählen Sie Datenbank erstellen aus.
Ihre neue DB-Instance wird in der Liste Databases (Datenbanken) mit dem Status Creating (Wird erstellt) angezeigt.
-
Warten Sie, bis der Status Ihrer neuen DB-Instance als Available (Verfügbar) angezeigt wird. Wählen Sie dann den Namen der DB-Instance aus, um deren Details anzuzeigen.
-
Zeigen Sie im Abschnitt Connectivity & security (Anbindung und Sicherheit) den Endpoint (Endpunkt) und den Port der DB-Instance an.
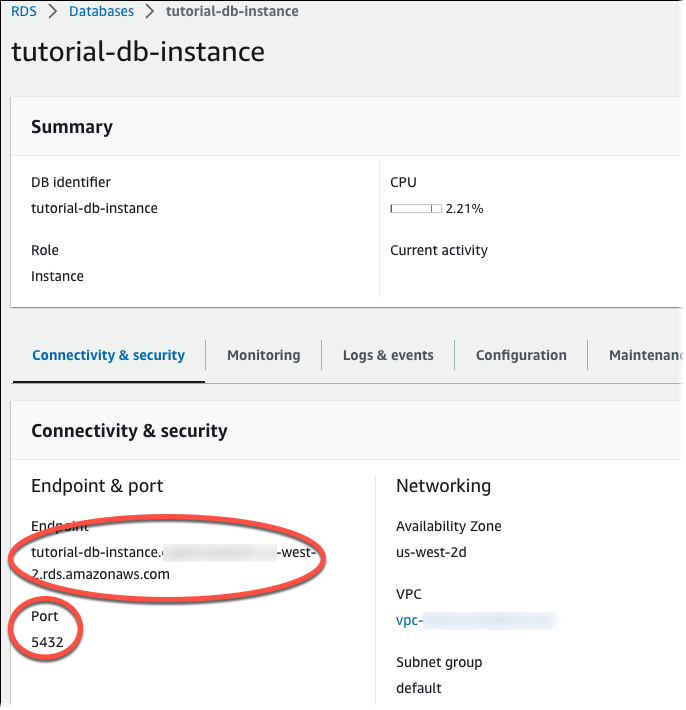
Notieren Sie den Endpunkt und den Port Ihrer DB-Instance. Sie verwenden diese Informationen, um Ihren Webserver mit Ihrer DB-Instance zu verbinden.
-
Schließen Sie Installieren eines Webservers auf Ihrer EC2-Instance ab.