Die vorliegende Übersetzung wurde maschinell erstellt. Im Falle eines Konflikts oder eines Widerspruchs zwischen dieser übersetzten Fassung und der englischen Fassung (einschließlich infolge von Verzögerungen bei der Übersetzung) ist die englische Fassung maßgeblich.
Zugriff auf das Performance-Insights-Dashboard
Amazon RDS bietet im Performance Insights-Dashboard eine konsolidierte Ansicht von Performance Insights und CloudWatch Metriken.
Gehen Sie wie folgt vor, um auf das Performance-Insights-Dashboard zuzugreifen.
So zeigen Sie das Performance Insights Insights-Dashboard in der AWS Management Console an
Öffnen Sie die RDS Amazon-Konsole unter https://console.aws.amazon.com/rds/
. -
Wählen Sie im linken Navigationsbereich Performance Insights aus.
-
Wählen Sie eine DB-Instance aus.
Für DB-Instances mit aktiviertem Performance Insights können Sie auch auf das Performance Insights Insights-Dashboard zugreifen, indem Sie in der Liste der DB-Instances den Eintrag Sessions auswählen. Unter Aktuelle Aktivität zeigt das Element Sitzungen die Datenbanklast von durchschnittlichen, aktiven Sitzungen der letzten fünf Minuten an. Der Balken zeigt die Last grafisch an. Ist der Balken leer, wird die DB-Instance nicht verwendet. Wenn die Last ansteigt, wird der Balken blau ausgefüllt. Wenn die Last die Anzahl von virtual CPUs (vCPUs) in der DB-Instance-Klasse überschreitet, färbt sich der Balken rot, was auf einen potenziellen Engpass hinweist.

-
(Optional) Wählen Sie das Datum oder den Zeitraum oben rechts aus und geben Sie ein anderes relatives oder absolutes Zeitintervall an. Sie können jetzt einen Zeitraum angeben und einen Bericht zur Datenbankleistungsanalyse erstellen. Der Bericht enthält die identifizierten Einblicke und Empfehlungen. Weitere Informationen finden Sie unter Erstellen eines Leistungsanalyseberichts in Performance Insights.

Im folgenden Screenshot beträgt das DB-Last-Intervall 5 Stunden.
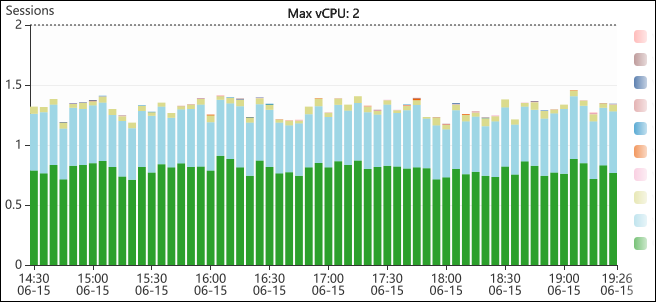
-
(Optional) Um einen Teil des DB-Lastdiagramms zu vergrößern, wählen Sie die Startzeit und ziehen sie mit der Maus an das Ende des gewünschten Zeitraums.
Der ausgewählte Bereich wird im DB-Lastdiagramm hervorgehoben.

Wenn Sie die Maustaste loslassen, vergrößert das DB-Lastdiagramm die ausgewählte AWS Region, und die Tabelle mit den wichtigsten Abmessungen wird neu berechnet.
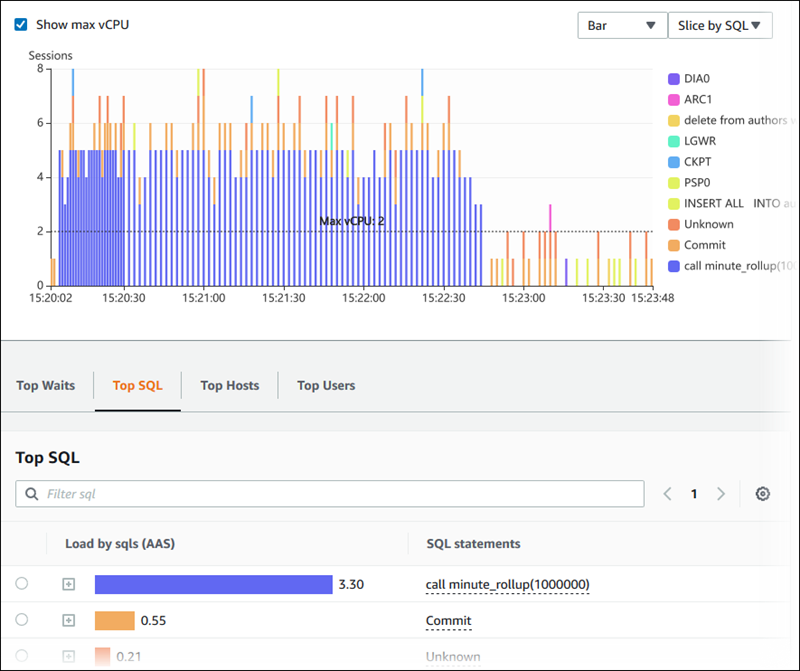
-
(Optional) Um Ihre Daten automatisch zu aktualisieren, aktivieren Sie Automatische Aktualisierung.
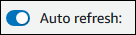
Das Performance-Insights-Dashboard wird automatisch mit neuen Daten aktualisiert. Die Aktualisierungsrate hängt von der Menge der angezeigten Daten ab:
-
5 Minuten wird alle 10 Sekunden aktualisiert.
-
1 Stunde wird alle 5 Minuten aktualisiert.
-
5 Stunden wird alle 5 Minuten aktualisiert.
-
24 Stunden wird alle 30 Minuten aktualisiert.
-
1 Woche wird jeden Tag aktualisiert.
-
1 Monat wird jeden Tag aktualisiert.
-