Amazon Monitron steht Neukunden nicht mehr zur Verfügung. Bestandskunden können den Service weiterhin wie gewohnt nutzen. Informationen zu Funktionen, die Amazon Monitron ähneln, finden Sie in unserem Blogbeitrag
Die vorliegende Übersetzung wurde maschinell erstellt. Im Falle eines Konflikts oder eines Widerspruchs zwischen dieser übersetzten Fassung und der englischen Fassung (einschließlich infolge von Verzögerungen bei der Übersetzung) ist die englische Fassung maßgeblich.
Fehlerbehebung bei der Ethernet-Gateway-
Wenn Sie Ihrem Projekt oder Ihrer Site ein Gateway hinzufügen und die Option Gateway hinzufügen wählen, beginnt die Amazon Monitron mobile App mit der Suche nach dem Gateway. Wenn die App das Gateway nicht finden kann, probieren Sie die folgenden Tipps zur Fehlerbehebung aus.
-
Vergewissern Sie sich, dass das Gateway eingeschaltet ist. Überprüfen Sie das kleine grüne Licht in der oberen rechten Ecke des Gateways. Wenn es eingeschaltet ist, ist das Gateway mit Strom versorgt.
Wenn das Gateway nicht mit Strom versorgt wird, überprüfen Sie Folgendes:
-
Sitzt das Ethernet-Kabel fest in der RJ-45-Buchse?
-
Funktioniert der Router am anderen Ende des Ethernet-Kabels ordnungsgemäß?
-
Funktioniert das Ethernet-Kabel? Um dies zu testen, versuchen Sie, das Kabel mit einem anderen Gateway zu verwenden.
-
Ist die RJ-45-Buchse sauber? Achten Sie darauf, auch die Buchse am anderen Ende des Ethernet-Kabels zu überprüfen.
-
-
Stellen Sie sicher, dass sich das Gateway im Konfigurationsmodus befindet. Die Amazon Monitron mobile App findet ein neues Gateway nur, wenn es sich im Konfigurationsmodus befindet. Wenn Sie ein Gateway einschalten, blinken die Bluetooth - und Netzwerk-LEDs langsam, abwechselnd orange und blau. Wenn Sie die Config-Taste drücken, um in den Inbetriebnahme Modus zu wechseln, blinken sie schnell und wechseln sich wiederum abwechselnd orange und blau ab.
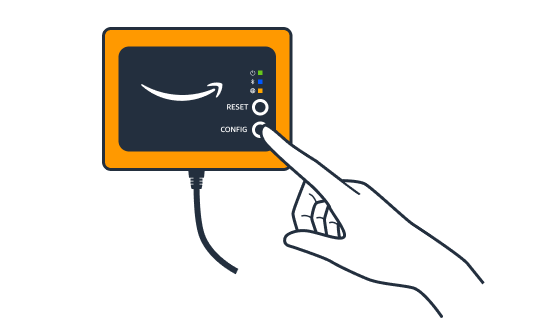
-
Wenn sie vor dem Drücken der Taste eine andere Sequenz als das langsame Blinken LEDs anzeigen, wechselt das Gateway möglicherweise nicht in den Konfigurationsmodus. In diesem Fall setzen Sie das Gateway zurück, indem Sie die Reset-Taste drücken.
-
Stellen Sie sicher, dass das Bluetooth Ihres Smartphones funktioniert. Das Gateway stellt über Bluetooth eine Verbindung zu Ihrem Smartphone her, sodass dies eine potenzielle Unterbrechungsquelle darstellt. Überprüfen Sie, ob Folgendes der Fall ist:
-
Ist Bluetooth auf Ihrem Smartphone aktiviert und funktioniert es? Versuchen Sie, es aus- und einzuschalten. Wenn das nicht hilft, starten Sie Ihr Telefon neu und überprüfen Sie es erneut.
-
Befinden Sie sich in der Bluetooth-Reichweite Ihres Smartphones? Die Bluetooth-Reichweite ist relativ kurz, normalerweise weniger als 10 Meter, und die Zuverlässigkeit kann stark variieren.
-
Gibt es etwas, das das Bluetooth-Signal elektronisch stören könnte?
-
-
Stellen Sie sicher, dass dieses Gateway nicht bereits für eines Ihrer Projekte in Betrieb genommen wurde. Das Gerät muss vor der Inbetriebnahme aus allen bestehenden Projekten gelöscht werden.
Wenn keine dieser Aktionen das Problem behebt, versuchen Sie Folgendes:
-
Sehen Sie sich Ihre Gateway-MAC-Adresse an, kopieren Sie sie und setzen Sie sich mit Ihrem IT-Administrator in Verbindung. Siehe MAC-Adressdetails abrufen.
-
Melden Sie sich von der mobilen App ab und starten Sie sie neu.
-
Führen Sie einen Werksreset des Gateways durch, indem Sie Config gedrückt halten und Reset drücken.