Die vorliegende Übersetzung wurde maschinell erstellt. Im Falle eines Konflikts oder eines Widerspruchs zwischen dieser übersetzten Fassung und der englischen Fassung (einschließlich infolge von Verzögerungen bei der Übersetzung) ist die englische Fassung maßgeblich.
Tutorial: Erstellen Sie ein benutzerdefiniertes AppStream 2.0-Image mithilfe der AppStream 2.0-Konsole
In diesem Tutorial wird beschrieben, wie Sie AppStream 2.0-Images erstellen, die auf Microsoft Windows Server-Betriebssystemen basieren. Wenn Sie benutzerdefinierte Images erstellen möchten, die auf den Betriebssystemen Amazon Linux 2, Rocky Linux oder Red Hat Enterprise Linux basieren, finden Sie weitere Informationen unterTutorial: Erstellen Sie ein benutzerdefiniertes Linux-basiertes AppStream 2.0-Image.
In diesem Tutorial erfahren Sie, wie Sie ein benutzerdefiniertes Amazon AppStream 2.0-Image erstellen, das Anwendungen enthält, die Sie an Ihre Benutzer streamen können, sowie Standardanwendungs- und Windows-Einstellungen, damit Ihre Benutzer schnell mit ihren Anwendungen beginnen können. Um dieses Tutorial durcharbeiten zu können, müssen Sie bereits über einen Image Builder verfügen. Falls Sie keinen Image Builder besitzen, finden Sie unter Starten eines Image Builder zum Installieren und Konfigurieren von Streaming-Anwendungen weitere Informationen.
Wichtig
Dieses Tutorial enthält Informationen, die für das neueste Release des Basisabbilds gelten. Weitere Informationen finden Sie unter AppStream Versionshinweise zum Update für Basis-Image und verwaltetes Image 2.0.
Inhalt
Schritt 1: Installieren von Anwendungen auf dem Image Builder
In diesem Schritt verbinden Sie einen Image Builder und installieren Ihre Anwendungen auf dem Image Builder.
Wichtig
Melden Sie sich beim Image Builder mit dem lokalen Administratorkonto oder einem Domain-Benutzerkonto mit lokalen Administratorberechtigungen an, um diesen Schritt abzuschließen. Benennen Sie das lokale integrierte Administratorkonto nicht um oder löschen Sie es nicht. Wenn Sie dieses Konto umbenennen oder löschen, wird der Image Builder nicht gestartet und die Abbilderstellung schlägt fehl.
So installieren Sie Anwendungen auf dem Image Builder
-
Stellen Sie eine Verbindung zum Image Builder her, indem Sie einen der folgenden Schritte ausführen:
-
Verwenden Sie die AppStream 2.0-Konsole (nur für Webverbindungen)
-
Erstellen Sie eine Streaming-URL (für Web- oder AppStream 2.0-Client-Verbindungen)
Anmerkung
Wenn der Image Builder, zu dem Sie eine Verbindung herstellen möchten, zu einer Active Directory-Domäne gehört und Ihre Organisation eine Smartcard-Anmeldung erfordert, müssen Sie eine Streaming-URL erstellen und den AppStream 2.0-Client für die Verbindung verwenden. Informationen zur Smartcard-Anmeldung finden Sie unter Smartcards.
-
-
Installieren Sie Anwendungen von einer Anwendungs-Website oder einer anderen Download-Adresse. Installieren Sie die gewünschten Anwendungen, bevor Sie mit dem nächsten Schritt fortfahren.
Anmerkung
Laden Sie Anwendungen nur von vertrauenswürdigen Websites herunter und installieren Sie sie.
Wenn für eine Anwendung ein Neustart des Windows-Betriebssystems erforderlich ist, lassen Sie dies zu. Bevor das Betriebssystem neu gestartet wird, werden Sie von Ihrem Image Builder getrennt. Nachdem der Neustart abgeschlossen ist, stellen Sie erneut eine Verbindung zum Image Builder her und schließen Sie die Installation der Anwendung ab.
Schritt 2: Erstellen Sie einen AppStream 2.0-Anwendungskatalog
In diesem Schritt erstellen Sie einen AppStream 2.0-Anwendungskatalog, indem Sie Anwendungen (.exe), Batchskripts (.bat) und Anwendungsverknüpfungen (.lnk) für Ihr Image angeben. Für jede Anwendung, die Sie streamen möchten, können Sie einen Namen, einen Anzeigenamen, eine ausführbare Datei zum Starten und ein Symbol zum Anzeigen festlegen. Wenn Sie ein Tastaturkürzel für die Anwendung auswählen, werden diese Werte vorab für Sie ausgefüllt.
Wichtig
Melden Sie sich beim Image Builder mit dem lokalen Administratorkonto oder einem Domain-Benutzerkonto mit lokalen Administratorberechtigungen an, um diesen Schritt abzuschließen.
So erstellen Sie einen 2.0-Anwendungskatalog AppStream
-
Öffnen Sie vom Image-Builder-Desktop aus den Image Assistant. Der Image Assistant führt Sie durch den Prozess zum Erstellen eines Abbilds.
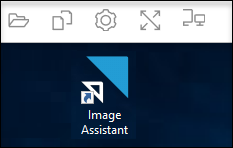
-
Wählen Sie unter 1. Apps hinzufügen die Option + App hinzufügen aus und navigieren Sie zum Speicherort, an dem sich die hinzuzufügende Anwendung bzw. das Skript oder die Verknüpfung befindet. Klicken Sie auf Open.
-
Im Dialogfenster der App Launch Settings (App Starteinstellungen) können Sie die Standardeinstellungen für Name (Name), Display Name (Anzeigenname) und Icon Path (Symbolpfad) beibehalten oder ändern. Optional können Sie Startparameter (zusätzliche Argumente, die beim Start an die Anwendung übergeben werden) und ein Arbeitsverzeichnis für die Anwendung festlegen. Klicken Sie abschließend auf Speichern.
Die Einstellungen für Display Name (Anzeigename) und Icon Path (Symbol-Pfad) bestimmen, wie Anwendungsname und Symbol im Anwendungskatalog angezeigt werden. Der Katalog wird Benutzern angezeigt, wenn sie sich bei einer AppStream 2.0-Streaming-Sitzung anmelden.
-
Wiederholen Sie die Schritte 2 und 3 für jede Anwendung im Image Assistant und bestätigen Sie, dass die Anwendungen in der Registerkarte Add Apps (Apps hinzufügen) angezeigt werden. Wenn Sie fertig sind, wählen Sie Next (Weiter), um weiter mit dem Image Assistant Ihr Abbild zu erstellen.
Schritt 3: Erstellen Sie Standardanwendungs- und Windows-Einstellungen
In diesem Schritt erstellen Sie Standardanwendungs- und Windows-Einstellungen für Ihre AppStream 2.0-Benutzer. Auf diese Weise können Ihre Benutzer während ihrer AppStream 2.0-Streamingsitzungen schnell mit Anwendungen beginnen, ohne diese Einstellungen selbst erstellen oder konfigurieren zu müssen.
Wichtig
Um diesen Schritt abzuschließen, müssen Sie am Image Builder mit dem lokalen Konto Template User (Vorlagenbenutzer) oder einem Domänenbenutzerkonto, das keine lokalen Administratorberechtigungen hat, angemeldet sein.
So erstellen Sie Standardanwendungs- und Windows-Einstellungen für Benutzer
-
Wählen Sie im Image Assistant unter 2. Apps konfigurieren die Option Benutzer wechseln aus. Damit wird Ihre aktuelle Sitzung getrennt und das Anmeldemenü angezeigt.
-
Führen Sie eine der folgenden Aufgaben aus:
-
Wenn der Image Builder nicht mit einer Active-Directory-Domain verbunden ist, wählen Sie in der Registerkarte Lokaler Benutzer die Option Vorlagenbenutzer aus. Mit diesem Konto können Sie Standardanwendungs- und Windows-Einstellungen erstellen.
-
Wenn Ihr Image Builder mit einer Active Directory-Domäne verbunden ist, wählen Sie Directory User (Directory-Benutzer) und melden Sie sich als Domänenbenutzer ohne lokale Administratorberechtigungen an.
-
-
Öffnen Sie vom Image-Builder-Desktop den Image Assistant, der die Anwendungen anzeigt, die Sie beim Erstellen des Anwendungskatalogs hinzugefügt haben.
-
Wählen Sie die Anwendung aus, für die Sie die Standardanwendungseinstellungen erstellen möchten.
-
Erstellen Sie nach dem Öffnen der Anwendung die Einstellungen nach Ihrem Bedarf.
-
Wenn Sie fertig sind, schließen Sie die Anwendung und kehren Sie zum Image Assistant zurück.
-
Wenn Sie mehr als eine Anwendung im Image Assistant festgelegt haben, wiederholen Sie die Schritte 4 bis 6 für jede Anwendung nach Bedarf.
-
Wenn Sie Windows-Standardeinstellungen möchten, erstellen Sie diese jetzt. Wenn Sie fertig sind, kehren Sie zum Image Assistant zurück.
-
Wählen Sie Switch user (Benutzer wechseln) und melden Sie sich mit demselben Konto an, das Sie zum Erstellen des Anwendungskatalogs verwendet haben (ein Konto mit lokalen Administratorberechtigungen).
-
Führen Sie im Image Assistant unter 2. Apps konfigurieren einen der folgenden Schritte aus:
-
Wenn Ihr Image Builder nicht mit einer Active Directory-Domäne verbunden ist, wählen Sie Save settings (Einstellungen speichern).
-
Wenn Ihr Image Builder mit einer Active Directory-Domäne verbunden ist, wählen Sie in der Liste Choose which user settings to copy (Zu kopierende Benutzereinstellungen auswählen) dasselbe Konto aus, das Sie verwendet haben, um sich beim Image Builder anzumelden, als Sie die Standardanwendungs- und Windows-Einstellungen erstellt haben, und wählen Sie dann die Option Save settings (Einstellungen speichern).
Die Liste Zu kopierende Einstellungen auswählen zeigt alle Benutzerkonten, deren Einstellungen derzeit auf dem Image Builder gespeichert sind.
-
-
Wenn Sie fertig sind, wählen Sie Next (Weiter), um mit dem Erstellen Ihres Abbilds fortzufahren.
Schritt 4: Testen von Anwendungen
In diesem Schritt stellen Sie sicher, dass die Anwendungen, die Sie hinzugefügt haben, sich korrekt öffnen und wie erwartet funktionieren. Beginnen Sie hierfür eine neue Windows-Sitzung als Benutzer mit denselben Zugriffsberechtigungen wie Ihre Benutzer.
Wichtig
Melden Sie sich beim Image Builder mit dem Konto Testbenutzer oder einem Domain-Benutzerkonto ohne lokale Administratorberechtigungen an, um diesen Schritt abzuschließen.
So testen Sie Ihre Anwendungen
-
Führen Sie im Image Assistant unter 3. Test einen der folgenden Schritte aus:
-
Wenn Ihr Image Builder nicht mit einer Active-Directory-Domain verbunden ist, wählen Sie Benutzer wechseln aus.
-
Wenn Ihr Image Builder mit einer Active-Directory-Domain verbunden ist, benötigen Sie ein Domain-Konto zum Testen Ihrer Anwendungen. Verfügt der Benutzer bereits über Einstellungen im Image Builder, müssen Sie die Anwendungseinstellungen für diesen Benutzer zurückzusetzen. Um dies zu tun, wählen Sie den Benutzer aus der Liste User to reset (Zurückzusetzende Benutzer) aus und anschließend Reset (Zurücksetzen). Klicken Sie abschließend auf Switch user (Benutzer wechseln).
Anmerkung
Wenn Ihr Image Builder neu ist und noch keine Benutzereinstellungen auf dem Image Builder vorhanden sind, zeigt die Liste keine Benutzer an.
-
-
Wählen Sie einen Benutzer zum Testen aus und führen Sie einen der folgenden Schritte aus:
-
Wenn Ihr Image Builder nicht mit einer Active Directory-Domäne verbunden ist, wählen Sie Test User (Testbenutzer) aus. Dieses Konto ermöglicht es Ihnen, Ihre Anwendungen testen, indem Sie die gleichen Richtlinien und Berechtigungen wie Ihre Benutzer verwenden.
-
Wenn Ihr Image Builder mit einer Active-Directory-Domain verbunden ist, wählen Sie Directory-Benutzer aus. Geben Sie die Anmeldeinformationen für ein Domain-Konto ein, das keine lokalen Administratorrechte hat, und wählen Sie anschließend Anmelden aus.
-
-
Öffnen Sie vom Image-Builder-Desktop den Image Assistant, der die Anwendungen anzeigt, die Sie beim Erstellen des Anwendungskatalogs angegeben haben.
-
Wählen Sie die Anwendung aus, die Sie testen möchten, um zu bestätigen, dass sie korrekt geöffnet wird und dass alle Standardanwendungseinstellungen angewendet werden, die Sie erstellt haben.
-
Nachdem die Anwendung geöffnet wird, testen Sie sie nach Ihren Wünschen. Wenn Sie fertig sind, schließen Sie die Anwendung und kehren Sie zum Image Assistant zurück.
-
Wenn Sie mehr als eine Anwendung im Image Assistant festgelegt haben, wiederholen Sie die Schritte 4 bis 5, um jede Anwendung nach Ihren Wünschen zu testen.
-
Wenn Sie fertig sind, wählen Sie Switch user (Benutzer wechseln) und führen Sie einen der folgenden Schritte aus:
-
Wenn der Image Builder nicht mit einer Active Directory-Domäne verbunden ist, wählen Sie in der Registerkarte Local User (Lokaler Benutzer) die Option Administrator.
-
Wenn Ihr Image Builder mit einer Active Directory-Domäne verbunden ist und Sie sich als Domänen-Benutzer mit lokalen Administratorberechtigungen angemeldet haben, um Anwendungen im Image Assistant festzulegen, melden Sie sich als dieser Benutzer an.
-
-
Wählen Sie Next (Weiter) aus, um mit dem Erstellen Ihres Abbildes fortzufahren.
Schritt 5: Anwendungen optimieren
In diesem Schritt öffnet der Image Assistant Ihre Anwendungen nacheinander, identifiziert ihre Startabhängigkeiten und nimmt Optimierungen vor, um sicherzustellen, dass die Anwendungen schnell starten. Diese Schritte sind zwingend erforderlich und werden für alle Anwendungen in der Liste ausgeführt.
So optimieren Sie Ihre Anwendungen
-
Wählen Sie im Image Assistant unter 4. Optimieren die Option Starten aus.
-
AppStream 2.0 startet automatisch die erste Anwendung in Ihrer Liste. Wenn die Anwendung vollständig gestartet wird, machen Sie die notwendigen Eingaben, um die erste Ausführung der Anwendung durchzuführen. Beispielsweise könnte ein Webbrowser Sie zum Import von Einstellungen auffordern, damit er mit vollem Funktionsumfang ausführbar ist.
-
Nachdem Sie den ersten Probelauf durchgeführt haben und geprüft haben, ob die Anwendung läuft, wie erwartet, wählen Sie Continue (Fortfahren). Wenn Sie mehr als eine Anwendung zu Ihrem Abbild hinzugefügt haben, wird jede Anwendung automatisch geöffnet. Wiederholen Sie diesen Schritt bei Bedarf für jede Anwendung, sodass alle Anwendungen laufen.
-
Wenn Sie fertig sind, wird die nächste Registerkarte im Image Assistant, 5. Abbild konfigurieren, automatisch angezeigt.
Schritt 6: Beenden Sie das Erstellen Ihres Abbilds
In diesem Schritt wählen Sie einen Namen für das Abbild aus und beenden das Erstellen des Abbilds.
So erstellen Sie das Abbild
-
Geben Sie einen eindeutigen Abbildnamen und einen optionalen Anzeigenamen sowie eine optionale Beschreibung für das Abbild ein. Der Bildname darf nicht mit „Amazon“AWS, "“ oder "“ beginnenAppStream.
Sie können dem Abbild auch Tags hinzufügen. Wählen Sie zu diesem Zweck Add Tag (Tag hinzufügen) und geben Schüssel und Wert für das Tag ein. Wiederholen Sie diesen Schritt, um weitere Tags hinzuzufügen. Weitere Informationen finden Sie unter Kennzeichnen Ihrer Amazon AppStream 2.0-Ressourcen. Wählen Sie abschließend Weiter.
Anmerkung
Wenn Sie ein Basis-Image wählen, das AWS am oder nach dem 7. Dezember 2017 veröffentlicht wird, wird die Option Immer die neueste Agentenversion verwenden angezeigt. Diese Option ist standardmäßig ausgewählt. Wir empfehlen, dass Sie diese Option beibehalten, sodass Streaming-Instances, die von dem Image aus gestartet werden, immer die neueste Version des Agenten verwenden. Wenn Sie diese Option deaktivieren, können Sie sie nicht wieder aktivieren, nachdem Sie das Abbild erstellt haben. Informationen zur neuesten Version des AppStream 2.0-Agenten finden Sie unterAppStream Versionshinweise zu Agent 2.0.
-
Überprüfen Sie unter 6. Prüfen die Details des Abbilds. Um Änderungen vorzunehmen, wählen Sie Previous (Zurück) aus, navigieren Sie zur entsprechenden Registerkarte im Image Assistant, nehmen Sie die gewünschten Änderungen vor und führen Sie dann die erforderlichen Schritte im Image Assistant aus.
-
Nachdem Sie die Abbilddetails überprüft haben, wählen Sie Disconnect and Create Image (Trennen der Verbindung und Abbild erstellen) aus.
-
Die Remote-Sitzung wird innerhalb weniger Augenblicke getrennt. Wenn die Nachricht Lost Connectivity (Konnektivität unterbrochen) angezeigt wird, schließen Sie die Browser-Registerkarte. Während das Image erstellt wird, wird der Status des Image Builder als Snapshotting angezeigt. Sie können keine Verbindung mit dem Image Builder herstellen, bis dieser Vorgang beendet ist.
-
Kehren Sie zur Konsole zurück und rufen Sie Images und Image Registry auf. Vergewissern Sie sich, dass Ihr neues Abbild in der Liste angezeigt wird.
Während Ihr Abbild erstellt wird, lautet der Abbildstatus im Abbildverzeichnis der Konsole Pending (Ausstehend) und Sie können keine Verbindung herstellen.
-
Wählen Sie das Symbol Refresh (Aktualisieren) in regelmäßigen Abständen, um den Status zu aktualisieren. Nachdem Ihr Abbild erstellt wurde, ändert sich der Image-Status in Available (Verfügbar) und der Image Builder wird automatisch angehalten.
Zum Erstellen weiterer Abbilder starten Sie den Image Builder und stellen Sie eine Verbindung von der Konsole her oder erstellen Sie einen neuen Image Builder.
Anmerkung
Nachdem Sie Ihr Abbild erstellt haben, sind Sie für die Wartung der Updates für das Windows-Betriebssystem verantwortlich. Zu diesem Zweck können Sie verwaltete AppStream 2.0-Image-Updates verwenden. Sie sind auch für die Wartung von Updates für Ihre Anwendungen und deren Abhängigkeiten verantwortlich. Weitere Informationen finden Sie unter Behalten Sie Ihr Amazon AppStream 2.0-Image Up-to-Date.
Wenn Sie andere Anwendungen hinzufügen, vorhandene Anwendungen aktualisieren oder Abbildeinstellungen ändern möchten, müssen Sie den Image Builder starten, mit dem Sie das Abbild erstellt haben, und wieder eine Verbindung zu ihm herstellen. Sollte dieser Image Builder bereits gelöscht worden sein, starten Sie basierend auf Ihrem Abbild einen neuen Image Builder. Nehmen Sie dann Ihre Änderungen vor und erstellen Sie ein neues Abbild.
Schritt 7 (optional): Kennzeichnen und Kopieren eines Abbilds
Sie können einem Abbild während dessen Erstellung oder auch später Tags hinzufügen. Sie können das Abbild auch innerhalb einer Region oder in eine neue Region desselben Amazon-Web-Services-Kontos kopieren. Das Kopieren eines Quellbilds führt zu einem identischen, aber unterschiedlichen Zielbild. AWS kopiert jedoch keine benutzerdefinierten Tags. Außerdem können Sie nur benutzerdefinierte Abbilder kopieren, die Sie erstellt haben, nicht die Basisabbilder, die von AWS bereitgestellt werden.
Anmerkung
Sie können bis zu zwei Images gleichzeitig in einen Ziel kopieren. Wenn das Ziel, in das Sie ein Image kopieren, keine weiteren Images aufnehmen kann, erhalten Sie eine Fehlermeldung. Um das Image in diesem Fall zu kopieren, müssen Sie zunächst Images vom Ziel entfernen. Sobald das Ziel unterhalb der Grenze des Abbildkontingents (auch als Limit bezeichnet) liegt, starten Sie das Kopieren des Abbildes aus der Quellregion. Weitere Informationen finden Sie unter Amazon AppStream 2.0-Servicekontingente.
Hinzufügen von Tags zu einem vorhandenen Abbild
-
Wählen Sie im linken Navigationsbereich Images und Image Registry aus.
-
Wählen Sie in der Image-Liste das Image aus, dem Sie Tags hinzufügen möchten.
-
Wählen Sie Tags, Add/Edit Tags und Add Tag, geben Sie den Schlüssel und den Wert für das Tag an, und wählen Sie dann Save.
Weitere Informationen finden Sie unter Kennzeichnen Ihrer Amazon AppStream 2.0-Ressourcen.
Ein Image kopieren
Durch das Kopieren eines Image über geografisch verteilte Regionen können Sie Anwendungen aus mehreren Regionen basierend auf demselben Image streamen. Indem Sie Ihre Anwendungen in größerer Nähe zu Ihren Benutzern streamen, können Sie das Nutzererlebnis beim Streamen von Anwendungen mit AppStream 2.0 verbessern.
-
Wählen Sie im linken Navigationsbereich Images und Image Registry aus.
-
Wählen Sie in der Image-Liste das zu kopierende Image aus.
-
Wählen Sie Aktionen, Kopieren.
-
Geben Sie im Dialogfeld Copy Image (Image kopieren) die folgenden Informationen an und wählen Sie anschließend Copy Image: (Image kopieren:)
-
Wählen Sie für Destination region (Zielregion) die Region aus, in die das neue Image kopiert werden soll.
-
Geben Sie für Nameeinen Namen ein, den das Image in dem Ziel haben soll, in das es kopiert wird.
-
Geben Sie für Description (Beschreibung) (optional) eine Beschreibung für das Image in dem Ziel ein, in das es kopiert wird.
-
-
Um den Fortschritt der Kopieroperation zu überprüfen, kehren Sie auf die Konsole zurück und wählen Images, Image-Registry. Verwenden Sie die Navigationsleiste, um zur Zielregion zu wechseln (falls zutreffend), und vergewissern Sie sich, dass Ihr neues Image in der Image-Liste enthalten ist.
Das neue Image wird in der Image-Registry Ihrer Konsole zunächst mit dem Status Copying (Kopieren) angegeben. Nachdem das Abbild erfolgreich erstellt wurde, ändert sich der Status in Available. Nun können Sie das Abbild nutzen, um einen Stack zu starten und Ihre Anwendungen zu streamen.
Schritt 8: Bereinigen
Abschließend stoppen Sie die ausgeführten Image Builder und setzen die Ressourcen frei, damit für Ihr Konto keine ungewollten Kosten entstehen. Es wird empfohlen, die Ausführung aller ungenutzter Image Builder zu stoppen. Weitere Informationen finden Sie unter AppStream 2.0-Preise
So stoppen Sie einen ausgeführten Image Builder
-
Wählen Sie im Navigationsbereich Images und Image Builders und dann die ausgeführte Image Builder-Instance aus.
-
Wählen Sie Actions und Stop aus.