Die vorliegende Übersetzung wurde maschinell erstellt. Im Falle eines Konflikts oder eines Widerspruchs zwischen dieser übersetzten Fassung und der englischen Fassung (einschließlich infolge von Verzögerungen bei der Übersetzung) ist die englische Fassung maßgeblich.
Konfigurieren Sie Single Sign-On mitODBC, SAML 2.0 und dem Okta Identity Provider
Um eine Verbindung zu Datenquellen herzustellen, können Sie Amazon Athena mit Identitätsanbietern (IdPs) wie PingOne Okta und anderen OneLogin verwenden. Ab ODBC Athena-Treiberversion 1.1.13 und JDBC Athena-Treiberversion 2.0.25 ist ein SAML Browser-Plugin enthalten, das Sie so konfigurieren können, dass es mit jedem 2.0-Anbieter funktioniert. SAML In diesem Thema erfahren Sie, wie Sie den Amazon Athena ODBC Athena-Treiber und das browserbasierte SAML Plug-in so konfigurieren, dass Single Sign-On (SSO) mithilfe des Okta-Identitätsanbieters hinzugefügt wird.
Voraussetzungen
Für das Ausfüllen der Schritte in diesem Tutorial benötigen Sie Folgendes:
-
ODBCAthena-Treiberversion 1.1.13 oder höher. Die Versionen 1.1.13 und höher beinhalten Browserunterstützung. SAML Download-Links finden Sie unter Herstellen einer Verbindung zu Amazon Athena mit ODBC.
-
Eine IAM Rolle, die Sie mit SAML verwenden möchten. Weitere Informationen finden Sie unter Erstellen einer Rolle für den SAML 2.0-Verbund im IAMBenutzerhandbuch.
-
Ein Okta-Konto. Weitere Informationen finden Sie unter okta.com
.
Erstellen einer App-Integration in Okta
Verwenden Sie zunächst das Okta-Dashboard, um eine SAML 2.0-App für Single Sign-On bei Athena zu erstellen und zu konfigurieren.
So richten Sie mit dem Okta-Dashboard Single Sign-On für Athena ein
-
Melden Sie sich auf der Okta-Admin-Seite in
okta.coman. -
Wählen Sie die Anwendung im Navigationsbereich unter Applications (Anwendungen) Applications (Anwendungen) aus.
-
Wählen Sie auf der Seite Applications (Anwendungen) die Option Create App Integration (App-Integration erstellen) aus.
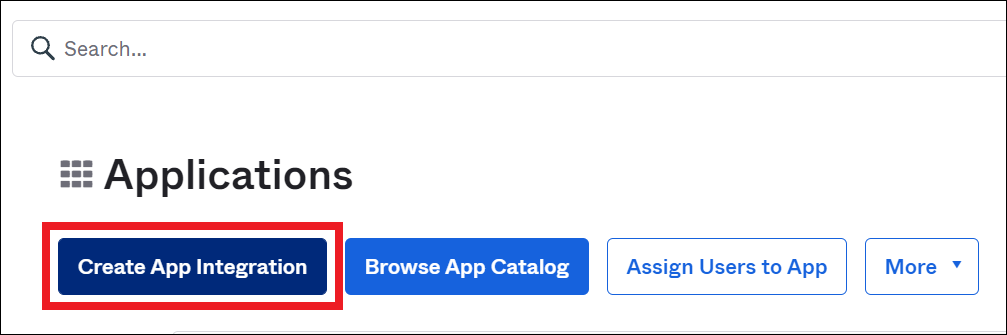
-
Wählen Sie im Dialogfeld „Neue App-Integration erstellen“ für Anmeldemethode die Option SAML2.0 und dann Weiter aus.
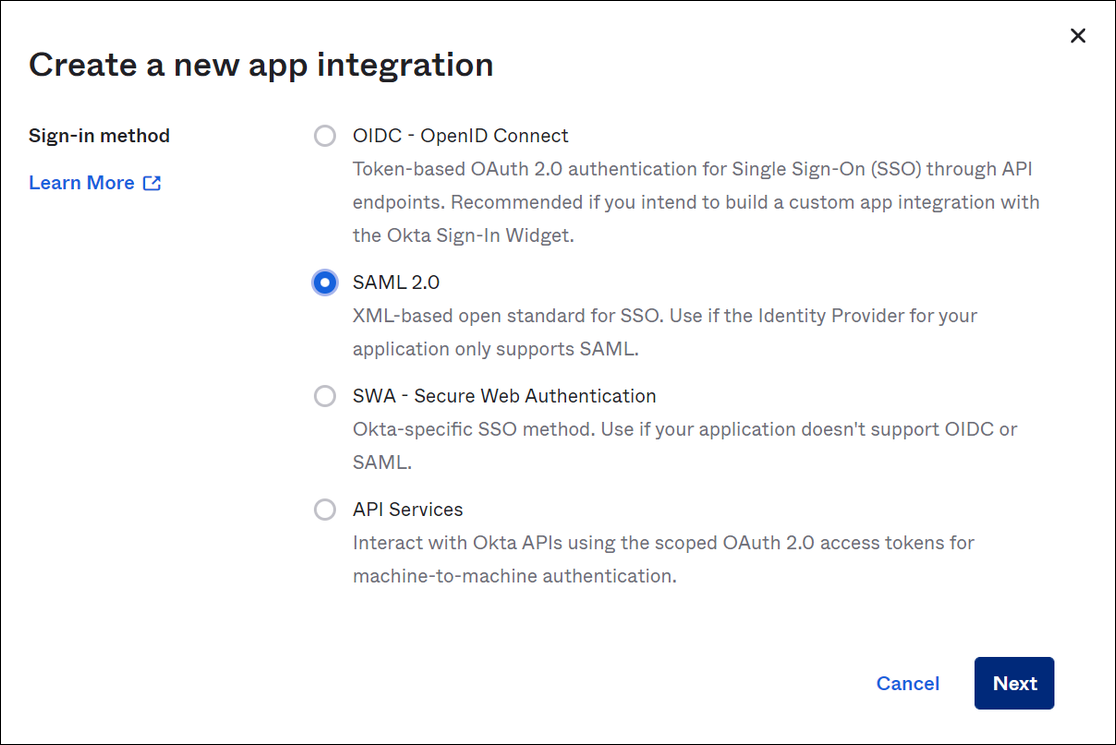
-
Geben Sie auf der Seite „SAMLIntegration erstellen“ im Abschnitt Allgemeine Einstellungen einen Namen für die Anwendung ein. Dieses Tutorial verwendet den Namen Athena SSO.
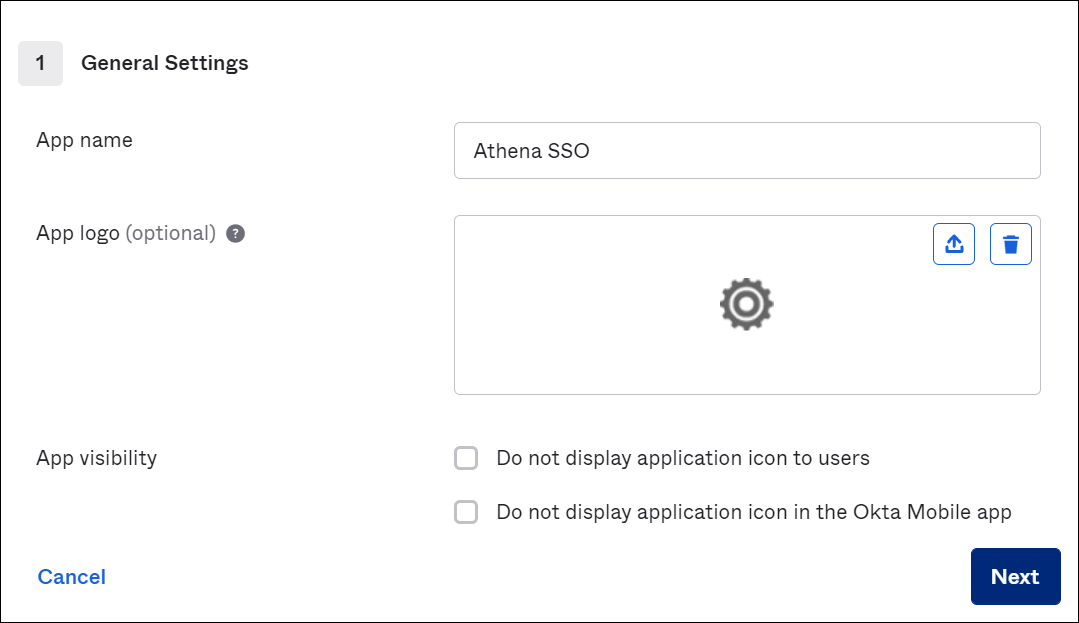
-
Wählen Sie Weiter.
-
Geben Sie auf der SAML Seite „Konfigurieren“ im Abschnitt „SAMLEinstellungen“ die folgenden Werte ein:
-
Geben Sie für Single Sign-On URL Folgendes ein
http://localhost:7890/athena -
Geben Sie für Zielgruppe URI Folgendes ein
urn:amazon:webservices
-
-
Geben Sie für Attributanweisungen (optional) die folgenden beiden Name/Wert-Paare ein. Dies sind erforderliche Mapping-Attribute.
-
Geben Sie unter Name Folgendes einURL:
https://aws.amazon.com/SAML/Attributes/RoleGeben Sie unter Value den Namen Ihrer IAM Rolle ein. Informationen zum IAM Rollenformat finden Sie im IAMBenutzerhandbuch unter Konfiguration von SAML Assertionen für die Authentifizierungsantwort.
-
Geben Sie unter Name Folgendes URL ein:
https://aws.amazon.com/SAML/Attributes/RoleSessionNameGeben Sie für Wert
user.emailein.
-
-
Wählen Sie Next (Weiter) und danach Finish (Beenden).
Wenn Okta die Anwendung erstellt, erstellt es auch Ihr LoginURL, das Sie als Nächstes abrufen werden.
Abrufen des Logins über das URL Okta-Dashboard
Nachdem Ihre Anwendung erstellt wurde, können Sie den Anmeldenamen URL und andere Metadaten über das Okta-Dashboard abrufen.
Um das Login über das URL Okta-Dashboard abzurufen
-
Wählen Sie die Anwendung im Okta-Navigationsbereich unter Applications (Anwendungen), Applications (Anwendungen) aus.
-
Wählen Sie die Anwendung aus, für die Sie den Login suchen möchten URL (z. B. Athena SSO).
-
Wählen Sie auf der Seite für Ihre Anwendung Anmelden aus.

-
Wählen Sie View Setup Instructions (Einrichtungsanweisungen anzeigen) aus.
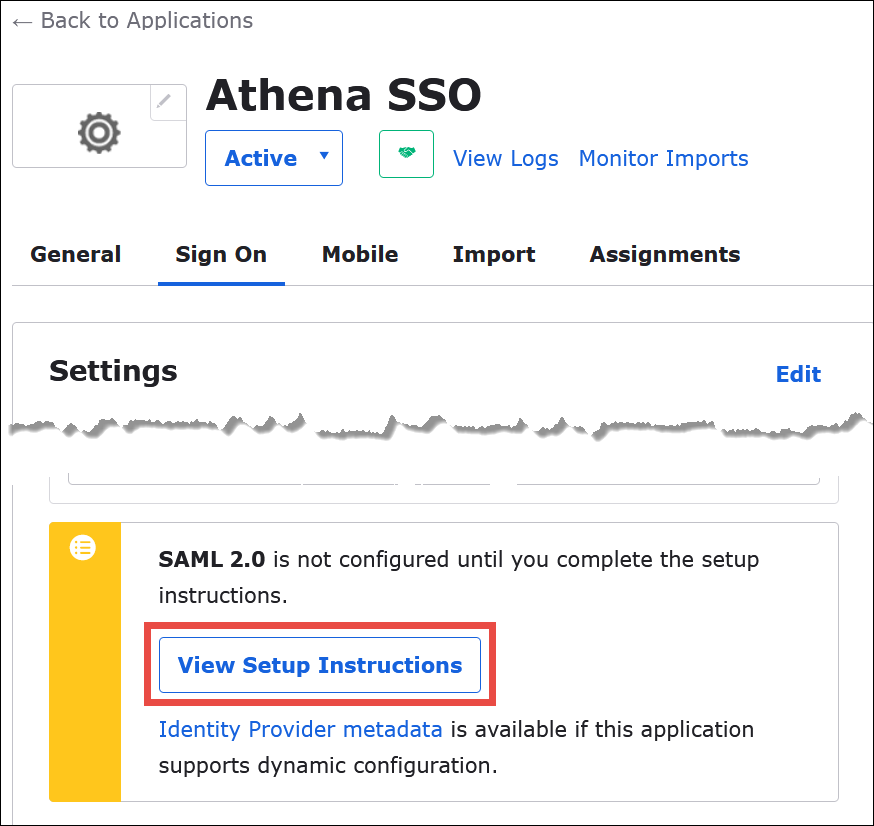
-
Suchen Sie auf der SSO Seite How to Configure SAML 2.0 for Athena den URL for Identity Provider Issuer. An einigen Stellen im Okta-Dashboard wird dies URL als Aussteller-ID bezeichnet. SAML

-
Kopieren oder speichern Sie den Wert für Identity Provider Single Sign-On. URL
Im nächsten Abschnitt, wenn Sie die ODBC Verbindung konfigurieren, geben Sie diesen Wert als URLLogin-Verbindungsparameter für das SAML Browser-Plugin an.
Konfiguration der SAML ODBC Browserverbindung zu Athena
Jetzt sind Sie bereit, die SAML Browserverbindung zu Athena mithilfe des Programms ODBC Data Sources in Windows zu konfigurieren.
Um die SAML ODBC Browserverbindung zu Athena zu konfigurieren
-
Starten Sie in Windows das ODBCData Sources-Programm.
-
Wählen Sie im Programm ODBCData Source Administrator die Option Hinzufügen aus.

-
Wählen Sie Simba Athena ODBC Driver und dann Finish.
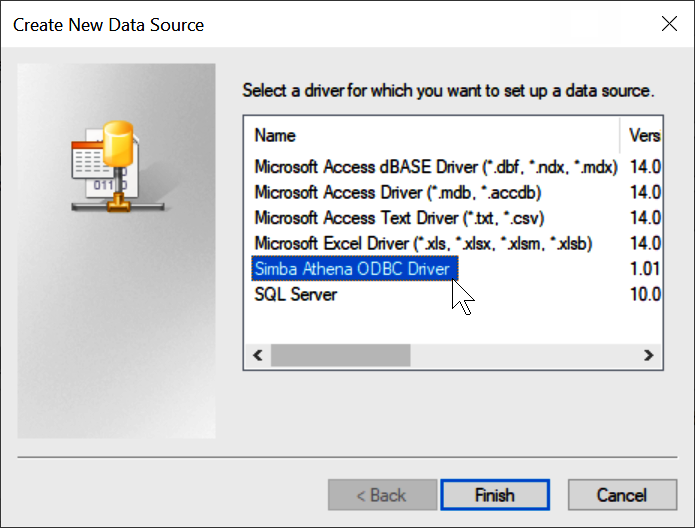
-
Geben Sie im Dialogfeld Simba Athena ODBC Driver DSN Setup die beschriebenen Werte ein.
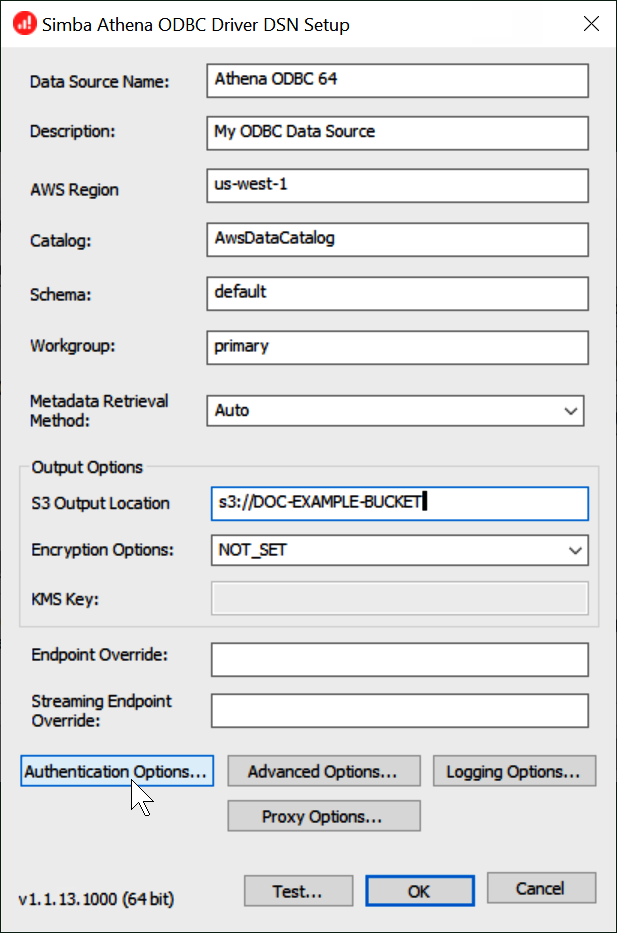
-
Geben Sie unter Datenquellenname einen Namen für Ihre Datenquelle ein (z. B. Athena ODBC 64).
-
Geben Sie in das Feld Bezeichnung (Description) eine Beschreibung für Ihre Datenquelle ein.
-
Geben Sie für den Namen ein AWS-Region AWS-Region , den Sie verwenden (z. B.
us-west-1). -
Geben Sie für S3-Ausgabespeicherort den Amazon-S3-Pfad ein, in dem Ihre Ausgabe gespeichert werden soll.
-
-
Wählen Sie Authentifizierungsoptionen aus.
-
Wählen Sie im Dialogfeld Authentifizierungsoptionen die folgenden Werte aus oder geben Sie sie ein.
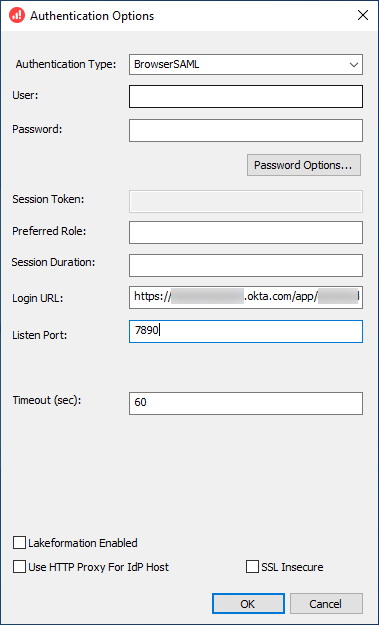
-
Wählen Sie als Authentifizierungstyp die Option Browser ausSAML.
-
Geben Sie für die Anmeldung URL den Identity Provider Single Sign-On ein, den Sie über URL das Okta-Dashboard abgerufen haben.
-
Geben Sie unter Listen-Port 7890 ein.
-
Geben Sie für Timeout (Sek) einen Wert für einen Verbindungs-Timeout in Sekunden ein.
-
-
Wählen Sie OK, um die Authentication Options (Authentifizierungsoptionen) zu schließen.
-
Wählen Sie Test, um die Verbindung zu testen, oder OK, um den Vorgang abzuschließen.