Die vorliegende Übersetzung wurde maschinell erstellt. Im Falle eines Konflikts oder eines Widerspruchs zwischen dieser übersetzten Fassung und der englischen Fassung (einschließlich infolge von Verzögerungen bei der Übersetzung) ist die englische Fassung maßgeblich.
Im Evidence Finder nach Beweisen suchen
Mit dem Evidence Finder können Sie gezielte Suchen durchführen und schnell relevante Beweise zur Überprüfung finden.
Auf dieser Seite erfahren Sie, wie Sie Ihre Suchanfragen nach Kriterien wie Bewertung, Zeitraum, Compliance-Status der Ressourcen und weiteren Attributen filtern können. Durch die Anwendung dieser Filter wird Ihr Suchbereich auf die von Ihnen benötigten Nachweise eingegrenzt. Sie können Ihre Ergebnisse auch nach bestimmten Feldern gruppieren, um Muster besser analysieren zu können.
Voraussetzungen
Stellen Sie sicher, dass Sie die Schritte zur Aktivierung der Evidence Finder in Ihren Audit Manager Manager-Einstellungen abgeschlossen haben. Detaillierte Anweisungen finden Sie unter Beweissuche aktivieren.
Stellen Sie außerdem sicher, dass Sie berechtigt sind, Suchanfragen im Evidence Finder durchzuführen. Ein Beispiel für eine Berechtigungsrichtlinie, die Sie verwenden können, finden Sie unterErlauben Sie Benutzern, Suchanfragen in der Beweissuche durchzuführen.
Verfahren
Gehen Sie wie folgt vor, um über die Audit Manager-Konsole Beweise zu suchen.
Anmerkung
Sie können die CloudTrail API auch verwenden, um Ihre Beweisdaten abzufragen. Weitere Informationen finden Sie unter StartQuery in der AWS CloudTrail -API-Referenz. Wenn Sie lieber die verwenden möchten AWS CLI, finden Sie weitere Informationen unter Eine Abfrage starten im AWS CloudTrail Benutzerhandbuch.
Durchführen einer Suchabfrage
Gehen Sie wie folgt vor, um eine Suchabfrage in der Beweissuche durchzuführen.
Um nach Beweisen zu suchen
Öffnen Sie die AWS Audit Manager Manager-Konsole https://console.aws.amazon.com/auditmanager/zu Hause
. Wählen Sie im Navigationsbereich Beweissuche.
-
Wenden Sie als Nächstes Filter an, um den Suchumfang einzuschränken.
-
Wählen Sie unter Bewertung eine Bewertung aus.
Wählen Sie für Datumsbereich einen Bereich aus.
Für Ressourcen-Compliance wählen einen Bewertungsstatus.
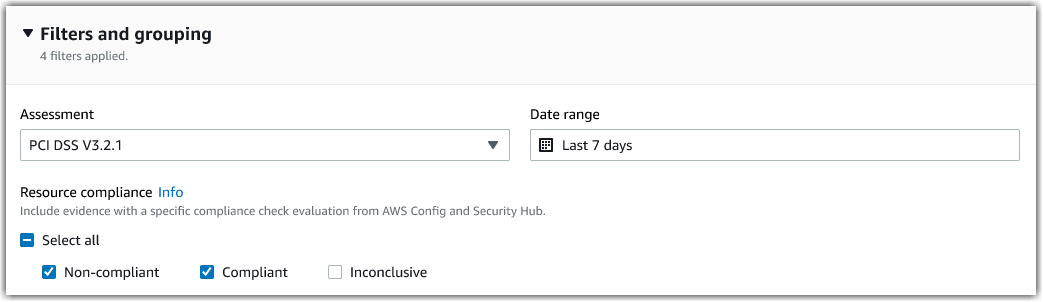
-
(Optional) Wählen Sie Zusätzliche Filter – optional, um die Suche noch weiter einzuschränken.
Wählen Sie Kriterien hinzufügen, wählen Sie ein Kriterium und dann einen oder mehrere Werte für dieses Kriterium aus.
Erstellen Sie weitere Filter auf die gleiche Weise.
Um einen Filter zu entfernen, wählen Sie Entfernen.
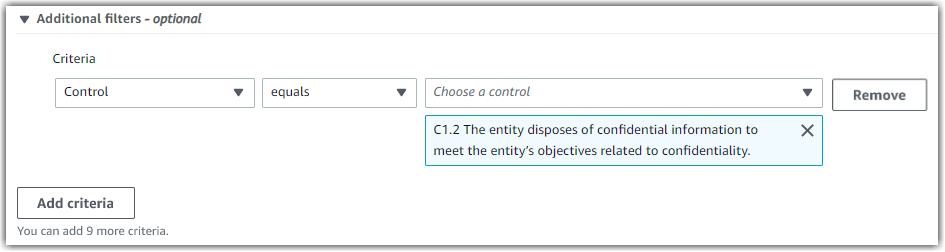
Geben Sie bei Gruppierung an, ob Sie die Suchergebnisse gruppieren möchten.
Wenn Sie die Ergebnisse gruppieren möchten, wählen Sie einen Wert aus.
Wenn Sie die Ergebnisse nicht gruppieren möchten, fahren Sie mit Schritt 6 fort.

Wählen Sie Search (Suchen) aus.
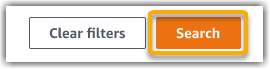
Ihre Suche kann einige Minuten dauern, abhängig von der Menge an Beweisdaten, über die Sie verfügen. Sie können die Beweissuche jederzeit verlassen, während die Suche läuft. Eine Flash-Leiste benachrichtigt Sie, wenn die Suchergebnisse fertig sind.
Eine Suchabfrage anhalten
Wenn Sie eine Suchabfrage aus irgendeinem Grund stoppen möchten, gehen Sie folgendermaßen vor.
Anmerkung
Das Stoppen einer Suchabfrage kann weiterhin Gebühren verursachen. Ihnen wird nur die Menge an Beweisdaten in Rechnung gestellt, die durchsucht wurde, bis Sie die Suchabfrage beendet haben. Nach dem Beenden können Sie die erfassten Teilergebnisse einsehen.
Stoppen einer laufenden Suchabfrage
Wählen Sie in der blauen Flash-Leiste oben auf dem Bildschirm Suche stoppen aus.

(Optional) Überprüfen Sie die Teilergebnisse, die ausgegeben wurden, bevor Sie die Suchabfrage beendet haben.
Wenn Sie sich auf der Seite der Beweissuche befinden, werden die Teilergebnisse auf dem Bildschirm angezeigt.
-
Wenn Sie die Beweissuche verlassen haben, wählen Sie in der grünen Bestätigungs-Leiste die Option Teilergebnisse anzeigen aus.

Bearbeiten von Suchfiltern
Gehen Sie wie folgt vor, um zu Ihrer letzten Suchanfrage zurückzukehren, und passen Sie die Filter nach Bedarf an.
Anmerkung
Wenn Sie Ihre Filter bearbeiten und Suchen wählen, wird eine neue Suchabfrage gestartet.
So bearbeiten Sie eine aktuelle Suchabfrage
Wählen Sie auf der Seite Ergebnisse anzeigen im Breadcrumb-Navigationsmenü die Option Beweissuche aus.
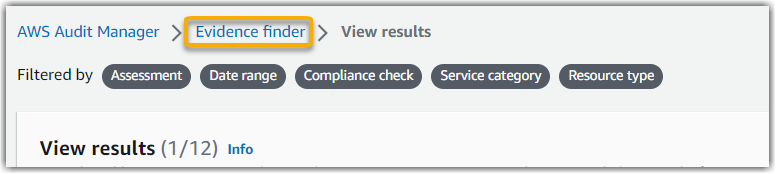
Wählen Sie Filter und Gruppierung, um die Filterauswahl zu erweitern.

Bearbeiten Sie als Nächstes Ihre Filter oder starten Sie eine neue Suche.
Um Filter zu bearbeiten, passen Sie die aktuelle Auswahl für Filter und Gruppierung an oder entfernen Sie sie.
Um von vorn zu beginnen, wählen Sie Filter löschen und wenden Sie die Filter- und Gruppierungsauswahl Ihrer Wahl an.
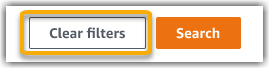
Wählen Sie Suchen, wenn Sie damit fertig sind.
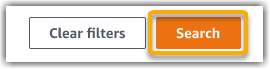
Nächste Schritte
Nachdem Ihre Suche abgeschlossen ist, können Sie sich die Ergebnisse ansehen, die Ihren Suchkriterien entsprechen. Detaillierte Anweisungen finden Sie unter Ergebnisse in der Beweissuche anzeigen.