Die vorliegende Übersetzung wurde maschinell erstellt. Im Falle eines Konflikts oder eines Widerspruchs zwischen dieser übersetzten Fassung und der englischen Fassung (einschließlich infolge von Verzögerungen bei der Übersetzung) ist die englische Fassung maßgeblich.
Verwenden Sie den Array-Jobindex, um die Jobdifferenzierung zu steuern
In diesem Tutorial wird beschrieben, wie Sie die AWS_BATCH_JOB_ARRAY_INDEX Umgebungsvariable verwenden, um die untergeordneten Jobs zu unterscheiden. Jeder untergeordnete Job ist dieser Variablen zugewiesen. In diesem Beispiel wird die Indexnummer des untergeordneten Jobs verwendet, um eine bestimmte Zeile in einer Datei zu lesen. Dann wird der mit dieser Zeilennummer verknüpfte Parameter durch einen Befehl im Container des Jobs ersetzt. Das Ergebnis ist, dass Sie mehrere AWS Batch Jobs haben können, die dasselbe Docker-Image und dieselben Befehlsargumente ausführen. Die Ergebnisse sind jedoch unterschiedlich, da der Array-Jobindex als Modifikator verwendet wird.
In diesem Tutorial erstellen Sie eine Textdatei, die – jeweils in einer eigenen Zeile stehend – alle Farben des Regenbogens umfasst. Anschließend erstellen Sie ein Einstiegsskript für einen Docker-Container, das den Index in einen Wert konvertiert, der für eine Zeilennummer in der Farbdatei verwendet werden kann. Der Index beginnt bei Null, aber die Zeilennummern beginnen bei Eins. Erstellen Sie ein Dockerfile, das die Farb- und Indexdateien in das Container-Image kopiert und ENTRYPOINT für das Bild das Entrypoint-Skript festlegt. Die Docker-Datei und die Ressourcen werden in einem Docker-Image erstellt, das an Amazon ECR übertragen wird. Anschließend registrieren Sie eine Jobdefinition, die Ihr neues Container-Image verwendet, reichen einen AWS Batch Array-Job mit dieser Jobdefinition ein und sehen sich die Ergebnisse an.
Themen
Zeigen Sie Ihre Array-Jobprotokolle an
Sobald Ihr Job den SUCCEEDED Status erreicht hat, können Sie die CloudWatch Protokolle im Container des Jobs einsehen.
Um die Logs Ihres Jobs in CloudWatch Logs einzusehen
Öffnen Sie die AWS Batch Konsole unter https://console.aws.amazon.com/batch/
. -
Wählen Sie im linken Navigationsbereich Aufträge aus.
-
Wählen Sie für Auftragswarteschlange eine Warteschlange aus.
-
Wählen Sie im Bereich Status die Option erfolgreich aus.
-
Zum Anzeigen aller untergeordneten Aufträge für den Array-Auftrag wählen Sie die Auftrags-ID aus, die im vorherigen Abschnitt zurückgegeben wurde.
-
Zum Anzeigen der Protokolle aus dem Container des Auftrags wählen Sie einen der untergeordneten Aufträge und dann die Option Protokolle anzeigen aus.
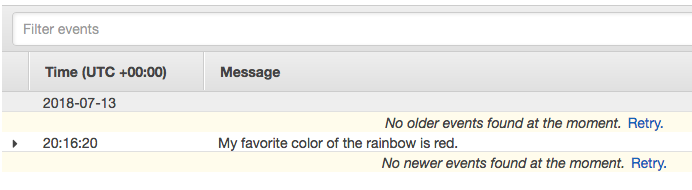
-
Zeigen Sie die Protokolle der anderen untergeordneten Protokolle an. Jeder Auftrag gibt eine andere Farbe des Regenbogens zurück.