Die vorliegende Übersetzung wurde maschinell erstellt. Im Falle eines Konflikts oder eines Widerspruchs zwischen dieser übersetzten Fassung und der englischen Fassung (einschließlich infolge von Verzögerungen bei der Übersetzung) ist die englische Fassung maßgeblich.
Schnellstart-Anleitung
Das folgende Tutorial erklärt, wie Sie in der mobilen Amazon Chime Chime-App navigieren.
- Die Navigationsleiste
-
Verwenden Sie die Navigationsleiste unten im Fenster der mobilen Amazon Chime Chime-App, um sich in der App zu bewegen.

Sie können an Besprechungen teilnehmen, Ihre Anrufliste einsehen, Sofortnachrichten senden und Ihre Chatrooms und Kontakte verwalten.
Wenn Sie in der Navigationsleiste ein Element auswählen, wird die entsprechende Ansicht geöffnet. Jede Ansicht enthält Seiten. Wenn Sie beispielsweise die Ansicht „Anrufe“ wählen, wird die Seite „Anrufliste“ angezeigt. Die App zeigt standardmäßig die Ansicht „Besprechungen“ an.
Anmerkung
Auf bestimmten Seiten in der App ist die Navigationsleiste nicht sichtbar. Beispielsweise verschwindet die Navigationsleiste, wenn Sie jemandem eine Nachricht senden. Um die Navigationsleiste anzuzeigen, wählen Sie auf Ihrem Gerät die Schaltfläche Zurück.
- Das Steuerelement „Antwort“
Wenn ein Meeting oder eine Person Sie auf Amazon Chime anruft, wird die Antwortsteuerung angezeigt.
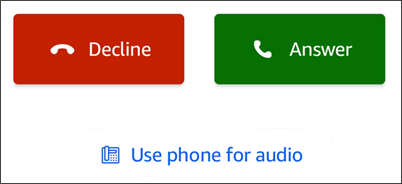
Das Steuerelement wird in jeder Ansicht der App angezeigt. Auf iOS-Geräten kann das Steuerelement auch auf dem Sperrbildschirm angezeigt werden. Informationen zur Verwendung der Antwortsteuerung vom Sperrbildschirm auf iOS-Geräten aus finden Sie unter Einstellungen für Besprechungen und Anrufe
- Aktionsmenüs
Sie können in Ihren Kontakten, Nachrichten und Chatrooms mehrere Aktionen ausführen. Um zu sehen, welche Aktionen Sie für ein bestimmtes Objekt ausführen können, tippen Sie auf das Objekt, um das zugehörige Aktionsmenü zu öffnen. Wenn Sie beispielsweise auf eine Chat-Nachricht tippen, wird eine Nachricht aus dem Aktionsmenü angezeigt:
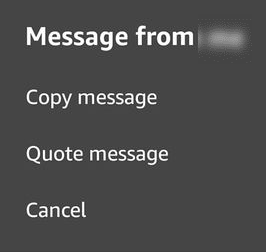
Die Befehle im Menü variieren je nach dem Element, auf das Sie tippen. Wenn Sie tippen, um das Aktionsmenü Nachricht aus zu öffnen, können Sie eine Nachricht kopieren oder zitieren oder den Vorgang abbrechen, um das Menü zu schließen.
- Ellipsenmenüs
-
Wenn Sie an einem Meeting teilnehmen, wird in der oberen rechten Ecke des App-Fensters ein vertikales Ellipsensymbol angezeigt.

Wenn du mit jemandem chattest oder einen Chatroom betrittst, erscheint ein horizontales Ellipsensymbol in der oberen rechten Ecke.

Wenn Sie eine der beiden Arten von Auslassungspunkten auswählen, wird ein Menü mit Optionen für Besprechungen und Chats geöffnet. Weitere Informationen zu diesen Optionen finden Sie unter Zusätzliche Meeting-Aktionen.