Die vorliegende Übersetzung wurde maschinell erstellt. Im Falle eines Konflikts oder eines Widerspruchs zwischen dieser übersetzten Fassung und der englischen Fassung (einschließlich infolge von Verzögerungen bei der Übersetzung) ist die englische Fassung maßgeblich.
Personalisieren Sie Ihr Erlebnis AWS CloudShell
Sie können die folgenden Aspekte Ihrer AWS CloudShell Benutzererfahrung anpassen:
-
Tab-Layout: Teilen Sie die Befehlszeilenschnittstelle in mehrere Spalten und Zeilen auf.
-
Schriftgröße: Passen Sie die Größe des Befehlszeilentextes an.
-
Farbthema: Wechselt zwischen hellem und dunklem Design.
-
Sicheres Einfügen: Schalten Sie eine Funktion ein oder aus, bei der Sie mehrzeiligen Text überprüfen müssen, bevor er eingefügt wird.
-
Tmux zur Sitzungswiederherstellung: Wenn Sie tmux verwenden, wird Ihre Sitzung wiederhergestellt, bis die Sitzung inaktiv wird.
-
Amazon Q CLI: Mit Amazon Q CLI können Sie die Amazon Q CLI-Funktionen nutzen.
Sie können Ihre Shell-Umgebung auch erweitern, indem Sie Ihre eigene Software installieren und Ihre Shell mit Skripten ändern.
Aufteilen der Befehlszeilenanzeige in mehrere Tabs
Führen Sie mehrere Befehle aus, indem Sie Ihre Befehlszeilenschnittstelle in mehrere Bereiche aufteilen.
Anmerkung
Nachdem Sie mehrere Registerkarten geöffnet haben, können Sie eine auswählen, in der Sie arbeiten möchten, indem Sie auf eine beliebige Stelle im Bereich Ihrer Wahl klicken. Sie können eine Registerkarte schließen, indem Sie das X-Symbol neben dem Namen der Region auswählen.
-
Wählen Sie im Tab-Layout Aktionen und eine der folgenden Optionen aus:
-
Neuer Tab: Fügt einen neuen Tab hinzu, der sich neben dem aktuell aktiven Tab befindet.
-
In Zeilen aufteilen: Fügt einen neuen Tab in einer Zeile hinzu, die sich unter dem aktuell aktiven befindet.
-
In Spalten aufteilen: Fügt eine neue Registerkarte in einer Spalte hinzu, die sich neben der aktuell aktiven befindet.
Wenn nicht genug Platz vorhanden ist, um jede Registerkarte vollständig anzuzeigen, scrollen Sie, um die gesamte Registerkarte zu sehen. Sie können auch die Teilungsbalken auswählen, die die Bereiche voneinander trennen, und sie mithilfe des Mauszeigers ziehen, um die Fenstergröße zu vergrößern oder zu verkleinern.
-
Schriftgröße ändern
Erhöhen oder verkleinern Sie den Text, der in der Befehlszeilenschnittstelle angezeigt wird.
-
Um die AWS CloudShell Terminaleinstellungen zu ändern, gehen Sie zu Einstellungen, Einstellungen.
-
Wählen Sie eine Textgröße. Ihre Optionen sind „Am kleinsten“, „Klein“, „Mittel“, „Groß“ und „Am größten“.
Das Design der Benutzeroberfläche ändern
Wechseln Sie zwischen hellem und dunklem Design für die Befehlszeilenschnittstelle.
-
Um das AWS CloudShell Thema zu ändern, gehen Sie zu Einstellungen, Einstellungen.
-
Wählen Sie Hell oder Dunkel.
Verwenden Sie Safe Paste für mehrzeiligen Text
Safe Paste ist eine Sicherheitsfunktion, mit der Sie überprüfen müssen, ob der mehrzeilige Text, den Sie in die Shell einfügen möchten, keine schädlichen Skripts enthält. Text, der von Websites Dritter kopiert wurde, kann versteckten Code enthalten, der unerwartete Verhaltensweisen in Ihrer Shell-Umgebung auslöst.
Im Dialogfeld „Sicheres Einfügen“ wird der vollständige Text angezeigt, den Sie in die Zwischenablage kopiert haben. Wenn Sie davon überzeugt sind, dass kein Sicherheitsrisiko besteht, wählen Sie Einfügen.
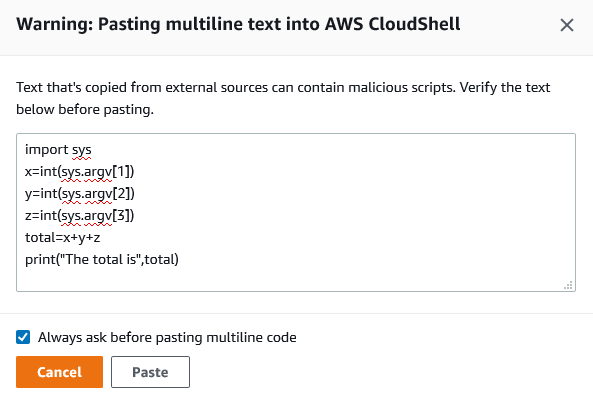
Es wird empfohlen, Safe Paste zu aktivieren, um catch Sicherheitsrisiken in Skripts zu erkennen. Sie können diese Funktion ein- oder ausschalten, indem Sie Einstellungen, Safe Paste aktivieren und Safe Paste deaktivieren wählen.
Wird tmux zur Sitzungswiederherstellung verwendet
AWS CloudShell verwendet tmux, um die Sitzungen über einzelne oder mehrere Browser-Tabs hinweg wiederherzustellen. Wenn Sie die Browser-Tabs aktualisieren, wird Ihre Sitzung fortgesetzt, bis die Sitzung inaktiv wird. Weitere Informationen finden Sie unter Sitzungswiederherstellung.
Verwenden von Amazon Q CLI
Sie können Amazon Q CLI aktivieren oder deaktivieren, indem Sie Einstellungen, Amazon Q CLI aktivieren und Amazon Q CLI deaktivieren wählen. Weitere Informationen finden Sie unter Amazon Q CLI aktivieren/deaktivieren.