Die vorliegende Übersetzung wurde maschinell erstellt. Im Falle eines Konflikts oder eines Widerspruchs zwischen dieser übersetzten Fassung und der englischen Fassung (einschließlich infolge von Verzögerungen bei der Übersetzung) ist die englische Fassung maßgeblich.
Schnellstart: Erweiterungen installieren, Anbieter verbinden und Ressourcen verknüpfen CodeCatalyst
Dieses Tutorial bietet eine exemplarische Vorgehensweise für die folgenden drei Aufgaben:
-
Installiere die GitHub Repositorys, Bitbucket-Repositorys, GitLab Repositorys oder die Jira Software-Erweiterung. Du wirst auf einer externen Website aufgefordert, eine Verbindung herzustellen und Zugriff auf deine Drittanbieter-Ressourcen zu gewähren. Dies erfolgt im nächsten Schritt. CodeCatalyst
Wichtig
Um die GitHub Repositorys, Bitbucket-Repositorys, GitLab Repositorys oder die Jira Software-Erweiterung in deinem CodeCatalyst Space zu installieren, musst du mit einem Konto angemeldet sein, das die Space-Administratorrolle in dem Space innehat.
-
Connect dein GitHub Konto, deinen Bitbucket-Workspace, deinen GitLab Benutzer oder deine Jira-Site mit. CodeCatalyst
Wichtig
Um dein GitHub Konto, deinen Bitbucket-Workspace, deinen GitLab Benutzer oder deine Jira-Site mit deinem CodeCatalyst Space zu verbinden, musst du sowohl der Administrator der Drittanbieter-Quelle als auch der Space-Administrator sein. CodeCatalyst
Wichtig
Nachdem du eine Repository-Erweiterung installiert hast, CodeCatalyst wird der Code aller Repositorys, zu denen du verlinkst, indexiert und darin gespeichert. CodeCatalyst Dadurch kann der Code in durchsucht werden. CodeCatalyst Weitere Informationen zum Datenschutz für Ihren Code bei der Verwendung verlinkter Repositorys finden Sie unter Datenschutz im CodeCatalyst Amazon-Benutzerhandbuch. CodeCatalyst
Anmerkung
Wenn Sie eine Verbindung zu einem GitHub Konto verwenden, müssen Sie eine persönliche Verbindung herstellen, um eine Identitätszuordnung zwischen Ihrer CodeCatalyst Identität und Ihrer GitHub Identität herzustellen. Weitere Informationen erhalten Sie unter Persönliche Verbindungen und Zugreifen auf GitHub Ressourcen mit persönlichen Verbindungen.
-
Verknüpfe dein GitHub Repository, Bitbucket-Repository, GitLab Projekt-Repository oder Jira-Projekt mit deinem CodeCatalyst Projekt.
Wichtig
Du kannst zwar als Mitwirkender ein GitHub Repository, Bitbucket-Repository oder GitLab Projekt-Repository verknüpfen, aber du kannst die Verknüpfung zu einem Drittanbieter-Repository nur als Space-Administrator oder Projektadministrator aufheben. Weitere Informationen finden Sie unter Aufheben der Verknüpfung von GitHub Repositorys, Bitbucket-Repositorys, GitLab Projekt-Repositorys und Jira-Projekten in CodeCatalyst.
Um dein Jira-Projekt mit deinem Projekt zu verknüpfen, musst du der CodeCatalyst Space-Administrator oder CodeCatalyst Projektadministrator sein. CodeCatalyst
Wichtig
CodeCatalyst unterstützt nicht die Erkennung von Änderungen im Standard-Branch für verknüpfte Repositorys. Um den Standardzweig für ein verknüpftes Repository zu ändern, müssen Sie zuerst die Verknüpfung mit dem Repository CodeCatalyst aufheben, den Standardzweig ändern und ihn dann erneut verknüpfen. Weitere Informationen finden Sie unter Verknüpfen von GitHub Repositorys, Bitbucket-Repositorys, GitLab Projekt-Repositorys und Jira-Projekten in CodeCatalyst.
Als bewährte Methode sollten Sie immer sicherstellen, dass Sie über die neueste Version der Erweiterung verfügen, bevor Sie ein Repository verknüpfen.
Anmerkung
Ein GitHub Repository, Bitbucket-Repository oder GitLab Projekt-Repository kann nur mit einem CodeCatalyst Projekt in einem Space verknüpft werden.
Du kannst keine leeren oder archivierten GitHub Repositorys, Bitbucket-Repositorys oder GitLab Projekt-Repositorys mit Projekten verwenden. CodeCatalyst
Du kannst kein GitHub Repository, Bitbucket-Repository oder GitLab Projekt-Repository verknüpfen, das denselben Namen wie ein Repository in einem Projekt hat. CodeCatalyst
Die GitHub Repository-Erweiterung ist nicht mit GitHub Enterprise Server-Repositorys kompatibel.
Die Bitbucket-Repository-Erweiterung ist nicht mit Bitbucket Data Center-Repositorys kompatibel.
Die GitLab Repository-Erweiterung ist nicht mit selbstverwalteten Projekt-Repositorys kompatibel. GitLab
Sie können die Funktionen „Beschreibung für mich schreiben“ oder „Kommentare zusammenfassen“ nicht mit verknüpften Repositorys verwenden. Diese Funktionen sind nur in Pull-Requests in verfügbar. CodeCatalyst
Ein CodeCatalyst Projekt kann nur mit einem Jira-Projekt verknüpft werden. Ein Jira-Projekt kann mit mehreren CodeCatalyst Projekten verknüpft werden.
Du kannst auch die GitHub Repositorys, Bitbucket-Repositorys und die Repository-Erweiterung installieren, eine Verbindung zu deinem GitHub Konto, Bitbucket-Workspace oder GitLab Benutzer herstellen und GitLab Repositorys von Drittanbietern verknüpfen, wenn du ein neues Projekt erstellst. CodeCatalyst Weitere Informationen finden Sie unter Ein Projekt mit einem verknüpften Drittanbieter-Repository erstellen.
Themen
Schritt 1: Installiere eine Drittanbieter-Erweiterung aus dem Katalog CodeCatalyst
Der erste Schritt zur Verwendung von Ressourcen von Drittanbietern besteht darin CodeCatalyst , die GitHub Repository-Erweiterung aus dem Katalog zu installieren. CodeCatalyst Gehen Sie wie folgt vor, um die Erweiterung zu installieren, und wählen Sie dabei die Erweiterung für die Drittanbieterressourcen aus, die Sie verwenden möchten. GitHub Mit Repositorys, Bitbucket-Repositorys und Repositorys kannst du GitLab Repositorys, GitHub Bitbucket-Repositorys oder Projekt-Repositorys verwenden. GitLab CodeCatalyst Mit Jira Software können Sie Jira-Probleme in verwalten. CodeCatalyst
Um eine Erweiterung aus dem Katalog zu installieren CodeCatalyst
Öffnen Sie die CodeCatalyst Konsole unter https://codecatalyst.aws/
. Navigiere zu deinem CodeCatalyst Bereich.
Navigiere zum CodeCatalyst CodeCatalyst Katalog, indem du das Katalogsymbol
 im oberen Menü auswählst. Du kannst nach GitHub Repositorys, Bitbucket-Repositorys, Repositorys oder GitLab Jira Software suchen. Du kannst Erweiterungen auch nach Kategorien filtern.
im oberen Menü auswählst. Du kannst nach GitHub Repositorys, Bitbucket-Repositorys, Repositorys oder GitLab Jira Software suchen. Du kannst Erweiterungen auch nach Kategorien filtern.(Optional) Wählen Sie den Namen der Erweiterung aus, um weitere Informationen zu der Erweiterung zu erhalten, z. B. die Berechtigungen, über die die Erweiterung verfügen wird.
Wählen Sie Installieren aus. Überprüfen Sie die für die Erweiterung erforderlichen Berechtigungen. Wenn Sie fortfahren möchten, klicken Sie erneut auf Installieren.
Nach der Installation der Erweiterung werden Sie zur Seite mit den Erweiterungsdetails weitergeleitet. Je nachdem, welche Erweiterung Sie installiert haben, können Sie verbundene Anbieter und verknüpfte Ressourcen anzeigen und verwalten.
Schritt 2: Connect deinen Drittanbieter mit deinem CodeCatalyst Space
Nachdem du die GitHub Repositorys, Bitbucket-Repositorys, GitLab Repositorys oder die Jira-Softwareerweiterung installiert hast, besteht der nächste Schritt darin, dein GitHub Konto, deinen Bitbucket-Workspace, dein GitLab Projekt-Repository oder deine Jira-Site mit deinem Space zu verbinden. CodeCatalyst
Um dein GitHub Konto, deinen Bitbucket-Workspace oder deine Jira-Site zu verbinden CodeCatalyst
-
Führe je nach installierter Drittanbieter-Erweiterung einen der folgenden Schritte aus:
-
GitHub Repositorien: Connect zu einem GitHub Konto her.
-
Wählen Sie auf der Registerkarte Verbundene GitHub Konten die Option GitHub Konto Connect aus, für das Sie zur externen Site wechseln möchten GitHub.
-
Melden Sie sich mit Ihren GitHub Anmeldeinformationen bei Ihrem GitHub Konto an und wählen Sie dann das Konto aus, auf dem Sie Amazon installieren möchten CodeCatalyst.
Tipp
Wenn Sie zuvor ein GitHub Konto mit dem Bereich verbunden haben, werden Sie nicht aufgefordert, es erneut zu autorisieren. Stattdessen wird ein Dialogfeld angezeigt, in dem Sie gefragt werden, wo Sie die Erweiterung installieren möchten, wenn Sie Mitglied oder Mitarbeiter in mehr als einer GitHub Organisation sind, oder die Konfigurationsseite für die CodeCatalyst Amazon-Anwendung, wenn Sie nur einer GitHub Organisation angehören. Konfigurieren Sie die Anwendung für den Repository-Zugriff, den Sie zulassen möchten, und wählen Sie dann Speichern. Wenn die Schaltfläche Speichern nicht aktiv ist, nehmen Sie eine Änderung an der Konfiguration vor, und versuchen Sie es dann erneut.
-
Wählen Sie aus, ob Sie den CodeCatalyst Zugriff auf alle aktuellen und future Repositorys zulassen möchten, oder wählen Sie die spezifischen GitHub Repositorys aus, in denen Sie sie verwenden möchten. CodeCatalyst Die Standardoption besteht darin, alle GitHub Repositorys in das GitHub Konto aufzunehmen, einschließlich future Repositorys, auf die zugegriffen wird. CodeCatalyst
-
Überprüfen Sie die Berechtigungen, die Sie erhalten haben CodeCatalyst, und wählen Sie dann Installieren aus.
Nachdem Sie Ihr GitHub Konto mit verbunden haben CodeCatalyst, werden Sie zur Detailseite der GitHub Repository-Erweiterung weitergeleitet, auf der Sie verbundene GitHub Konten und verknüpfte GitHub Repositorys anzeigen und verwalten können.
-
-
Bitbucket-Repositorys: Stelle eine Connect zu einem Bitbucket-Workspace her.
-
Wähle im Tab Verbundene Bitbucket-Workspaces die Option Bitbucket-Workspace Connect, um zur externen Site für Bitbucket zu gelangen.
-
Melde dich mit deinen Bitbucket-Anmeldedaten in deinem Bitbucket-Workspace an und überprüfe die erteilten Berechtigungen für. CodeCatalyst
-
Wähle im Dropdownmenü „Für Workspace autorisieren“ den Bitbucket-Workspace aus, für den du CodeCatalyst Zugriff gewähren möchtest, und wähle dann Zugriff gewähren aus.
Tipp
Wenn du zuvor einen Bitbucket-Workspace mit dem Space verbunden hast, wirst du nicht zur erneuten Autorisierung aufgefordert. Stattdessen wird dir ein Dialog angezeigt, in dem du gefragt wirst, wo du die Erweiterung installieren möchtest, wenn du Mitglied oder Mitarbeiter in mehr als einem Bitbucket-Workspace bist, oder die Konfigurationsseite für die CodeCatalyst Amazon-Anwendung, wenn du nur zu einem Bitbucket-Workspace gehörst. Konfiguriere die Anwendung für den Workspace-Zugriff, den du zulassen möchtest, und wähle dann Zugriff gewähren. Wenn die Schaltfläche Zugriff gewähren nicht aktiv ist, nehmen Sie eine Änderung an der Konfiguration vor und versuchen Sie es erneut.
Nachdem du deinen Bitbucket-Workspace mit verbunden hast CodeCatalyst, wirst du zur Detailseite der Bitbucket-Repository-Erweiterung weitergeleitet, auf der du verbundene Bitbucket-Workspaces und verknüpfte Bitbucket-Repositorys einsehen und verwalten kannst.
-
-
GitLab Repositorien: Connect zu einem GitLab Benutzer her.
-
Wählen Sie GitLab Benutzer Connect, für den Sie zur externen Site wechseln möchten GitLab.
-
Melden Sie sich mit Ihren GitLab Anmeldeinformationen bei Ihrem GitLab Benutzer an und überprüfen Sie die erteilten Berechtigungen für CodeCatalyst.
Tipp
Wenn Sie zuvor einen GitLab Benutzer mit dem Bereich verbunden haben, werden Sie nicht aufgefordert, sich erneut zu autorisieren. Sie werden stattdessen zurück zur Konsole geleitet. CodeCatalyst
-
Wählen Sie AWS Connector autorisieren für. GitLab
Nachdem Sie Ihren GitLab Benutzer mit verbunden haben CodeCatalyst, werden Sie zur Detailseite der GitLab Repository-Erweiterung weitergeleitet, auf der Sie verbundene GitLab Benutzer-Repositorys und verknüpfte GitLab Projekt-Repositorys anzeigen und verwalten können.
-
-
Jira Software: Connect eine Jira-Site.
Wähle im Tab Verbundene Jira-Sites die Option Jira-Site Connect aus, um zur externen Site für Atlassian Marketplace zu wechseln.
Wähle Jetzt herunterladen, um mit der Installation CodeCatalyst auf deiner Jira-Site zu beginnen.
Anmerkung
Wenn Sie zuvor CodeCatalyst auf Ihrer Jira-Site installiert haben, werden Sie benachrichtigt. Wählen Sie Erste Schritte, um zum letzten Schritt zu gelangen.
Führen Sie je nach Ihrer Rolle einen der folgenden Schritte aus:
-
Wenn Sie ein Jira-Site-Administrator sind, wählen Sie im Dropdownmenü der Site die Jira-Site aus, auf der die CodeCatalyst Anwendung installiert werden soll, und wählen Sie dann App installieren aus.
Anmerkung
Wenn Sie eine Jira-Site haben, wird dieser Schritt nicht angezeigt und Sie werden automatisch zum nächsten Schritt weitergeleitet.
-
Wenn Sie kein Jira-Administrator sind, wählen Sie im Dropdownmenü der Site die Jira-Site aus, auf der die CodeCatalyst Anwendung installiert werden soll, und wählen Sie dann App anfordern aus. Weitere Informationen zur Installation von Jira-Apps findest du unter Wer
kann Apps installieren? . Geben Sie den Grund für die Installation CodeCatalyst in das Eingabe-Textfeld ein oder behalten Sie den Standardtext bei und wählen Sie dann Anfrage abschicken.
-
Überprüfen Sie die Aktionen, die CodeCatalyst bis zur Installation der Anwendung ausgeführt wurden, und wählen Sie dann Jetzt herunterladen.
Nachdem die Anwendung installiert ist, wählen Sie Zurück zu, CodeCatalyst um zu zurückzukehren CodeCatalyst.
Nachdem Sie Ihre Jira-Site mit verbunden haben CodeCatalyst, können Sie die verbundene Site auf der Detailseite der Jira Software-Erweiterung im Tab Verbundene Jira-Sites einsehen.
-
Schritt 3: Verknüpfe deine Drittanbieter-Ressourcen mit deinem Projekt CodeCatalyst
Der dritte und letzte Schritt zur Verwendung deiner GitHub Repositorys, Bitbucket-Repositorys oder GitLab Projekt-Repositorys oder zur Verwaltung von Jira-Issues CodeCatalyst besteht darin, sie mit dem CodeCatalyst Projekt zu verknüpfen, in dem du sie verwenden möchtest.
Um ein GitHub Repository, Bitbucket-Repository, Projekt-Repository oder ein GitLab Jira-Projekt über die Detailseite der Erweiterung mit einem Projekt zu verknüpfen CodeCatalyst
-
Führe je nach installierter Drittanbieter-Erweiterung und Anbieter, mit dem du dich verbunden hast, einen der folgenden Schritte aus:
-
GitHub Repositorien: Verknüpfen Sie ein GitHub Repository.
Wählen Sie auf der Registerkarte Verknüpfte GitHub Repositorys die Option Repository verknüpfen GitHub aus.
Wählen Sie aus der GitHub Konto-Dropdown-Liste das GitHub Konto aus, das das Repository enthält, das Sie verknüpfen möchten.
Wählen Sie aus der GitHub Repository-Dropdownliste das Repository aus, das Sie mit einem CodeCatalyst Projekt verknüpfen möchten.
Tipp
Wenn der Name des Repositorys ausgegraut ist, können Sie dieses Repository nicht verknüpfen, da es bereits mit einem anderen Projekt in dem Bereich verknüpft wurde.
(Optional) Wenn Sie in der Liste der Repositorys kein GitHub Repository sehen, wurde es möglicherweise nicht für den Repository-Zugriff in der CodeCatalyst Amazon-Anwendung in GitHub konfiguriert. Sie können im verbundenen Konto konfigurieren, CodeCatalyst in welchen GitHub Repositorys verwendet werden können.
Navigieren Sie zu Ihrem GitHub
Konto, wählen Sie Einstellungen und dann Anwendungen. Wählen Sie auf der Registerkarte Installierte GitHub Apps die Option Konfigurieren für die CodeCatalyst Amazon-Anwendung aus.
Gehen Sie wie folgt vor, um den Zugriff auf die GitHub Repositorys zu konfigurieren, die Sie verknüpfen möchten: CodeCatalyst
Um Zugriff auf alle aktuellen und future Repositorys zu gewähren, wählen Sie Alle Repositorys.
Um Zugriff auf bestimmte Repositorys zu gewähren, wählen Sie Nur ausgewählte Repositorys aus, wählen Sie das Drop-down-Menü Repositorys auswählen und wählen Sie dann ein Repository aus, zu dem Sie Links zulassen möchten. CodeCatalyst
Wählen Sie im Dropdownmenü „CodeCatalyst Projekt“ das CodeCatalyst Projekt aus, mit dem Sie das Repository verknüpfen möchten. GitHub
Wählen Sie Verknüpfen.
Wenn Sie ein GitHub Repository nicht mehr verwenden möchten CodeCatalyst, können Sie die Verknüpfung mit einem CodeCatalyst Projekt aufheben. Wenn die Verknüpfung eines Repositorys aufgehoben wird, werden durch Ereignisse in diesem Repository keine Workflow-Ausführungen gestartet, und Sie können dieses Repository nicht mit CodeCatalyst Entwicklungsumgebungen verwenden. Weitere Informationen finden Sie unter Aufheben der Verknüpfung von GitHub Repositorys, Bitbucket-Repositorys, GitLab Projekt-Repositorys und Jira-Projekten in CodeCatalyst.
-
Bitbucket-Repositorys: Verknüpfen Sie ein Bitbucket-Repository.
Wähle auf dem Tab Verknüpfte Bitbucket-Repositorys die Option Bitbucket-Repository verknüpfen aus.
Wähle im Drop-down-Menü Bitbucket-Workspace den Bitbucket-Workspace aus, der das Repository enthält, das du verknüpfen möchtest.
Wähle aus der Dropdownliste des Bitbucket-Repositorys das Repository aus, das du mit einem Projekt verknüpfen möchtest. CodeCatalyst
Tipp
Wenn der Name des Repositorys ausgegraut ist, kannst du dieses Repository nicht verlinken, da es bereits mit einem anderen Projekt in dem Space verknüpft wurde.
Wähle im Dropdownmenü für das CodeCatalyst Projekt das CodeCatalyst Projekt aus, mit dem du das Bitbucket-Repository verknüpfen möchtest.
Wählen Sie Verknüpfen.
Wenn du ein Bitbucket-Repository nicht mehr verwenden möchtest CodeCatalyst, kannst du die Verknüpfung mit einem Projekt aufheben. CodeCatalyst Wenn die Verknüpfung eines Repositorys aufgehoben wird, starten Ereignisse in diesem Repository keine Workflow-Läufe und du kannst dieses Repository nicht mit CodeCatalyst Entwicklungsumgebungen verwenden. Weitere Informationen finden Sie unter Aufheben der Verknüpfung von GitHub Repositorys, Bitbucket-Repositorys, GitLab Projekt-Repositorys und Jira-Projekten in CodeCatalyst.
-
GitLab Repositorien: Verknüpfen Sie ein GitLab Projekt-Repository.
Wählen Sie auf der Registerkarte Verknüpfte GitLab Projekt-Repositorys die Option GitLab Projekt-Repository verknüpfen aus.
Wählen Sie in der GitLab Benutzer-Dropdownliste den GitLab Benutzer aus, der das Repository enthält, das Sie verknüpfen möchten.
Wählen Sie aus der Dropdownliste des GitLab Projekt-Repositorys das Repository aus, das Sie mit einem CodeCatalyst Projekt verknüpfen möchten.
Tipp
Wenn der Name des Repositorys ausgegraut ist, können Sie dieses Repository nicht verknüpfen, da es bereits mit einem anderen Projekt in dem Bereich verknüpft wurde.
Wählen Sie im CodeCatalyst Dropdownmenü für das CodeCatalyst Projekt das Projekt aus, mit dem Sie das GitLab Projekt-Repository verknüpfen möchten.
Wählen Sie Verknüpfen.
Wenn Sie ein GitLab Projekt-Repository nicht mehr verwenden möchten CodeCatalyst, können Sie die Verknüpfung mit einem CodeCatalyst Projekt aufheben. Wenn die Verknüpfung eines Projekt-Repositorys aufgehoben wird, werden durch Ereignisse in diesem Projekt-Repository keine Workflow-Ausführungen gestartet, und Sie können dieses Projekt-Repository nicht mit CodeCatalyst Entwicklungsumgebungen verwenden. Weitere Informationen finden Sie unter Aufheben der Verknüpfung von GitHub Repositorys, Bitbucket-Repositorys, GitLab Projekt-Repositorys und Jira-Projekten in CodeCatalyst.
-
Jira Software: Verknüpfen Sie ein Jira-Projekt.
Wählen Sie auf der Registerkarte Verknüpfte Jira-Projekte die Option Jira-Projekt verknüpfen aus.
Wählen Sie im Dropdownmenü Jira-Site die Jira-Site aus, die das Projekt enthält, das Sie verknüpfen möchten.
Wählen Sie im Dropdownmenü für das Jira-Projekt das Projekt aus, das Sie mit einem Projekt verknüpfen möchten. CodeCatalyst
Wählen Sie im Dropdownmenü für das CodeCatalyst Projekt das CodeCatalyst Projekt aus, das Sie mit einem Jira-Projekt verknüpfen möchten.
Wählen Sie Verknüpfen.
Sobald ein Jira-Projekt mit einem CodeCatalyst Projekt verknüpft ist, ist der Zugriff auf CodeCatalyst Issues vollständig deaktiviert und Issues im CodeCatalyst Navigationsbereich wird durch ein Jira-Issues-Element ersetzt, das auf das Jira-Projekt verweist.
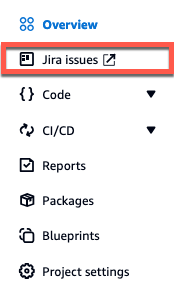
Wenn Sie ein Jira-Projekt in nicht mehr verwenden möchten CodeCatalyst, können Sie die Verknüpfung mit Ihrem Projekt aufheben. CodeCatalyst Wenn die Verknüpfung eines Jira-Projekts aufgehoben wird, sind Jira-Issues im CodeCatalyst Projekt nicht mehr verfügbar und CodeCatalyst Issues sind wieder der Problemgeber. Weitere Informationen finden Sie unter Aufheben der Verknüpfung von GitHub Repositorys, Bitbucket-Repositorys, GitLab Projekt-Repositorys und Jira-Projekten in CodeCatalyst.
-
Du kannst dein GitHub Repository, Bitbucket-Repository oder Projekt-Repository auch mit einem GitLab Projekt aus den Quell-Repositorys in Code verknüpfen. Weitere Informationen finden Sie unter Verknüpfen von Ressourcen verbundener Drittanbieter.
Nächste Schritte
Nachdem du die GitHub Repositorys, Bitbucket-Repositorys oder die GitLab Repository-Erweiterung installiert, deinen Ressourcenanbieter verbunden und deine Drittanbieter-Repositorys mit deinen CodeCatalyst Projekten verknüpft hast, kannst du es in Workflows und Entwicklungsumgebungen verwenden. CodeCatalyst Du kannst auch Repositorys von Drittanbietern im verbundenen GitHub Konto, Bitbucket-Workspace oder GitLab Benutzer mit Code erstellen, der aus einem Blueprint generiert wurde. Weitere Informationen erhalten Sie unter Automatisches Starten einer Workflow-Ausführung nach Repository-Ereignissen eines Drittanbieters und Erstellen einer Entwicklungsumgebung.
Nachdem du die Jira Software-Erweiterung installiert, deine Jira-Site verbunden, deine Jira-Projekte mit deinem CodeCatalyst Projekt verknüpft und eine Pull-Anfrage verknüpft hast, CodeCatalyst werden Updates von in deinem Jira-Projekt wiedergegeben. Weitere Informationen zum Verknüpfen von Pull-Requests mit Jira-Issues finden Sie unter. Jira-Issues mit CodeCatalyst Pull-Requests verknüpfen Weitere Informationen zum Anzeigen von CodeCatalyst Ereignissen in Jira finden Sie unter. CodeCatalyst Ereignisse in Jira-Issues anzeigen