Die vorliegende Übersetzung wurde maschinell erstellt. Im Falle eines Konflikts oder eines Widerspruchs zwischen dieser übersetzten Fassung und der englischen Fassung (einschließlich infolge von Verzögerungen bei der Übersetzung) ist die englische Fassung maßgeblich.
Pipelines anzeigen (Konsole)
Sie können den Status, die Übergänge und die Artefaktaktualisierungen für eine Pipeline anzeigen.
Anmerkung
Nach einer Stunde wird die detaillierte Anzeige der Pipeline in Ihrem Browser nicht mehr automatisch aktualisiert. Um aktuelle Informationen anzuzeigen, müssen Sie die Seite aktualisieren.
Um Pipelines anzuzeigen
-
Melden Sie sich bei der an AWS Management Console und öffnen Sie die CodePipeline Konsole unter http://console.aws.amazon. com/codesuite/codepipeline/home
. Die Seite „Pipelines“ wird angezeigt. Eine Liste all Ihrer Pipelines für diese Region wird angezeigt.
Name, Typ, Status, Version, Erstellungsdatum und Datum der letzten Änderung aller mit Ihrem AWS Konto verknüpften Pipelines werden zusammen mit der zuletzt gestarteten Ausführungszeit angezeigt.
-
Der Status der fünf letzten Ausführungen wird angezeigt.
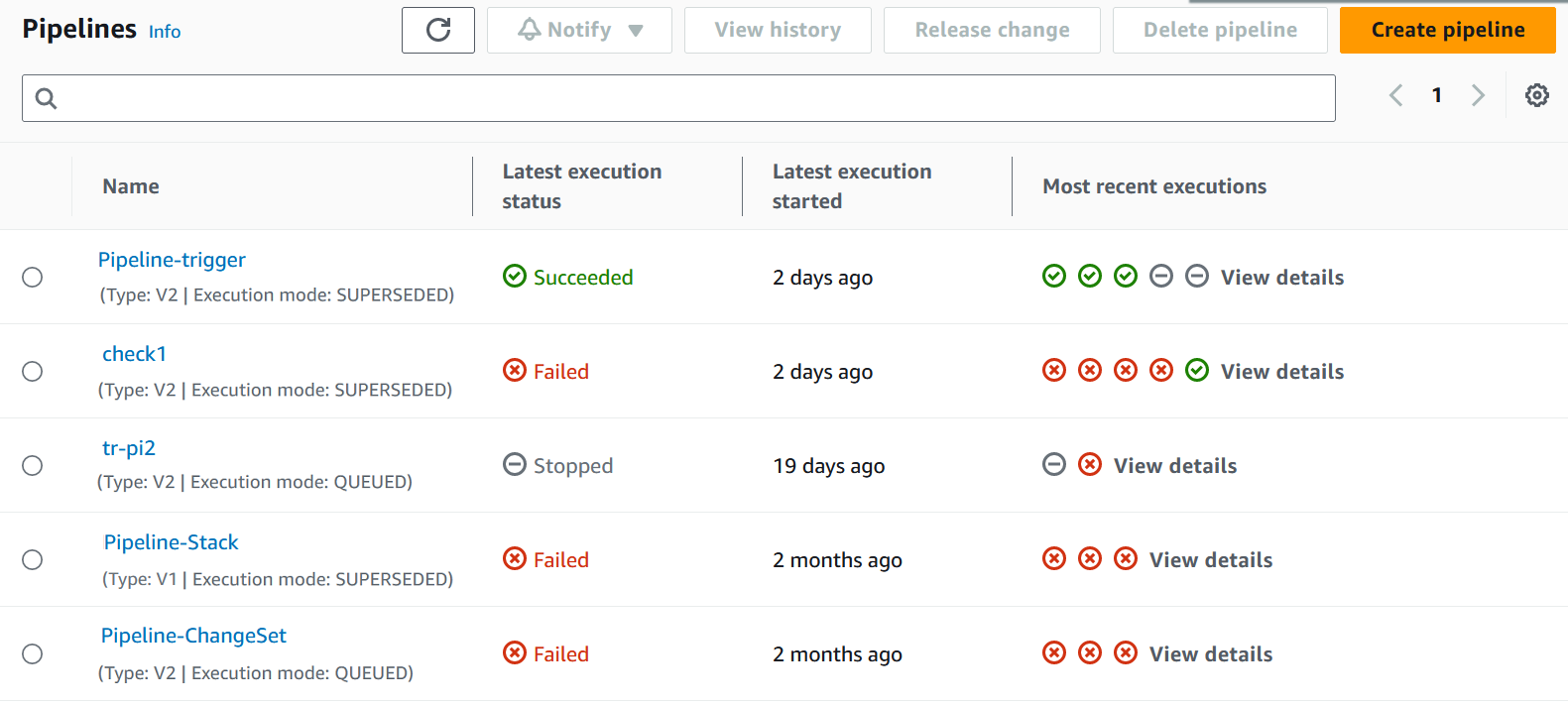
Wählen Sie neben einer bestimmten Zeile die Option Details anzeigen aus, um ein Detaildialogfeld mit den letzten Ausführungen anzuzeigen.

Um Details zu den neuesten Ausführungen für die Pipeline anzuzeigen, wählen Sie View History (Verlauf anzeigen). Für frühere Ausführungen können Sie Revisionsdetails anzeigen, die mit Quellartefakten verknüpft sind, wie Ausführung IDs, Status, Start- und Endzeit, Dauer sowie IDs Commit und Meldungen.
Anmerkung
Bei einer Pipeline im PARALLEL-Ausführungsmodus werden in der Pipeline-Hauptansicht weder die Pipeline-Struktur noch die laufenden Ausführungen angezeigt. Bei einer Pipeline im PARALLEL-Ausführungsmodus greifen Sie auf die Pipeline-Struktur zu, indem Sie auf der Seite mit dem Ausführungsverlauf die ID für die Ausführung auswählen, die Sie anzeigen möchten. Wählen Sie im linken Navigationsbereich Verlauf aus, wählen Sie die Ausführungs-ID für die parallel Ausführung aus, und zeigen Sie dann die Pipeline auf der Registerkarte Visualisierung an.
-
Wenn Sie Details für eine einzelne Pipeline anzeigen möchten, wählen Sie in Name die entsprechende Pipeline aus. Es wird eine detaillierte Ansicht der Pipeline, einschließlich des Status der einzelnen Aktionen in jeder Stufe und des Status der Übergänge, angezeigt.

Die grafische Ansicht zeigt die folgenden Informationen für jede Stufe an:
-
Der Name der Stufe.
-
Jede für die Stufe konfigurierte Aktion.
-
Den Status der Übergänge zwischen den Stufen (aktiviert oder deaktiviert) entsprechend dem Status des Pfeils zwischen den Stufen. Ein aktivierter Übergang wird durch einen Pfeil mit der daneben angeordneten Schaltfläche Disable transition (Übergang deaktivieren) gekennzeichnet. Ein deaktivierter Übergang wird durch einen Pfeil mit Durchstrich und der daneben angeordneten Schaltfläche Enable transition (Übergang aktivieren) gekennzeichnet.
-
Ein Farbbalken zeigt den Status der Stufe an:
-
Grau: Zurzeit keine Ausführungen
-
Blau: In Bearbeitung
-
Grün: Erfolgreich
-
Rot: Fehlgeschlagen
-
Die grafische Ansicht zeigt außerdem die folgenden Informationen zu Aktionen in den einzelnen Stufen an:
-
Den Namen der Aktion.
-
Der Anbieter der Aktion, z. CodeDeploy B.
-
Wann die Aktion zuletzt ausgeführt wurde.
-
Ob die Aktion erfolgreich war oder fehlgeschlagen ist.
-
Links zu weiteren Informationen zur letzten Ausführung der Aktion (sofern verfügbar).
-
Details zu den Quellrevisionen, die die letzte Pipeline-Ausführung in der Phase durchlaufen, oder, bei CodeDeploy Bereitstellungen, zu den neuesten Quellrevisionen, die auf Ziel-Instances bereitgestellt wurden.
-
Eine Schaltfläche „Details anzeigen“, mit der ein Dialogfeld mit Details zur Ausführung der Aktion, zu Protokollen und zur Aktionskonfiguration geöffnet wird.
Anmerkung
Die Registerkarte „Protokolle“ ist für CodeBuild AWS CloudFormation Aktionen verfügbar, die im Konto der Pipeline ausgeführt wurden.
-
-
Um Details zum Anbieter der Aktion anzuzeigen, wählen Sie den Anbieter aus. Wenn Sie beispielsweise in der vorherigen Beispielpipeline entweder die Phase Staging oder die Produktionsphase wählen CodeDeploy , wird die CodeDeploy Konsolenseite für die für diese Phase konfigurierte Bereitstellungsgruppe angezeigt.
-
Um zu sehen, wird der Fortschritt einer Aktion neben einer laufenden Aktion angezeigt (gekennzeichnet durch die Meldung In Bearbeitung). Wenn die Aktion in Bearbeitung ist, werden der inkrementelle Fortschritt und die Schritte oder Aktionen angezeigt.
-
Um für die manuelle Genehmigung konfigurierte Aktionen zu genehmigen oder abzulehnen, wählen Sie Review aus.
-
Um nicht erfolgreich abgeschlossene Aktionen in einer Stufe zu wiederholen, klicken Sie auf Retry.
-
Der Status der letzten Ausführung der Aktion, einschließlich der Ergebnisse dieser Aktion (Erfolgreich oder Fehlgeschlagen), wird angezeigt.