Die vorliegende Übersetzung wurde maschinell erstellt. Im Falle eines Konflikts oder eines Widerspruchs zwischen dieser übersetzten Fassung und der englischen Fassung (einschließlich infolge von Verzögerungen bei der Übersetzung) ist die englische Fassung maßgeblich.
Tutorial: Erstellen Sie eine Pipeline, die in Service Catalog bereitgestellt wird
Service Catalog ermöglicht es Ihnen, Produkte auf der Grundlage von AWS CloudFormation Vorlagen zu erstellen und bereitzustellen.
Wichtig
Im Rahmen der Erstellung einer Pipeline wird ein vom Kunden bereitgestellter S3-Artefakt-Bucket von CodePipeline for Artifacts verwendet. (Dies unterscheidet sich von dem Bucket, der für eine S3-Quellaktion verwendet wird.) Wenn sich der S3-Artefakt-Bucket in einem anderen Konto befindet als das Konto für Ihre Pipeline, stellen Sie sicher, dass der S3-Artefakt-Bucket denjenigen gehört AWS-Konten , die sicher und zuverlässig sind.
In diesem Tutorial erfahren Sie, wie Sie eine Pipeline erstellen und konfigurieren, um Ihre Produktvorlage in Service Catalog bereitzustellen und die Änderungen zu übermitteln, die Sie in Ihrem Quell-Repository vorgenommen haben (bereits in GitHub, CodeCommit, oder Amazon S3 erstellt).
Anmerkung
Wenn Amazon S3 der Quellanbieter für Ihre Pipeline ist, müssen Sie alle Quelldateien, die als eine einzige ZIP-Datei verpackt sind, in Ihren Bucket hochladen. Andernfalls schlägt die Quellaktion fehl.
Zuerst erstellen Sie ein Produkt im Service Catalog und dann eine Pipeline in AWS CodePipeline. Dieses Tutorial bietet zwei Optionen für die Einrichtung der Bereitstellungskonfiguration:
-
Erstellen Sie ein Produkt im Service Catalog und laden Sie eine Vorlagendatei in Ihr Quell-Repository hoch. Geben Sie die Produktversion und die Bereitstellungskonfiguration in der CodePipeline Konsole an (ohne separate Konfigurationsdatei). Siehe Option 1: Bereitstellung in Service Catalog ohne Konfigurationsdatei.
Anmerkung
Die Vorlagendatei kann im Format YAML oder JSON erstellt werden.
-
Erstellen Sie ein Produkt im Service Catalog und laden Sie eine Vorlagendatei in Ihr Quell-Repository hoch. Stellen Sie die Produktversion und Bereitstellungskonfiguration in einer separaten Konfigurationsdatei bereit. Siehe Option 2: Bereitstellung in Service Catalog mithilfe einer Konfigurationsdatei.
Option 1: Bereitstellung in Service Catalog ohne Konfigurationsdatei
In diesem Beispiel laden Sie die AWS CloudFormation Beispielvorlagendatei für einen S3-Bucket hoch und erstellen dann Ihr Produkt im Service Catalog. Als Nächstes erstellen Sie Ihre Pipeline und geben die Bereitstellungskonfiguration in der CodePipeline Konsole an.
Schritt 1: Hochladen der Beispielvorlagendatei in das Quellrepository
-
Öffnen Sie einen Texteditor. Erstellen Sie eine Beispielvorlage, indem Sie den folgenden Code in die Datei einfügen. Speichern Sie die Datei als
S3_template.json.{ "AWSTemplateFormatVersion": "2010-09-09", "Description": "CloudFormation Sample Template S3_Bucket: Sample template showing how to create a privately accessible S3 bucket. **WARNING** This template creates an S3 bucket. You will be billed for the resources used if you create a stack from this template.", "Resources": { "S3Bucket": { "Type": "AWS::S3::Bucket", "Properties": {} } }, "Outputs": { "BucketName": { "Value": { "Ref": "S3Bucket" }, "Description": "Name of Amazon S3 bucket to hold website content" } } }Diese Vorlage ermöglicht AWS CloudFormation die Erstellung eines S3-Buckets, der von Service Catalog verwendet werden kann.
-
Laden Sie die Datei
S3_template.jsonin Ihr AWS CodeCommit -Repository hoch.
Schritt 2: Erstellen Sie ein Produkt im Service Catalog
-
Melden Sie sich als IT-Administrator bei der Service Catalog-Konsole an, wechseln Sie zur Produktseite und wählen Sie dann Neues Produkt hochladen aus.
-
Führen Sie auf der Seite Upload new product (Neues Produkt hochladen) die folgenden Schritte aus:
-
Geben Sie unter Product name (Produktname) den gewünschten Namen für Ihr neues Produkt ein.
-
Geben Sie unter Description (Beschreibung) die Beschreibung des Produktkatalogs an. Diese Beschreibung wird in der Produktliste angezeigt, um den Benutzern die Auswahl des richtigen Produkts zu erleichtern.
-
Geben Sie unter Provided by (Bereitgestellt von) den Namen Ihrer IT-Abteilung oder des Administrators ein.
-
Wählen Sie Weiter.
-
-
(Optional) Geben Sie unter Enter support details (Supportdetails eingeben) die Kontaktinformationen für den Produktsupport ein und klicken Sie auf Next (Weiter).
-
Führen Sie unter Version details (Versionsdetails) die folgenden Schritte aus:
-
Wählen Sie Upload a template file (Vorlagendatei hochladen). Suchen Sie die Datei
S3_template.jsonund laden Sie sie hoch. -
Geben Sie unter Version title (Versionstitel) den Namen der Produktversion ein (z. B.
devops S3 v2). -
Geben Sie unter Description (Beschreibung) die Details ein, die diese Version von anderen Versionen unterscheidet.
-
Wählen Sie Weiter.
-
-
Überprüfen Sie auf der Seite Review (Überprüfung) die Richtigkeit der Informationen und klicken Sie dann auf Create (Erstellen).
-
Kopieren Sie die URL Ihres neuen Produkts im Browser auf der Seite Products (Produkte). Diese enthält die Produkt-ID. Kopieren Sie diese Produkt-ID und bewahren Sie sie auf. Sie benötigen sie für die Erstellung Ihrer Pipeline in CodePipeline.
Hier sehen Sie die URL für ein Produkt mit dem Namen
my-product. Um die Produkt-ID zu extrahieren, kopieren Sie den Wert zwischen den Gleichheitszeichen (=) und dem kaufmännischen Und (&). In diesem Beispiel lautet die Produkt-IDprod-example123456.https://<region-URL>/servicecatalog/home?region=<region>#/admin-products?productCreated=prod-example123456&createdProductTitle=my-productAnmerkung
Kopieren Sie die URL für Ihr Produkt, bevor Sie die Seite verlassen. Nachdem Sie diese Seite verlassen haben, müssen Sie die CLI verwenden, um Ihre Produkt-ID abzurufen.
Nach einigen Sekunden wird das Produkt auf der Seite Products (Produkte) angezeigt. Möglicherweise müssen Sie Ihren Browser aktualisieren, damit das Produkt in der Liste angezeigt wird.
Schritt 3: Erstellen Ihrer Pipeline
-
Führen Sie die folgenden Schritte aus, um Ihre Pipeline zu benennen und Parameter für diese auszuwählen:
Melden Sie sich bei der an AWS Management Console und öffnen Sie die CodePipeline Konsole unter https://console.aws.amazon.com/codepipeline/
. -
Wählen sie auf der Seite Welcome (Willkommen) die Option Getting started (Erste Schritte) aus, oder auf der Seite Pipelines die Option Create pipeline (Pipeline erstellen).
-
Wählen Sie auf der Seite Schritt 1: Erstellungsoption auswählen unter Erstellungsoptionen die Option Benutzerdefinierte Pipeline erstellen aus. Wählen Sie Weiter.
-
Geben Sie in Schritt 2: Pipeline-Einstellungen auswählen im Feld Pipeline-Name einen Namen für Ihre Pipeline ein.
-
CodePipeline bietet Pipelines vom Typ V1 und V2, die sich in ihren Eigenschaften und im Preis unterscheiden. Der Typ V2 ist der einzige Typ, den Sie in der Konsole auswählen können. Weitere Informationen finden Sie unter Pipeline-Typen. Informationen zur Preisgestaltung für finden Sie CodePipeline unter Preisgestaltung
. -
Wählen Sie unter Servicerolle die Option Neue Servicerolle aus, um CodePipeline die Erstellung einer Servicerolle in IAM zu ermöglichen.
-
Belassen Sie die Einstellungen unter Erweiterte Einstellungen bei den Standardeinstellungen, und wählen Sie dann Next (Weiter) aus.
-
Gehen Sie wie folgt vor, um auf der Seite Schritt 3: Quellstufe hinzufügen eine Quellstufe hinzuzufügen:
-
Wählen Sie unter Source provider (Quell-Anbieter) die Option AWS CodeCommit.
-
Geben Sie unter Repository name (Repository-Name) und Branch name (Name der Verzweigung) das Repository und die Verzweigung ein, die für Ihre Quellaktion verwendet werden sollen.
-
Wählen Sie Weiter.
-
-
Wählen Sie in Schritt 4: Build-Phase hinzufügen die Option Build-Phase überspringen aus und akzeptieren Sie dann die Warnmeldung, indem Sie erneut Überspringen wählen.
-
Wählen Sie in Schritt 5: Testphase hinzufügen die Option Testphase überspringen aus und akzeptieren Sie dann die Warnmeldung, indem Sie erneut Überspringen wählen.
Wählen Sie Weiter.
-
Gehen Sie in Schritt 6: Bereitstellungsphase hinzufügen wie folgt vor:
-
Wählen Sie unter Deploy provider (Bereitstellungsanbieter) die Option AWS Service Catalog aus.
-
Wählen Sie für die Bereitstellungskonfiguration Enter deployment configuration (Bereitstellungskonfiguration eingeben).
-
Fügen Sie unter Produkt-ID die Produkt-ID ein, die Sie aus der Service Catalog-Konsole kopiert haben.
-
Geben Sie unter Template file path (Pfad zur Vorlagendatei) den relativen Pfad ein, unter dem die Vorlagendatei gespeichert ist.
-
Wählen Sie unter Produkttyp die AWS CloudFormation Vorlage aus.
-
Geben Sie im Feld Produktversionsname den Namen der Produktversion ein, die Sie im Service Catalog angegeben haben. Wenn die Vorlagenänderung in einer neuen Produktversion bereitgestellt werden soll, geben Sie einen Namen für die Produktversion ein, der noch nicht für eine vorherige Produktversion im selben Produkt verwendet wurde.
-
Wählen Sie für Input artifact (Eingabeartefakt) das Quell-Eingabeartefakt.
-
Wählen Sie Weiter.
-
-
Überprüfen Sie in Schritt 7: Überprüfen Ihre Pipeline-Einstellungen und wählen Sie dann Erstellen aus.
-
Wenn Ihre Pipeline in der Bereitstellungsphase erfolgreich ausgeführt wird, wählen Sie Details. Dadurch wird Ihr Produkt im Service Catalog geöffnet.
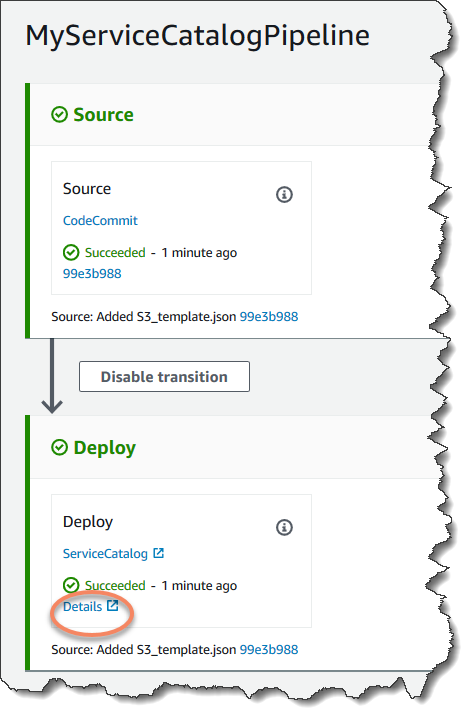
-
Wählen Sie den Namen Ihrer Version in den Produktinformationen, um die Produktvorlage zu öffnen. Zeigen Sie die Vorlagenbereitstellung an.
Schritt 4: Führen Sie eine Änderung durch und verifizieren Sie Ihr Produkt im Service Catalog
-
Sehen Sie sich Ihre Pipeline in der CodePipeline Konsole an und wählen Sie in Ihrer Quellphase Details aus. Ihr AWS CodeCommit Quell-Repository wird in der Konsole geöffnet. Wählen Sie Edit (Bearbeiten) und nehmen Sie eine Änderung an der Datei vor (z. B. an der Beschreibung).
"Description": "Name of Amazon S3 bucket to hold and version website content" -
Führen Sie einen Commit für die Änderung durch und übertragen Sie diese. Ihre Pipeline startet, nach der Übertragung der Änderung. Wenn die Ausführung der Pipeline abgeschlossen ist, wählen Sie in der Bereitstellungsphase Details aus, um Ihr Produkt im Service Catalog zu öffnen.
-
Wählen Sie den neuen Namen Ihrer Version in den Produktinformationen, um die Produktvorlage zu öffnen. Zeigen Sie die Änderung an der bereitgestellten Vorlage an.
Option 2: Bereitstellung in Service Catalog mithilfe einer Konfigurationsdatei
In diesem Beispiel laden Sie die AWS CloudFormation Beispielvorlagendatei für einen S3-Bucket hoch und erstellen dann Ihr Produkt im Service Catalog. Sie können auch eine separate Konfigurationsdatei hochladen, in der Ihre Bereitstellungskonfiguration angegeben ist. Als Nächstes erstellen Sie Ihre Pipeline und geben den Speicherort Ihrer Konfigurationsdatei an.
Schritt 1: Hochladen der Beispielvorlagendatei in das Quellrepository
-
Öffnen Sie einen Texteditor. Erstellen Sie eine Beispielvorlage, indem Sie den folgenden Code in die Datei einfügen. Speichern Sie die Datei als
S3_template.json.{ "AWSTemplateFormatVersion": "2010-09-09", "Description": "CloudFormation Sample Template S3_Bucket: Sample template showing how to create a privately accessible S3 bucket. **WARNING** This template creates an S3 bucket. You will be billed for the resources used if you create a stack from this template.", "Resources": { "S3Bucket": { "Type": "AWS::S3::Bucket", "Properties": {} } }, "Outputs": { "BucketName": { "Value": { "Ref": "S3Bucket" }, "Description": "Name of Amazon S3 bucket to hold website content" } } }Diese Vorlage ermöglicht AWS CloudFormation die Erstellung eines S3-Buckets, der von Service Catalog verwendet werden kann.
-
Laden Sie die Datei
S3_template.jsonin Ihr AWS CodeCommit -Repository hoch.
Schritt 2: Erstellen einer Konfigurationsdatei für die Produktbereitstellung
-
Öffnen Sie einen Texteditor. Erstellen Sie die Konfigurationsdatei für Ihr Produkt. Die Konfigurationsdatei wird verwendet, um Ihre Service Catalog-Bereitstellungsparameter/Einstellungen zu definieren. Sie verwenden diese Datei für die Erstellung Ihrer Pipeline.
In diesem Beispiel wird für
ProductVersionName"devops S3 v2" und fürProductVersionDescriptiondie OptionMyProductVersionDescriptionverwendet. Wenn die Vorlagenänderung in einer neuen Produktversion bereitgestellt werden soll, geben Sie einfach einen Namen für die Produktversion ein, der noch nicht für eine vorherige Produktversion im selben Produkt verwendet wurde.Speichern Sie die Datei als
sample_config.json.{ "SchemaVersion": "1.0", "ProductVersionName": "devops S3 v2", "ProductVersionDescription": "MyProductVersionDescription", "ProductType": "CLOUD_FORMATION_TEMPLATE", "Properties": { "TemplateFilePath": "/S3_template.json" } }Diese Datei erstellt bei jeder Ausführung der Pipeline die Informationen zur Produktversion.
-
Laden Sie die Datei
sample_config.jsonin Ihr AWS CodeCommit -Repository hoch. Stellen Sie sicher, dass Sie diese Datei in Ihr Quellrepository hochladen.
Schritt 3: Erstellen Sie ein Produkt im Service Catalog
-
Melden Sie sich als IT-Administrator bei der Service Catalog-Konsole an, wechseln Sie zur Produktseite und wählen Sie dann Neues Produkt hochladen aus.
-
Führen Sie auf der Seite Upload new product (Neues Produkt hochladen) die folgenden Schritte aus:
-
Geben Sie unter Product name (Produktname) den gewünschten Namen für Ihr neues Produkt ein.
-
Geben Sie unter Description (Beschreibung) die Beschreibung des Produktkatalogs an. Diese Beschreibung wird in der Produktliste angezeigt, um den Benutzern die Auswahl des richtigen Produkts zu erleichtern.
-
Geben Sie unter Provided by (Bereitgestellt von) den Namen Ihrer IT-Abteilung oder des Administrators ein.
-
Wählen Sie Weiter.
-
-
(Optional) Geben Sie unter Enter support details (Supportdetails eingeben) die Kontaktinformationen zum Produktsupport ein und klicken Sie dann auf Next (Weiter).
-
Führen Sie unter Version details (Versionsdetails) die folgenden Schritte aus:
-
Wählen Sie Upload a template file (Vorlagendatei hochladen). Suchen Sie die Datei
S3_template.jsonund laden Sie sie hoch. -
Geben Sie unter Version title (Versionstitel) den Namen der Produktversion ein (z. B. "devops S3 v2").
-
Geben Sie unter Description (Beschreibung) die Details ein, die diese Version von anderen Versionen unterscheidet.
-
Wählen Sie Weiter.
-
-
Überprüfen Sie die Informationen auf der Seite Review (Überprüfen) auf Richtigkeit und klicken Sie dann auf Confirm and upload (Bestätigen und hochladen).
-
Kopieren Sie die URL Ihres neuen Produkts im Browser auf der Seite Products (Produkte). Diese enthält die Produkt-ID. Kopieren Sie diese Produkt-ID und bewahren Sie sie auf. Sie benötigen sie für die Erstellung Ihrer Pipeline in CodePipeline.
Hier sehen Sie die URL für ein Produkt mit dem Namen
my-product. Um die Produkt-ID zu extrahieren, kopieren Sie den Wert zwischen den Gleichheitszeichen (=) und dem kaufmännischen Und (&). In diesem Beispiel lautet die Produkt-IDprod-example123456.https://<region-URL>/servicecatalog/home?region=<region>#/admin-products?productCreated=prod-example123456&createdProductTitle=my-productAnmerkung
Kopieren Sie die URL für Ihr Produkt, bevor Sie die Seite verlassen. Nachdem Sie diese Seite verlassen haben, müssen Sie die CLI verwenden, um Ihre Produkt-ID abzurufen.
Nach einigen Sekunden wird das Produkt auf der Seite Products (Produkte) angezeigt. Möglicherweise müssen Sie Ihren Browser aktualisieren, damit das Produkt in der Liste angezeigt wird.
Schritt 4: Erstellen Ihrer Pipeline
-
Führen Sie die folgenden Schritte aus, um Ihre Pipeline zu benennen und Parameter für diese auszuwählen:
Melden Sie sich bei der an AWS Management Console und öffnen Sie die CodePipeline Konsole unter https://console.aws.amazon.com/codepipeline/
. -
Wählen Sie Getting started (Erste Schritte). Wählen Sie Create pipeline (Pipeline erstellen) und geben Sie dann einen Namen für Ihre Pipeline ein.
-
Wählen Sie unter Servicerolle die Option Neue Servicerolle aus, um CodePipeline die Erstellung einer Servicerolle in IAM zu ermöglichen.
-
Belassen Sie die Einstellungen unter Erweiterte Einstellungen bei den Standardeinstellungen, und wählen Sie dann Next (Weiter) aus.
-
Führen Sie die folgenden Schritte aus, um eine Quellphase hinzuzufügen:
-
Wählen Sie unter Source provider (Quell-Anbieter) die Option AWS CodeCommit.
-
Geben Sie unter Repository name (Repository-Name) und Branch name (Name der Verzweigung) das Repository und die Verzweigung ein, die für Ihre Quellaktion verwendet werden sollen.
-
Wählen Sie Weiter.
-
-
Wählen Sie unter Add build stage (Build-Stufe hinzufügen) die Option Skip build stage (Build-Stufe überspringen) und akzeptieren Sie die Warnmeldung, indem Sie erneut auf Skip (Überspringen) klicken.
-
Führen Sie unter Add deploy stage (Bereitstellungsphase hinzufügen) die folgenden Schritte aus:
-
Wählen Sie unter Deploy provider (Bereitstellungsanbieter) die Option AWS Service Catalog aus.
-
Wählen Sie Use configuration file (Konfigurationsdatei verwenden).
-
Fügen Sie unter Produkt-ID die Produkt-ID ein, die Sie aus der Service Catalog-Konsole kopiert haben.
-
Geben Sie unter Configuration file path (Pfad zur Konfigurationsdatei) den Dateipfad der Konfigurationsdatei in Ihrem Repository ein.
-
Wählen Sie Weiter.
-
-
Prüfen Sie Ihre Pipeline-Einstellungen unter Review (Überprüfen) und wählen Sie dann Create (Erstellen).
-
Nachdem Ihre Pipeline erfolgreich ausgeführt wurde, wählen Sie in der Bereitstellungsphase Details aus, um Ihr Produkt im Service Catalog zu öffnen.
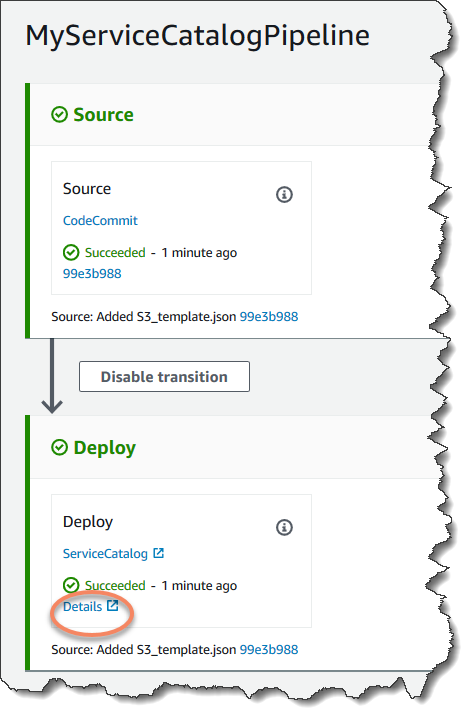
-
Wählen Sie den Namen Ihrer Version in den Produktinformationen, um die Produktvorlage zu öffnen. Zeigen Sie die Vorlagenbereitstellung an.
Schritt 5: Übertragen einer Änderung und Überprüfen Ihres Produkts im Service Catalog
-
Sehen Sie sich Ihre Pipeline in der CodePipeline Konsole an und wählen Sie in der Quellphase Details aus. Ihr AWS CodeCommit Quell-Repository wird in der Konsole geöffnet. Wählen Sie Edit (Bearbeiten) und nehmen Sie dann eine Änderung an der Datei vor (z. B. an der Beschreibung).
"Description": "Name of Amazon S3 bucket to hold and version website content" -
Führen Sie einen Commit für die Änderung durch und übertragen Sie diese. Ihre Pipeline startet, nach der Übertragung der Änderung. Wenn die Ausführung der Pipeline abgeschlossen ist, wählen Sie in der Bereitstellungsphase Details aus, um Ihr Produkt im Service Catalog zu öffnen.
-
Wählen Sie den neuen Namen Ihrer Version in den Produktinformationen, um die Produktvorlage zu öffnen. Zeigen Sie die Änderung an der bereitgestellten Vorlage an.