Am 31. Juli 2024 stellt Amazon Web Services (AWS) die Unterstützung für das Erstellen und Anzeigen von AWS CodeStar Projekten ein. Nach dem 31. Juli 2024 können Sie nicht mehr auf die AWS CodeStar Konsole zugreifen oder neue Projekte erstellen. Die von erstellten AWS Ressourcen AWS CodeStar, einschließlich Ihrer Quell-Repositorys, Pipelines und Builds, sind von dieser Änderung jedoch nicht betroffen und funktionieren weiterhin. AWS CodeStar Verbindungen und AWS CodeStar Benachrichtigungen sind von dieser Einstellung nicht betroffen.
Wenn Sie die Arbeit verfolgen, Code entwickeln und Ihre Anwendungen erstellen, testen und bereitstellen möchten, CodeCatalyst bietet Amazon einen optimierten Einstiegsprozess und zusätzliche Funktionen für die Verwaltung Ihrer Softwareprojekte. Erfahren Sie mehr über Funktionen
Die vorliegende Übersetzung wurde maschinell erstellt. Im Falle eines Konflikts oder eines Widerspruchs zwischen dieser übersetzten Fassung und der englischen Fassung (einschließlich infolge von Verzögerungen bei der Übersetzung) ist die englische Fassung maßgeblich.
Tutorial: Ein Projekt mit einem GitHub Quell-Repository erstellen
Mit kannst du dein Repository so einrichten AWS CodeStar, dass es Pull-Requests erstellt, überprüft und mit deinem Projektteam zusammenführt.
In diesem Tutorial erstellen Sie ein Projekt mit Beispielquellcode für Webanwendungen in einem GitHub Repository, einer Pipeline, die Ihre Änderungen bereitstellt, und EC2 Instanzen, in denen Ihre Anwendung in der Cloud gehostet wird. Nachdem Ihr Projekt erstellt wurde, zeigt Ihnen dieses Tutorial, wie Sie einen GitHub Pull-Request erstellen und zusammenführen, der eine Änderung an der Startseite Ihrer Webanwendung vornimmt.
Themen
Schritt 1: Erstellen Sie das Projekt und erstellen Sie Ihr GitHub Repository
Verwenden Sie in diesem Schritt die Konsole, um Ihr Projekt zu erstellen und eine Verbindung zu Ihrem neuen GitHub Repository herzustellen. Um auf Ihr GitHub Repository zuzugreifen, erstellen Sie eine Verbindungsressource, mit AWS CodeStar der die Autorisierung verwaltet wird GitHub. Wenn das Projekt erstellt wird, werden die zusätzlichen Ressourcen für Sie bereitgestellt.
Melden Sie sich bei der an AWS Management Console, und öffnen Sie dann die AWS CodeStar Konsole unter https://console.aws.amazon.com/codestar/
. -
Wählen Sie die AWS Region aus, in der Sie das Projekt und seine Ressourcen erstellen möchten.
-
Wählen Sie auf der AWS CodeStarSeite Projekt erstellen aus.
-
Aktivieren Sie auf der Seite Projektvorlage auswählen die EC2 Kontrollkästchen Webanwendung, Node.js und Amazon. Wählen Sie dann aus den Vorlagen für diese Optionen aus.
Weitere Informationen finden Sie unter AWS CodeStar Vorlagen für Projekte.
-
Wählen Sie Weiter.
-
Geben Sie für Project name (Projektname) einen Namen für Ihr Projekt ein (z. B.:
MyTeamProject). Wenn Sie einen anderen Namen vergeben, müssen Sie diesen im gesamten Tutorial verwenden. -
Wählen Sie unter Projekt-Repository die Option GitHub.
-
Wenn Sie möchten GitHub, müssen Sie eine Verbindungsressource auswählen oder erstellen. Wenn Sie bereits eine Verbindung haben, wählen Sie diese im Suchfeld aus. Andernfalls erstellen Sie hier eine neue Verbindung. Wählen Sie Connect GitHub.
Die Seite Verbindung erstellen wird angezeigt.
Anmerkung
Um eine Verbindung herzustellen, benötigen Sie ein GitHub Konto. Wenn Sie eine Verbindung für eine Organisation herstellen, müssen Sie der Eigentümer der Organisation sein.

-
Geben Sie unter GitHub App-Verbindung erstellen im Feld Verbindungsname einen Namen für Ihre Verbindung ein. Wählen Sie Connect GitHub.
Auf der GitHub Seite Connect wird das Feld GitHub Apps angezeigt und angezeigt.
-
Wählen Sie unter GitHub Apps eine App-Installation aus oder wählen Sie Neue App installieren, um eine zu erstellen.
Anmerkung
Sie installieren eine App für alle Verbindungen mit einem bestimmten Anbieter. Wenn Sie den AWS Connector für GitHub App bereits installiert haben, wählen Sie ihn aus und überspringen Sie diesen Schritt.
-
Wählen Sie auf der GitHub Seite AWS Connector installieren für das Konto aus, in dem Sie die App installieren möchten.
Anmerkung
Wenn Sie die App schon einmal installiert haben, können Sie Configure (Konfiguration) wählen und mit einer Änderungsseite für die App-Installation fortfahren. Alternativ kommen Sie über die Schaltfläche „Back“ (Zurück) zur Konsole zurück.
-
Wenn die Seite „Passwort bestätigen, um fortzufahren“ angezeigt wird, geben Sie Ihr GitHub Passwort ein und wählen Sie dann Anmelden aus.
-
Behalten Sie auf der GitHub Seite „ AWS Connector installieren für“ die Standardeinstellungen bei und wählen Sie Installieren aus.
-
Auf der GitHub Seite Connect wird die Installations-ID für Ihre neue Installation unter GitHubApps angezeigt.
Nachdem die Verbindung erfolgreich hergestellt wurde, wird auf der Seite „Projekt CodeStar erstellen“ die Meldung Bereit zur Verbindung angezeigt.
Anmerkung
Sie können Ihre Verbindung in der Developer Tools-Konsole unter Einstellungen einsehen. Weitere Informationen finden Sie unter Erste Schritte mit Verbindungen.
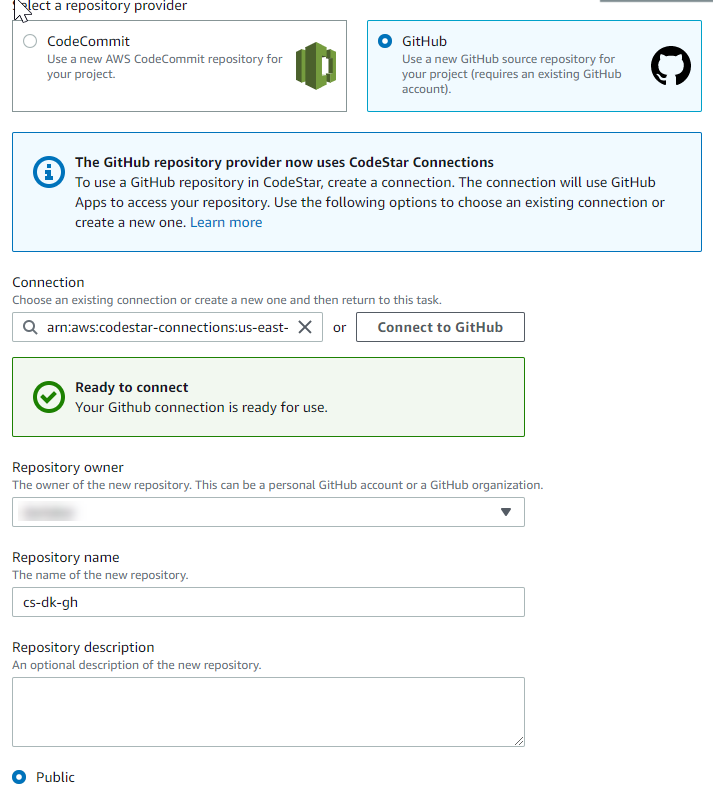
-
Wählen Sie als Repository-Besitzer die GitHub Organisation oder Ihr persönliches GitHub Konto aus.
-
Akzeptieren Sie für GitHubRepository-Name den Standard-Repository-Namen oder geben Sie einen anderen ein.
-
Wählen Sie Öffentlich oder Privat.
Anmerkung
Wenn Sie es AWS Cloud9 als Entwicklungsumgebung verwenden möchten, müssen Sie ein öffentliches Repository wählen.
-
(Optional) Geben Sie unter Beschreibung des Repositorys eine Beschreibung für das GitHub Repository ein.
-
-
Konfigurieren Sie Ihre EC2 Amazon-Instances in der EC2 Amazon-Konfiguration, wenn Ihr Projekt auf EC2 Amazon-Instances bereitgestellt wird und Sie Änderungen vornehmen möchten. Sie können beispielsweise aus den verfügbaren Instance-Typen für Ihr Projekt eine Auswahl treffen.
Wählen Sie unter key pair das EC2 Amazon-Schlüsselpaar aus, in dem Sie es erstellt habenSchritt 4: Erstellen Sie ein EC2 Amazon-Schlüsselpaar für AWS CodeStar Projekte. Wählen Sie Ich bestätige, dass ich Zugriff auf die private Schlüsseldatei habe.
-
Wählen Sie Weiter.
-
Überprüfen Sie die Ressourcen und Konfigurationsdetails.
-
Wählen Sie Next (Weiter) oder Create project (Projekt erstellen). (Die angezeigte Wahlmöglichkeit hängt von Ihrer Projektvorlage ab.)
Warten Sie ein paar Minuten, bis Ihr Projekt erstellt ist.
-
Nachdem Ihr Projekt erstellt wurde, wählen Sie Anwendung anzeigen, um Ihre Webanwendung anzuzeigen.
Schritt 2: Sehen Sie sich Ihren Quellcode an
In diesem Schritt sehen Sie sich Ihren Quellcode und die Tools an, die Sie für Ihr Quell-Repository verwenden können.
-
Wählen Sie in der Navigationsleiste für Ihr Projekt Repository aus.
Um eine Liste der Commits in anzuzeigen GitHub, wähle Commits anzeigen. Dadurch wird Ihr Commit-Verlauf in geöffnet. GitHub
Um Probleme anzuzeigen, wählen Sie den Tab Probleme für Ihr Projekt. Um ein neues Problem zu erstellen GitHub, wählen Sie GitHubAusgabe erstellen. Dadurch wird Ihr Repository-Problemformular in geöffnet GitHub.
-
Wählen Sie auf der Registerkarte Repository den Link unter Repository-Name aus, und das Repository Ihres Projekts wird in einem neuen Tab oder Fenster geöffnet. Dieses Repository enthält den Quellcode für Ihr Projekt.
Schritt 3: Erstellen Sie eine GitHub Pull-Anfrage
In diesem Schritt nehmen Sie eine geringfügige Änderung an Ihrem Quellcode vor und erstellen einen Pull-Request.
-
Erstellen Sie GitHub unter einen neuen Feature-Branch in Ihrem Repository. Wählen Sie das Dropdown-Feld Hauptzweig und geben Sie einen neuen Zweig in das Feld mit dem Namen ein
feature-branch. Wählen Sie Neuen Zweig erstellen. Der Branch wird für Sie erstellt und ausgecheckt. -
In GitHub, nehmen Sie eine Änderung in der
feature-branchFiliale vor. Öffnen Sie den öffentlichen Ordner und öffnen Sie dieindex.htmlDatei. -
Wählen Sie in der AWS CodeStar Konsole unter Pull-Anfragen, um eine Pull-Anfrage zu erstellen GitHub, die Option Pull-Anfrage erstellen aus. Dadurch wird dein Repository-Pull-Request-Formular in geöffnet GitHub. Wählen Sie in GitHub das Stiftsymbol, um die Datei zu bearbeiten.
Fügen Sie
Congratulations!anschließend die Zeichenfolge hinzuWell done, <name>!und<name>ersetzen Sie sie durch Ihren Namen. Wählen Sie Commit changes (Änderungen übernehmen) aus. Die Änderung gilt für Ihren Feature-Branch. -
Wählen Sie in der AWS CodeStar Konsole Ihr Projekt aus. Wählen Sie die Registerkarte Repository. Wählen Sie unter Pull-Anfragen die Option Pull-Anfrage erstellen aus.
Das Formular wird in geöffnet GitHub. Belassen Sie den Hauptzweig im Basiszweig. Wählen Sie unter Vergleichen mit Ihren Feature-Branch aus. Sehen Sie sich den Unterschied an.
-
Wählen Sie GitHub unter Pull-Request erstellen aus. Eine Pull-Anfrage mit dem Namen Update index.html wird erstellt.
-
Sehen Sie sich die neue Pull-Anfrage in der AWS CodeStar Konsole an. Wähle Änderungen zusammenführen, um die Änderungen in das Repository zu übernehmen und den Pull-Request mit dem Hauptzweig deines Repositorys zusammenzuführen.
-
Kehren Sie zum Projekt zurück AWS CodeStar und überprüfen Sie die Pipeline-Seite. Sie sollten nun sehen, wie die Pipeline bereitgestellt wird.
-
Nachdem Ihr Projekt erstellt wurde, wählen Sie Anwendung anzeigen, um Ihre Webanwendung anzuzeigen.