Die vorliegende Übersetzung wurde maschinell erstellt. Im Falle eines Konflikts oder eines Widerspruchs zwischen dieser übersetzten Fassung und der englischen Fassung (einschließlich infolge von Verzögerungen bei der Übersetzung) ist die englische Fassung maßgeblich.
Amazon EC2 manuell Connect
Themen
Bei den folgenden Schritten wird davon ausgegangen, dass Sie die Schritte im Voraussetzungen Thema abgeschlossen haben.
Schritt 1: EC2 Amazon-Instance erstellen
In diesem Schritt erstellen Sie eine EC2 Amazon-Instance in derselben Region und Amazon VPC, die Sie später für die Bereitstellung Ihres Amazon DocumentDB-Clusters verwenden werden.
-
Wählen Sie auf der EC2 Amazon-Konsole Launch instance aus.
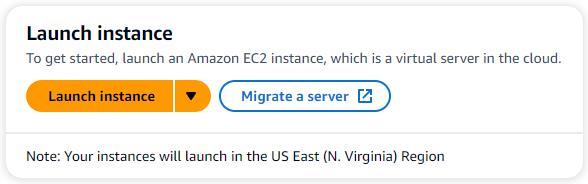
-
Geben Sie einen Namen oder eine Kennung in das Feld Name im Abschnitt Name und Tags ein.
-
Suchen Sie in der Dropdownliste Amazon Machine Image (AMI) nach Amazon Linux 2 AMI und wählen Sie es aus.

-
Suchen Sie in der Dropdownliste Instance-Typ nach t3.micro und wählen Sie es aus.
-
Geben Sie im Abschnitt key pair (Anmeldung) die Kennung eines vorhandenen Schlüsselpaars ein, oder wählen Sie Neues Schlüsselpaar erstellen.

Sie müssen ein EC2 Amazon-Schlüsselpaar angeben.
Wenn Sie ein EC2 Amazon-Schlüsselpaar haben:
-
Wählen Sie ein key pair aus, wählen Sie Ihr key pair aus der Liste.
-
Sie müssen die private Schlüsseldatei (.pem- oder .ppk-Datei) bereits verfügbar haben, um sich bei Ihrer Amazon-Instance anmelden zu können. EC2
Wenn Sie kein EC2 Amazon-Schlüsselpaar haben:
-
Wählen Sie Neues key pair erstellen. Daraufhin wird das Dialogfeld key pair erstellen angezeigt.
-
Geben Sie einen Namen in das Feld Name des Schlüsselpaars ein.
-
Wählen Sie den Schlüsselpaartyp und das Dateiformat für den privaten Schlüssel.
-
Wählen Sie Create Key Pair (Schlüsselpaar erstellen) aus.
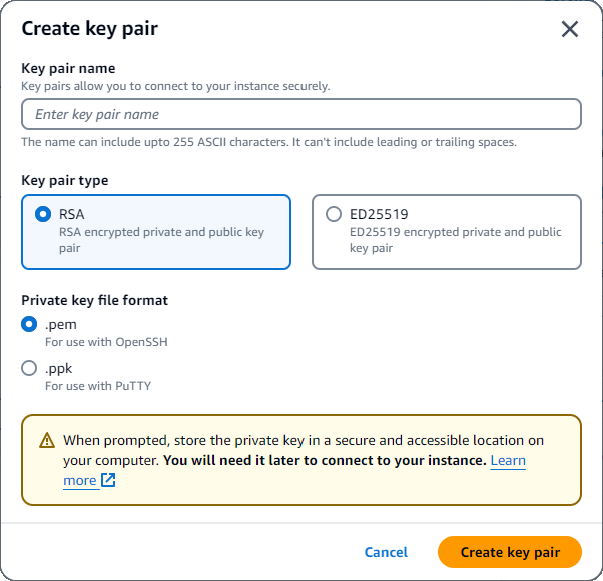
Anmerkung
Aus Sicherheitsgründen empfehlen wir dringend, ein Schlüsselpaar sowohl für die SSH- als auch für die Internetverbindung zu Ihrer Instance zu verwenden. EC2
-
-
Wählen Sie im Abschnitt Netzwerkeinstellungen unter Firewall (Sicherheitsgruppen) entweder Sicherheitsgruppe erstellen oder Bestehende Sicherheitsgruppe auswählen aus.

Wenn Sie eine bestehende Sicherheitsgruppe auswählen möchten, wählen Sie eine aus der Dropdownliste Allgemeine Sicherheitsgruppen aus.
Wenn Sie eine neue Sicherheitsgruppe erstellen möchten, gehen Sie wie folgt vor:
Überprüfen Sie alle Regeln für die Zulassung von Datenverkehr, die für Ihre EC2 Konnektivität gelten.
Wählen Sie im Feld IP die Option Meine IP oder Benutzerdefiniert aus, um aus einer Liste von CIDR-Blöcken, Präfixlisten oder Sicherheitsgruppen auszuwählen. Wir empfehlen Anywhere nicht als Wahl, es sei denn, Ihre EC2 Instance befindet sich in einem isolierten Netzwerk, da dort jede IP-Adresse Zugriff auf Ihre EC2 Instance hat.

-
Überprüfen Sie im Abschnitt Zusammenfassung Ihre EC2 Konfiguration und wählen Sie, falls korrekt, die Option Launch instance aus.
Schritt 2: Erstellen einer Sicherheitsgruppe
Sie werden jetzt eine neue Sicherheitsgruppe in Ihrer Standard-Amazon-VPC erstellen. Die Sicherheitsgruppe demoDocDB ermöglicht es Ihnen, von Ihrer Amazon-Instance aus eine Verbindung zu Ihrem Amazon DocumentDB-Cluster auf Port 27017 (dem Standardport für Amazon DocumentDB) herzustellen. EC2
-
Wählen Sie in der Amazon EC2 Management Console
unter Netzwerk und Sicherheit die Option Sicherheitsgruppen aus. 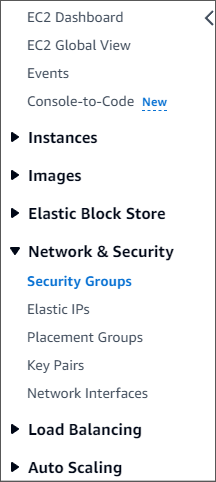
-
Wählen Sie Sicherheitsgruppe erstellen aus.

-
Gehen Sie im Abschnitt Grundlegende Details wie folgt vor:
Geben Sie für Security group name (Name der Sicherheitsgruppe)
demoDocDBein.Geben Sie im Feld Description (Beschreibung) eine Beschreibung ein.
Akzeptieren Sie für VPC die Verwendung Ihrer Standard-VPC.
-
Wählen Sie im Abschnitt Eingehende Regeln die Option Regel hinzufügen aus.
Wählen Sie für Typ die Option Benutzerdefinierte TCP-Regel (Standard) aus.
Geben Sie für Portbereich den Wert ein
27017.Wählen Sie für Source (Quelle) die Option Custom (Benutzerdefiniert) aus. Suchen Sie im Feld daneben nach der Sicherheitsgruppe, die Sie gerade in Schritt 1 erstellt haben. Möglicherweise müssen Sie Ihren Browser aktualisieren, damit die EC2 Amazon-Konsole den Quellnamen automatisch ausfüllt.

-
Akzeptieren Sie alle anderen Standardeinstellungen und wählen Sie Sicherheitsgruppe erstellen aus.

Schritt 3: Erstellen Sie einen Amazon DocumentDB-Cluster
Während die EC2 Amazon-Instance bereitgestellt wird, erstellen Sie Ihren Amazon DocumentDB-Cluster.
-
Navigieren Sie zur Amazon DocumentDB DocumentDB-Konsole und wählen Sie im Navigationsbereich Clusters aus.
-
Wählen Sie Erstellen aus.
-
Belassen Sie die Standardeinstellung für den Clustertyp auf Instance Based Cluster.
-
Geben Sie in Clusterkonfiguration für Cluster-ID einen eindeutigen Namen ein. Beachten Sie, dass die Konsole alle Clusternamen unabhängig davon, wie sie eingegeben wurden, in Kleinbuchstaben ändert.
Behalten Sie für die Engine-Version den Standardwert 5.0.0 bei.
Behalten Sie für die Cluster-Speicherkonfiguration die Standardeinstellung von Amazon DocumentDB Standard bei.
-
In der Instanzkonfiguration:
Wählen Sie für DB-Instance-Klasse die Option Speicheroptimierte Klassen (einschließlich R-Klassen) aus (dies ist die Standardeinstellung).
Bei der anderen Instance-Option handelt es sich um Klassen mit NVMe -backed. Weitere Informationen hierzu finden Sie unter NVMe-gestützte Instances.
Wählen Sie für Instance-Klasse den Instance-Typ aus, der Ihren Anforderungen entspricht. Eine detailliertere Erläuterung der Instanzklassen finden Sie unterSpezifikationen der Instanzklasse.
Wählen Sie für die Anzahl der Instances eine Zahl aus, die Ihren Anforderungen am besten entspricht. Denken Sie daran, je niedriger die Anzahl, desto niedriger die Kosten und desto geringer das read/write Volumen, das vom Cluster verwaltet werden kann.
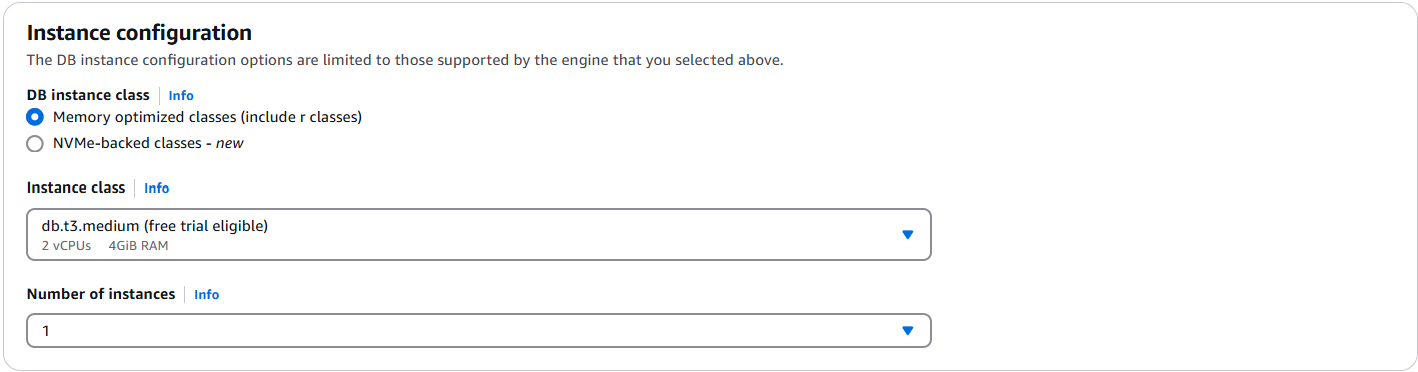
-
Behalten Sie für Konnektivität die Standardeinstellung „Keine Verbindung zu einer EC2 Rechenressource herstellen“ bei.
Anmerkung
Wenn Sie eine Verbindung zu einer EC2 Rechenressource herstellen, werden automatisch Sicherheitsgruppen für Ihre Verbindung zu Ihrem Cluster erstellt. Da Sie diese Sicherheitsgruppen im vorherigen Schritt manuell erstellt haben, sollten Sie „Keine Verbindung zu einer EC2 Rechenressource herstellen“ auswählen, um keinen zweiten Satz von Sicherheitsgruppen zu erstellen.
-
Geben Sie im Abschnitt Authentifizierung einen Benutzernamen für den Hauptbenutzer ein und wählen Sie dann Selbstverwaltet aus. Geben Sie ein Passwort ein und bestätigen Sie es.
Wenn Sie stattdessen Verwaltet in wählen AWS Secrets Manager, finden Sie Passwortverwaltung mit Amazon DocumentDB und AWS Secrets Manager weitere Informationen unter.
-
Wählen Sie Cluster erstellen.
Schritt 4: Connect zu Ihrer EC2 Amazon-Instance her
Wenn Sie eine Verbindung zu Ihrer EC2 Amazon-Instance herstellen, können Sie die MongoDB-Shell installieren. Durch die Installation der Mongo-Shell können Sie eine Verbindung zu Ihrem Amazon DocumentDB-Cluster herstellen und ihn abfragen. Führen Sie folgende Schritte aus:
-
Navigieren Sie auf der EC2 Amazon-Konsole zu Ihren Instances und überprüfen Sie, ob die gerade erstellte Instance läuft. Wenn ja, wählen Sie die Instance aus, indem Sie auf die Instance-ID klicken.

-
Wählen Sie Connect aus.
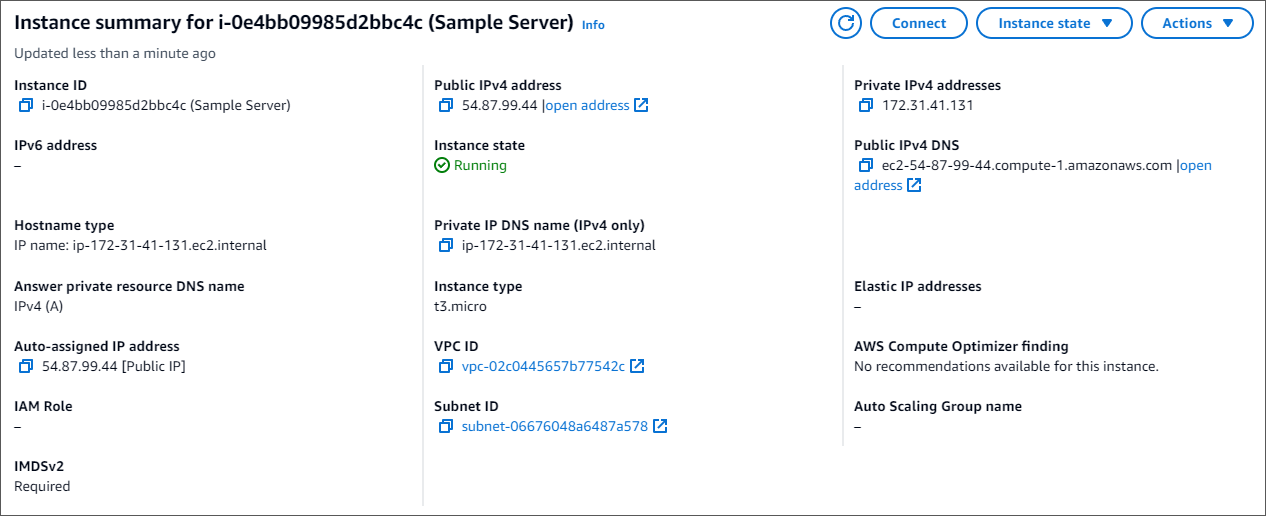
-
Es gibt vier Optionen mit Registerkarten für Ihre Verbindungsmethode: Amazon EC2 Instance Connect, Session Manager, SSH-Client oder EC2 serielle Konsole. Sie müssen eine auswählen und deren Anweisungen befolgen. Wenn Sie fertig sind, wählen Sie Connect.
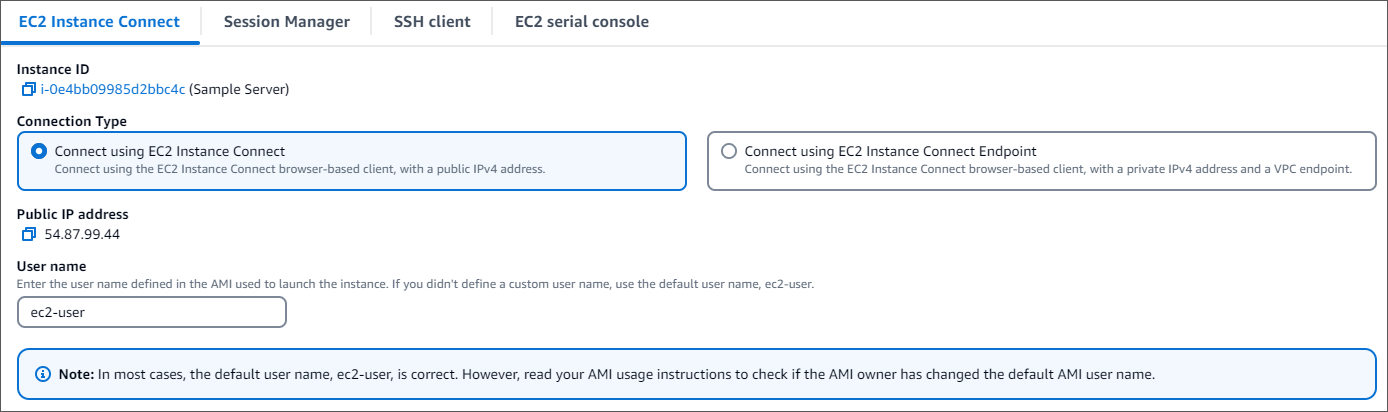
Anmerkung
Wenn sich Ihre IP-Adresse geändert hat, nachdem Sie diesen Walkthrough gestartet haben, oder wenn Sie zu einem späteren Zeitpunkt zu Ihrer Umgebung zurückkehren, müssen Sie Ihre demoEC2 Sicherheitsgruppenregel für eingehenden Datenverkehr aktualisieren, um eingehenden Datenverkehr von Ihrer neuen API-Adresse aus zu ermöglichen.
Schritt 5: Installieren Sie die MongoDB-Shell
Sie können jetzt die MongoDB-Shell installieren. Dabei handelt es sich um ein Befehlszeilenprogramm, mit dem Sie eine Verbindung herstellen und Ihren Amazon DocumentDB-Cluster abfragen. Derzeit gibt es zwei Versionen der MongoDB-Shell: die neueste Version, Mongosh, und die vorherige Version, Mongo-Shell.
Wichtig
Es gibt eine bekannte Einschränkung bei Treibern von Node.js, die älter als Version 6.13.1 sind und die derzeit nicht von der IAM-Identitätsauthentifizierung für Amazon DocumentDB unterstützt werden. Die Treiber und Tools der Datei Node.js, die den Treiber Node.js verwenden (z. B. mongosh), müssen aktualisiert werden, sodass sie den Treiber Node.js der Version 6.13.1 oder höher verwenden.
Folgen Sie den nachstehenden Anweisungen, um die MongoDB-Shell für Ihr Betriebssystem zu installieren.
Schritt 6: Amazon DocumentDB TLS verwalten
Laden Sie das CA-Zertifikat für Amazon DocumentDB mit dem folgenden Code herunter: wget https://truststore.pki.rds.amazonaws.com/global/global-bundle.pem
Anmerkung
Transport Layer Security (TLS) ist standardmäßig für alle neuen Amazon DocumentDB-Cluster aktiviert. Weitere Informationen finden Sie unter TLS-Einstellungen für Amazon DocumentDB-Cluster verwalten.
Schritt 7: Connect zu Ihrem Amazon DocumentDB-Cluster her
-
Suchen Sie auf der Amazon DocumentDB DocumentDB-Konsole unter Clusters Ihren Cluster. Wählen Sie den Cluster aus, den Sie erstellt haben, indem Sie auf die Cluster-ID für diesen Cluster klicken.
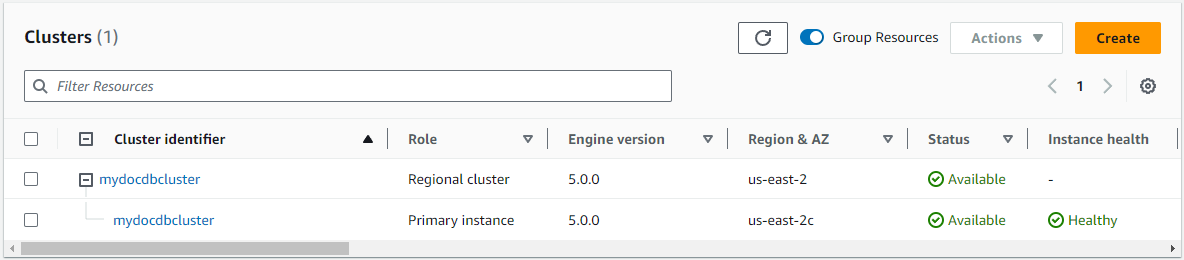
-
Suchen Sie auf der Registerkarte Konnektivität und Sicherheit im Feld Connect nach Connect to this cluster with the mongo shell:
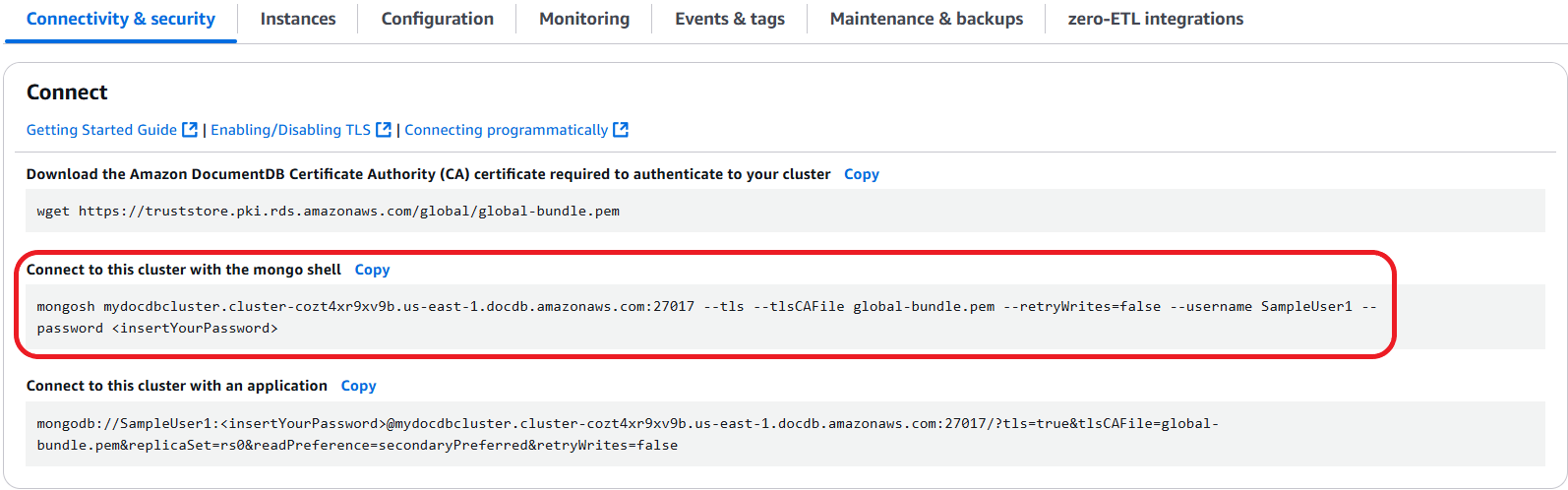
Kopieren Sie die angegebene Verbindungszeichenfolge und fügen Sie sie in Ihr Terminal ein.
Nehmen Sie die folgenden Änderungen daran vor:
Stellen Sie sicher, dass Sie den richtigen Benutzernamen in der Zeichenfolge haben.
Auslassen,
<insertYourPassword>sodass Sie beim Herstellen der Verbindung von der Mongo-Shell zur Eingabe des Passworts aufgefordert werden.Optional: Wenn Sie die IAM-Authentifizierung oder die vorherige Version der MongoDB-Shell verwenden, ändern Sie Ihre Verbindungszeichenfolge wie folgt:
mongo --ssl --host mydocdbcluster.cluster-cozt4xr9xv9b.us-east-1.docdb.amazonaws.com:27017 --sslCAFile global-bundle.pem --username SampleUser1 --passwordmydocdbcluster.cluster-cozt4xr9xv9b.us-east-1Ersetzen Sie durch dieselben Informationen aus Ihrem Cluster.
-
Drücken Sie die Eingabetaste in Ihrem Terminal. Sie werden nun zur Eingabe Ihres Passworts aufgefordert. Geben Sie Ihr Passwort ein.
-
Wenn Sie Ihr Passwort eingeben und die
rs0 [direct: primary] <env-name>>Aufforderung sehen, sind Sie erfolgreich mit Ihrem Amazon DocumentDB-Cluster verbunden.
Haben Sie Probleme beim Herstellen einer Verbindung? Weitere Informationen finden Sie unter Fehlerbehebung bei Amazon DocumentDB.
Schritt 8: Daten einfügen und abfragen
Nachdem Sie nun mit Ihrem Cluster verbunden sind, können Sie einige Abfragen ausführen, um sich mit der Verwendung einer Dokumentendatenbank vertraut zu machen.
-
Um ein einzelnes Dokument einzufügen, geben Sie Folgendes ein:
db.collection.insertOne({"hello":"DocumentDB"})Sie erhalten die folgende Ausgabe:
{ acknowledged: true, insertedId: ObjectId('673657216bdf6258466b128c') } -
Sie können das Dokument lesen, das Sie mit dem
findOne()Befehl geschrieben haben (weil er nur ein einziges Dokument zurückgibt). Geben Sie Folgendes ein:db.collection.findOne()Sie erhalten die folgende Ausgabe:
{ "_id" : ObjectId("5e401fe56056fda7321fbd67"), "hello" : "DocumentDB" } -
Um ein paar weitere Abfragen durchzuführen, sollten Sie einen Anwendungsfall für Spieleprofile in Betracht ziehen. Fügen Sie zunächst einige Einträge in eine Sammlung mit dem Titel ein
profiles. Geben Sie Folgendes ein:db.profiles.insertMany([{ _id: 1, name: 'Matt', status: 'active', level: 12, score: 202 }, { _id: 2, name: 'Frank', status: 'inactive', level: 2, score: 9 }, { _id: 3, name: 'Karen', status: 'active', level: 7, score: 87 }, { _id: 4, name: 'Katie', status: 'active', level: 3, score: 27 } ])Sie erhalten die folgende Ausgabe:
{ acknowledged: true, insertedIds: { '0': 1, '1': 2, '2': 3, '3': 4 } } -
Verwenden Sie den
find()Befehl, um alle Dokumente in der Profilsammlung zurückzugeben. Geben Sie Folgendes ein:db.profiles.find()Sie erhalten eine Ausgabe, die den in Schritt 3 eingegebenen Daten entspricht.
-
Verwenden Sie mithilfe eines Filters eine Abfrage für ein einzelnes Dokument. Geben Sie Folgendes ein:
db.profiles.find({name: "Katie"})Sie erhalten die folgende Ausgabe:
{ "_id" : 4, "name" : "Katie", "status": "active", "level": 3, "score":27} -
Versuchen wir nun, ein Profil zu finden und es mit dem
findAndModifyBefehl zu ändern. Wir geben dem Benutzer Matt zusätzliche 10 Punkte mit dem folgenden Code:db.profiles.findAndModify({ query: { name: "Matt", status: "active"}, update: { $inc: { score: 10 } } })Sie erhalten die folgende Ausgabe (beachten Sie, dass sein Punktestand noch nicht gestiegen ist):
{ [{_id : 1, name : 'Matt', status: 'active', level: 12, score: 202}] -
Sie können mit der folgenden Abfrage überprüfen, ob sich sein Punktestand geändert hat:
db.profiles.find({name: "Matt"})Sie erhalten die folgende Ausgabe:
{ "_id" : 1, "name" : "Matt", "status" : "active", "level" : 12, "score" : 212 }
Schritt 9: Erkunden
Herzlichen Glückwunsch! Sie haben die Schnellstartanleitung für Amazon DocumentDB erfolgreich abgeschlossen.
Was kommt als Nächstes? Erfahren Sie, wie Sie diese leistungsstarke Datenbank mit einigen ihrer beliebten Funktionen voll ausschöpfen können:
Anmerkung
Um Kosten zu sparen, können Sie entweder Ihren Amazon DocumentDB-Cluster stoppen, um die Kosten zu senken, oder den Cluster löschen. Standardmäßig stoppt Ihre AWS Cloud9 Umgebung nach 30 Minuten Inaktivität die zugrunde liegende EC2 Amazon-Instance.