Die vorliegende Übersetzung wurde maschinell erstellt. Im Falle eines Konflikts oder eines Widerspruchs zwischen dieser übersetzten Fassung und der englischen Fassung (einschließlich infolge von Verzögerungen bei der Übersetzung) ist die englische Fassung maßgeblich.
Connect zu Amazon DocumentDB her von DbVisualizer
Themen
Hinzufügen des Amazon DocumentDB DocumentDB-JDBC-Treibers
Um eine Verbindung zu Amazon DocumentDB herzustellen, müssen DbVisualizer Sie zuerst den Amazon DocumentDB DocumentDB-JDBC-Treiber importieren.
-
Starten Sie die DbVisualizer Anwendung und navigieren Sie zum Menüpfad: Tools > Driver Manager...
-
Wählen Sie + (oder wählen Sie im Menü Treiber > Treiber erstellen).
-
Legen Sie Name auf
DocumentDBfest. -
Stellen Sie das URL-Format ein auf
jdbc:documentdb://<host>[:port]/<database>[?option=value[&option=value[...]]] -
Wählen Sie die Ordnerschaltfläche und dann die JAR-Datei des Amazon DocumentDB DocumentDB-JDBC-Treibers aus und klicken Sie auf die Schaltfläche Öffnen.
-
Stellen Sie sicher, dass das Feld Treiberklasse auf eingestellt ist.
software.amazon.documentdb.jdbc.DocumentDbDriverIhre Driver Manager-Einstellungen für DocumentDB sollten wie im folgenden Beispiel aussehen.
-
Schließen Sie das Dialogfeld. Der Amazon DocumentDB DocumentDB-JDBC-Treiber wird eingerichtet und ist einsatzbereit.
Verbindung zu Amazon DocumentDB herstellen mit DbVisualizer
Stellen Sie mithilfe von Amazon DocumentDB eine Connect DbVisualizer
-
Wenn Sie von außerhalb der VPC des Amazon DocumentDB-Clusters eine Verbindung herstellen, stellen Sie sicher, dass Sie einen SSH-Tunnel eingerichtet haben.
-
Wählen Sie im Menü der obersten Ebene Datenbank > Datenbankverbindung erstellen.
-
Geben Sie einen aussagekräftigen Namen für das Feld „Name“ ein.
-
Stellen Sie Driver (JDBC) auf den DocumentDB-Treiber ein, den Sie im vorherigen Abschnitt erstellt haben.
-
Stellen Sie die Datenbank-URL auf Ihre JDBC-Verbindungszeichenfolge ein.
Beispiel:
jdbc:documentdb://localhost:27017/database?tlsAllowInvalidHostnames=true -
Setzen Sie Database Userid auf Ihre Amazon DocumentDB DocumentDB-Benutzer-ID.
-
Stellen Sie das Datenbankpasswort auf das entsprechende Passwort für die Benutzer-ID ein.
Ihr Datenbankverbindungsdialog sollte wie der folgende Dialog aussehen:
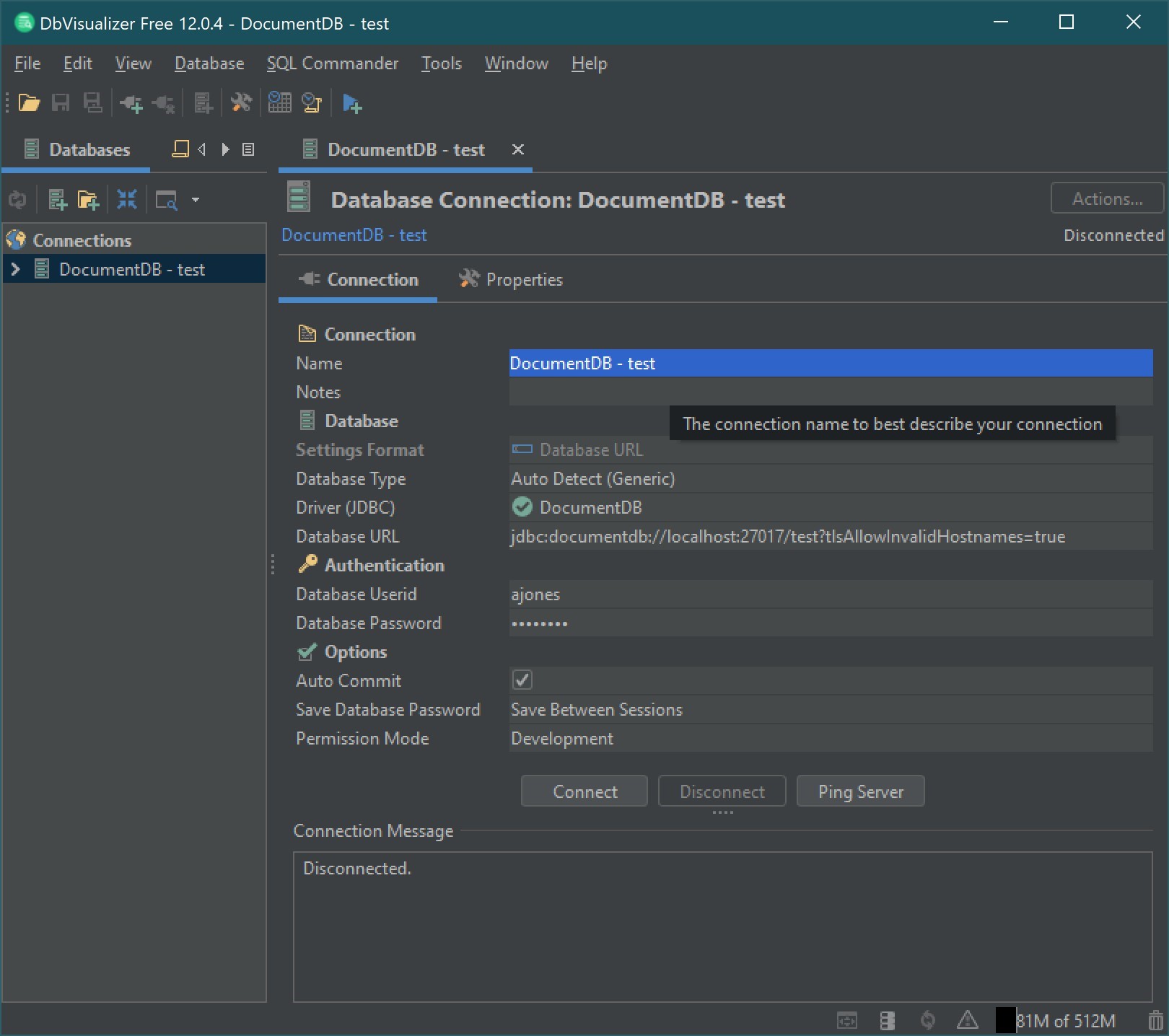
-
Wählen Sie Connect aus.