Die vorliegende Übersetzung wurde maschinell erstellt. Im Falle eines Konflikts oder eines Widerspruchs zwischen dieser übersetzten Fassung und der englischen Fassung (einschließlich infolge von Verzögerungen bei der Übersetzung) ist die englische Fassung maßgeblich.
Connect zu Amazon DocumentDB her mit DataGrip
DataGrip
Voraussetzungen
DataGrip IDE ist auf Ihrem Computer installiert. Sie können es von herunterladen JetBrains
. Eine EC2 Amazon-Instance, die in derselben VPC wie Ihr Amazon DocumentDB-Cluster läuft. Sie verwenden diese Instanz, um einen sicheren Tunnel von Ihrem lokalen Computer zum Amazon-Dokument einzurichtenDBcluster. Folgen Sie den Anweisungen dazuStellen Sie über Amazon eine Verbindung her EC2.
Alternative zu einer EC2 Amazon-Instance, einer VPN-Verbindung oder wenn Sie bereits über ein sicheres VPN auf Ihre AWS Infrastruktur zugreifen. Wenn Sie diese Option bevorzugen, folgen Sie den Anweisungen für den sicheren Zugriff auf Amazon DocumentDB mit AWS Client VPN
.
Connect mit DataGrip
-
Starten Sie DataGrip auf Ihrem Computer und erstellen Sie ein neues Projekt.
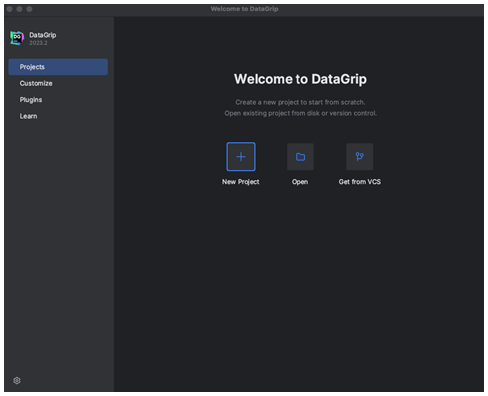
-
Fügen Sie mithilfe einer der folgenden Methoden eine neue Datenquelle hinzu:
Navigieren Sie im Hauptmenü zu Datei — Neu — Datenquelle und wählen Sie DocumentDB
Klicken Sie im Datenbank-Explorer in der Werkzeugleiste auf das neue Symbol (+). Navigieren Sie zu Data Source und wählen Sie DocumentDB aus.
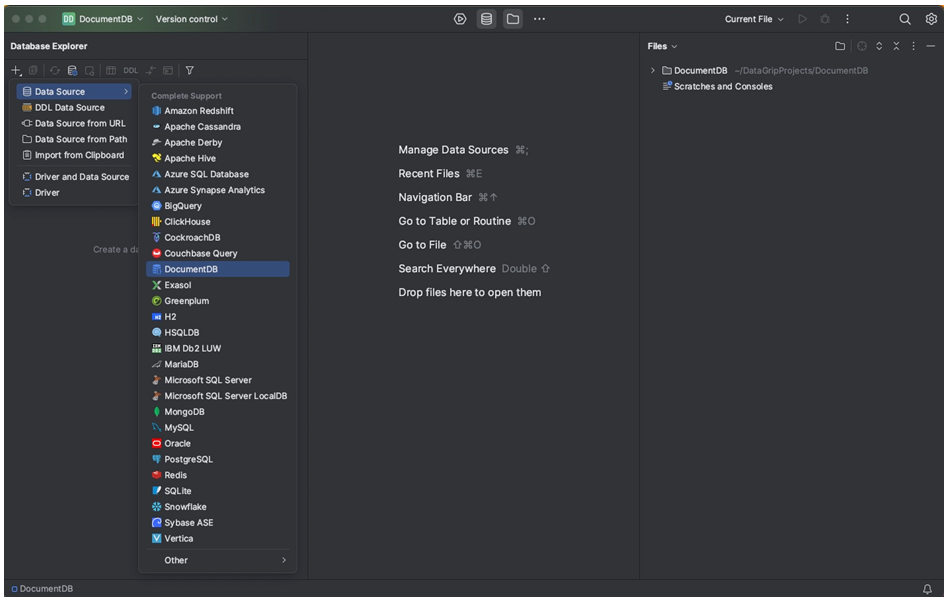
-
Überprüfen Sie auf der Seite Datenquellen auf der Registerkarte Allgemein, ob sich unten im Bereich mit den Verbindungseinstellungen der Link Fehlende Treiberdateien herunterladen befindet. Klicken Sie auf diesen Link, um Treiber herunterzuladen, die für die Interaktion mit einer Datenbank erforderlich sind. Einen direkten Download-Link finden Sie unter JetBrains JDBC-Treiber
. 
-
Geben Sie auf der Registerkarte Allgemein die Verbindungsdetails an:
Geben Sie im Feld Host den Amazon DocumentDB-Cluster-Endpunkt an.
Der Port ist bereits auf 27017 eingestellt. Ändern Sie es, wenn Ihr Cluster auf einem anderen Port bereitgestellt wurde.
Wählen Sie für Authentifizierung die Option Benutzer und Passwort aus.
Geben Sie Ihren Benutzernamen und Ihr Passwort ein.
Das Datenbankfeld ist optional. Sie können die Datenbank angeben, zu der Sie eine Verbindung herstellen möchten.
Das URL-Feld wird automatisch vervollständigt, wenn Sie die obigen Details hinzufügen.
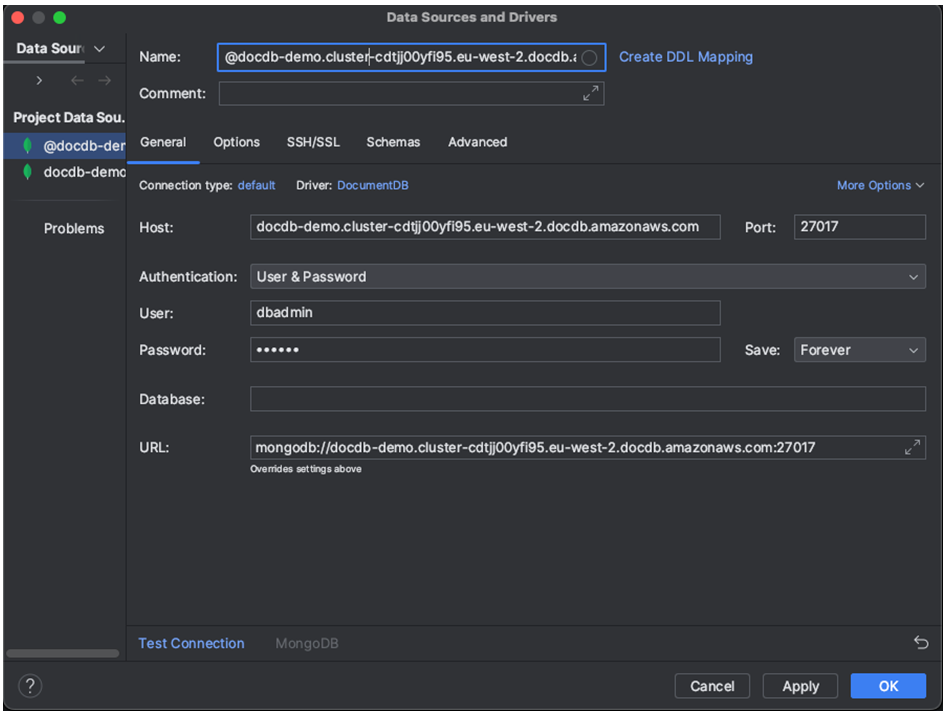
-
Aktivieren Sie auf der Registerkarte SSH/SSL die Option SSH-Tunnel verwenden und klicken Sie dann auf das Symbol, um den SSH-Konfigurationsdialog zu öffnen. Geben Sie die folgenden Informationen ein:
Geben Sie im Feld Host den Hostnamen Ihrer EC2 Amazon-Instance ein.
Geben Sie den Benutzernamen und das Passwort für Ihre EC2 Amazon-Instance ein.
Wählen Sie als Authentifizierungstyp die Option Schlüsselpaar aus.
Geben Sie Ihre private Schlüsseldatei ein.
Anmerkung
Wenn Sie die VPN-Option verwenden, müssen Sie den SSH-Tunnel nicht konfigurieren.
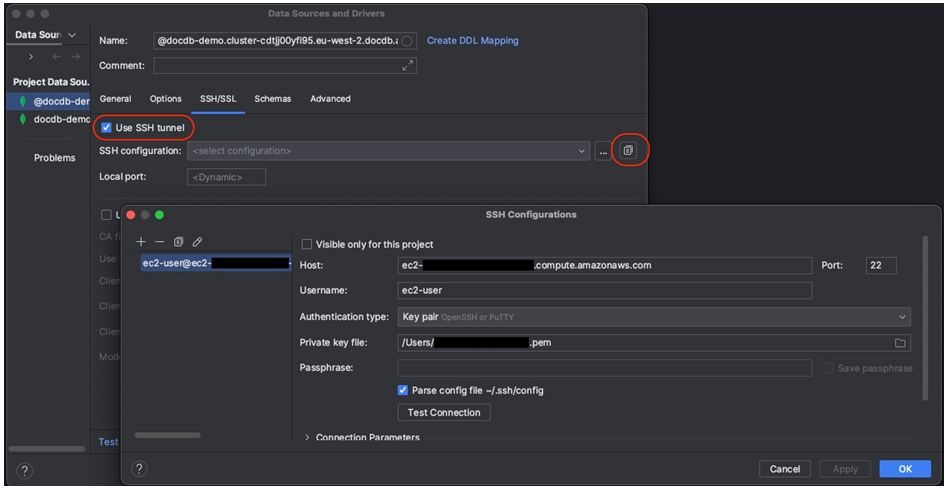
-
Aktivieren Sie auf der Registerkarte SSH/SSL die Option SSL verwenden. Geben Sie im Feld CA-Datei den Speicherort der
global-bundle.pemDatei auf Ihrem Computer ein. Behalten Sie für Modus die Option Erforderlich bei.Anmerkung
Sie können das Zertifikat von diesem Speicherort oder mit dem folgenden Befehl herunterladen: wget https://truststore.pki.rds.amazonaws.com/global/global-bundle.pem
Anmerkung
Wenn Sie eine Verbindung zu Amazon DocumentDB Elastic Cluster herstellen, müssen Sie die CA-Datei nicht angeben. Lassen Sie die Option SSL verwenden aktiviert und lassen Sie alle anderen Optionen auf ihren Standardwerten stehen.

-
Wählen Sie auf der Registerkarte Schemas die Option Alle Datenbanken aus, oder geben Sie den Filter „*: *“ in das Feld Schemamuster ein. Klicken Sie auf den Link Verbindung testen, um die Verbindung zu testen.
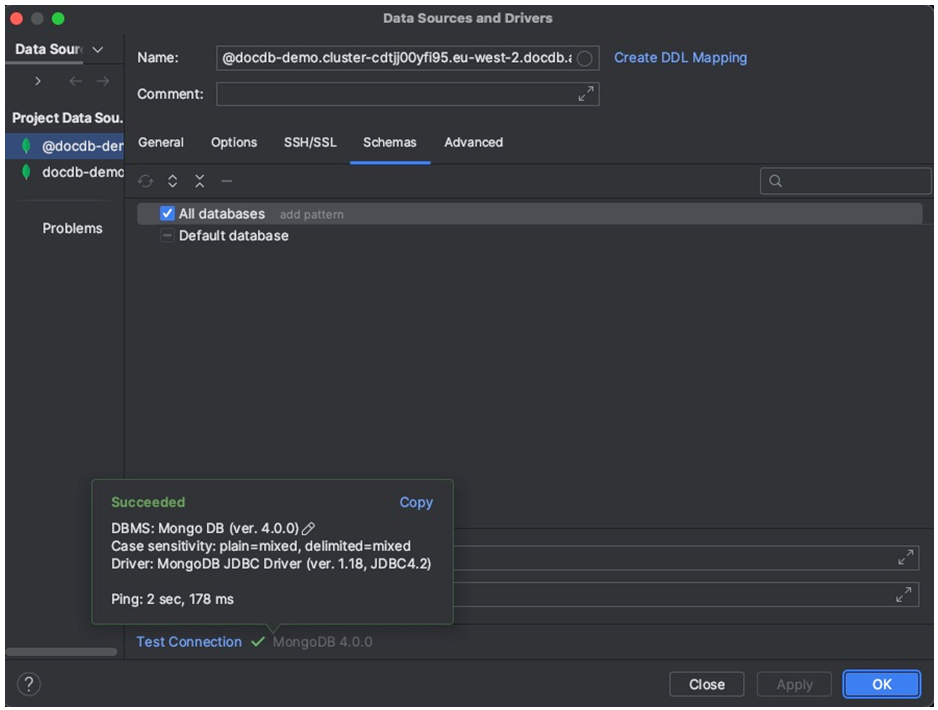
-
Sobald die Verbindung erfolgreich getestet wurde, klicken Sie auf OK, um die Datenquellenkonfiguration zu speichern.
DataGrip features
DataGrip bietet verschiedene Funktionen, die Ihnen helfen, effizient mit Amazon DocumentDB zu arbeiten:
SQL Editor — Schreiben Sie SQL-ähnliche Abfragen in Ihren DocumentDB-Sammlungen und führen Sie sie mit dem SQL-Editor in aus. DataGrip
Visual Query Builder — Verwenden Sie den Visual Query Builder, um Abfragen grafisch zu erstellen, ohne SQL-Code schreiben zu müssen.
Schemaverwaltung — Einfache Verwaltung Ihres Datenbankschemas, einschließlich des Erstellens, Änderns und Löschens von Sammlungen.
Datenvisualisierung — Zeigen Sie Ihre Daten an und analysieren Sie sie mithilfe verschiedener Visualisierungstools, die unter verfügbar sind. DataGrip
Daten exportieren und importieren — Übertragen Sie Daten zwischen Amazon DocumentDB und anderen Datenbanken mithilfe DataGrip der Export- und Importfunktionen.
Weiterführende Funktionen und Tipps zur Arbeit mit Amazon DocumentDB und anderen Datenbanksystemen finden Sie in der offiziellen DataGrip Dokumentation