Die vorliegende Übersetzung wurde maschinell erstellt. Im Falle eines Konflikts oder eines Widerspruchs zwischen dieser übersetzten Fassung und der englischen Fassung (einschließlich infolge von Verzögerungen bei der Übersetzung) ist die englische Fassung maßgeblich.
Einen Amazon DocumentDB-Cluster erstellen
Ein Amazon DocumentDB-Cluster besteht aus Instances und einem Cluster-Volume, das die Daten für den Cluster darstellt. Das Cluster-Volumen wird auf sechs Arten über drei Availability Zones als ein einziges, virtuelles Volume repliziert. Der Cluster enthält eine primäre Instance und optional bis zu 15 Replikat-Instances.
In den folgenden Abschnitten wird gezeigt, wie Sie einen Amazon DocumentDB-Cluster mit dem AWS Management Console oder dem AWS CLI erstellen. Sie können dann weitere Replikat-Instances für diesen Cluster hinzufügen. Wenn Sie die Konsole verwenden, um Ihren Amazon DocumentDB-Cluster zu erstellen, wird gleichzeitig automatisch eine primäre Instance für Sie erstellt. Wenn Sie den verwenden, AWS CLI um Ihren Amazon DocumentDB-Cluster zu erstellen, müssen Sie, nachdem der Status des Clusters verfügbar ist, die primäre Instance für diesen Cluster erstellen.
Voraussetzungen
Im Folgenden sind die Voraussetzungen für die Erstellung eines Amazon DocumentDB-Clusters aufgeführt.
Wenn Sie noch keinen haben AWS-Konto, führen Sie die folgenden Schritte aus, um einen zu erstellen.
Um sich für eine anzumelden AWS-Konto
Öffnen Sie https://portal.aws.amazon.com/billing/die Anmeldung.
Folgen Sie den Online-Anweisungen.
Während der Anmeldung erhalten Sie einen Telefonanruf oder eine Textnachricht und müssen einen Verifizierungscode über die Telefontasten eingeben.
Wenn Sie sich für eine anmelden AWS-Konto, Root-Benutzer des AWS-Kontoswird eine erstellt. Der Root-Benutzer hat Zugriff auf alle AWS-Services und Ressourcen des Kontos. Als bewährte Sicherheitsmethode weisen Sie einem Administratorbenutzer Administratorzugriff zu und verwenden Sie nur den Root-Benutzer, um Aufgaben auszuführen, die Root-Benutzerzugriff erfordern.
VPC-Voraussetzungen
Sie können einen Amazon DocumentDB-Cluster nur in einer Amazon Virtual Private Cloud (Amazon VPC) erstellen. Ihre Amazon VPC muss mindestens ein Subnetz in jeder von mindestens zwei Availability Zones haben, damit Sie sie mit einem Amazon DocumentDB-Cluster verwenden können. Durch die Verteilung Ihrer Cluster-Instances auf Availability Zones stellen Sie sicher, dass Instances in Ihrem Cluster für den unwahrscheinlichen Fall eines Ausfalls der Availability Zone verfügbar sind.
Voraussetzungen für das Subnetz
Wenn Sie einen Amazon DocumentDB-Cluster erstellen, müssen Sie eine VPC und die entsprechende Subnetzgruppe innerhalb dieser VPC auswählen, um Ihren Cluster zu starten. Subnetze bestimmen die Availability Zone und den IP-Bereich innerhalb dieser Availability Zone, die Sie zum Starten einer Instance verwenden möchten. Im Rahmen dieser Ausführungen werden die Begriffe Subnetz und Availability Zone synonym verwendet. Eine Subnetzgruppe ist ein benannter Satz von Subnetzen (oder Availability Zones). Mit einer Subnetzgruppe können Sie die Availability Zones angeben, die Sie zum Starten von Amazon DocumentDB DocumentDB-Instances verwenden möchten. So wird beispielsweise in einem Cluster mit drei Instances für eine hohe Verfügbarkeit empfohlen, dass jede dieser Instances in separaten Availability Zones bereitgestellt wird. Wenn eine einzelne Availability Zones ausfällt, wirkt sich dies nur auf eine einzelne Instance aus.
Amazon DocumentDB DocumentDB-Instances können derzeit in bis zu drei Availability Zones bereitgestellt werden. Selbst wenn eine Subnetzgruppe mehr als drei Subnetze hat, können Sie nur drei dieser Subnetze verwenden, um einen Amazon DocumentDB-Cluster zu erstellen. Daher wird empfohlen, dass Sie beim Anlegen einer Subnetzgruppe nur die drei Subnetze auswählen, in denen Sie Ihre Instances bereitstellen möchten. In USA Ost (Nord-Virginia) kann Ihre Subnetzgruppe sechs Subnetze (oder Availability Zones) haben. Wenn jedoch ein Amazon DocumentDB-Cluster bereitgestellt wird, wählt Amazon DocumentDB drei dieser Availability Zones aus, die es für die Bereitstellung von Instances verwendet.
Nehmen wir beispielsweise an, dass Amazon DocumentDB beim Erstellen eines Clusters die Availability Zones {1A, 1B und 1C} auswählt. Wenn Sie nun versuchen, eine Instance in Availability Zone {1D} zu erstellen, schlägt der API-Aufruf fehl. Wenn Sie sich jedoch dafür entscheiden, eine Instance zu erstellen, ohne eine bestimmte Availability Zone anzugeben, wählt Amazon DocumentDB in Ihrem Namen eine Availability Zone aus. Amazon DocumentDB verwendet einen Algorithmus für den Lastenausgleich der Instances in den Availability Zones, um Ihnen zu helfen, eine hohe Verfügbarkeit zu erreichen. Wenn beispielsweise drei Instances bereitgestellt werden, werden diese standardmäßig über drei Availability Zones verteilt und nicht alle in einer einzigen Availability Zone bereitgestellt.
Empfehlungen:
-
Wenn Sie keinen speziellen Grund haben, legen Sie immer eine Subnetzgruppe mit drei Subnetzen an. Auf diese Weise wird sichergestellt, dass Cluster mit drei oder mehr Instances eine höhere Verfügbarkeit erreichen können, da Instances über drei Availability Zones bereitgestellt werden.
-
Verteilen Sie Instances immer über mehrere Availability Zones, um eine hohe Verfügbarkeit zu erreichen. Platzieren Sie niemals alle Instances für einen Cluster in einer einzigen Availability Zone.
-
Da Failover-Ereignisse jederzeit auftreten können, sollten Sie nicht davon ausgehen, dass sich eine primäre Instance oder Replikat-Instance immer in einer bestimmten Availability Zone befinden.
Zusätzliche Voraussetzungen
Im Folgenden sind einige zusätzliche Voraussetzungen für die Erstellung eines Amazon DocumentDB-Clusters aufgeführt:
-
Wenn Sie eine Verbindung AWS mit AWS Identity and Access Management (IAM-) Anmeldeinformationen herstellen, muss Ihr IAM-Konto über IAM-Richtlinien verfügen, die die Berechtigungen gewähren, die für die Ausführung von Amazon DocumentDB DocumentDB-Vorgängen erforderlich sind.
Wenn Sie ein IAM-Konto für den Zugriff auf die Amazon DocumentDB DocumentDB-Konsole verwenden, müssen Sie sich zunächst AWS Management Console mit Ihrem IAM-Konto bei der anmelden. Rufen Sie dann die Amazon DocumentDB DocumentDB-Konsole unter https://console.aws.amazon.com/docdb
auf. -
Wenn Sie die Konfigurationsparameter für Ihren Cluster anpassen möchten, müssen Sie eine Cluster-Parametergruppe und eine Parametergruppe mit den erforderlichen Parametereinstellungen festlegen. Informationen zum Erstellen oder Ändern einer Cluster-Parametergruppe oder Parametergruppe finden Sie unter Verwaltung von Amazon DocumentDB-Cluster-Parametergruppen.
-
Sie müssen die TCP/IP Portnummer ermitteln, die Sie für Ihren Cluster angeben möchten. Die Firewalls einiger Unternehmen blockieren Verbindungen zu den Standardports für Amazon DocumentDB. Wenn die Firewall Ihres Unternehmens den Standard-Port blockiert, wählen Sie einen anderen Port für Ihr Cluster aus. Alle Instances in einem Cluster verwenden denselben Port.
Erstellen eines Clusters und einer primären Instance mit dem AWS Management Console
Die folgenden Verfahren beschreiben, wie Sie die Konsole verwenden, um einen Amazon DocumentDB-Cluster mit einer oder mehreren Instances zu starten.
Erstellen Sie einen Cluster: Verwenden Sie die Standardeinstellungen
Um einen Cluster mit Instanzen zu erstellen, verwenden Sie die Standardeinstellungen AWS Management Console
Melden Sie sich bei der AWS Management Console an und öffnen Sie die Amazon DocumentDB DocumentDB-Konsole unter https://console.aws.amazon.com/docdb
. -
Wenn Sie Ihren Cluster in einer AWS-Region anderen Region als der Region USA Ost (Nord-Virginia) erstellen möchten, wählen Sie die Region aus der Liste oben rechts in der Konsole aus.
-
Wählen Sie im Navigationsbereich Clusters (Cluster) und dann Create (Erstellen).
Tipp
Wenn der Navigationsbereich auf der linken Seite des Bildschirms nicht angezeigt wird, wählen Sie links oben auf der Seite das Menüsymbol (
 ) aus.
) aus. -
Füllen Sie auf der Seite Amazon DocumentDB-Cluster erstellen den Bereich Konfiguration aus.
-
Cluster-ID — Akzeptieren Sie den von Amazon DocumentDB angegebenen Namen, oder geben Sie einen Namen für Ihren Cluster ein, zum Beispiel.
sample-clusterEinschränkungen bei der Benennung von Clustern:
-
Die Länge beträgt [1—63] Buchstaben, Zahlen oder Bindestriche.
-
Muss mit einem Buchstaben beginnen.
-
Darf nicht mit einem Bindestrich enden oder zwei aufeinanderfolgende Bindestriche enthalten.
-
Muss für alle Cluster in Amazon RDS, Neptune und Amazon DocumentDB pro AWS-Konto Region eindeutig sein.
-
-
Engine-Version — Akzeptieren Sie die Standard-Engine-Version 5.0.0 oder wählen Sie optional 4.0.0 oder 3.6.0.
-
Instanzklasse — Akzeptieren Sie die Standardklasse
db.r5.large, oder wählen Sie die gewünschte Instanzklasse aus der Liste aus. -
Anzahl der Instanzen — Wählen Sie in der Liste die Anzahl der Instances aus, die Sie mit diesem Cluster erstellen möchten. Die erste Instance ist die primäre Instance. Alle anderen Instances sind schreibgeschützte Replikat-Instances. Sie können später Instances hinzufügen und löschen. Standardmäßig wird ein Amazon DocumentDB-Cluster mit drei Instances (einer primären und zwei Replikaten) gestartet.
-
-
Füllen Sie den Abschnitt Cluster-Speicherkonfiguration aus.
Wählen Sie entweder Amazon DocumentDB Standard (Standard) oder Amazon DocumentDB I/O-Optimized. Weitere Informationen finden Sie unter Amazon DocumentDB-Cluster-Speicherkonfigurationen.
-
Vervollständigen Sie den Bereich Authentication (Authentifizierung).
-
Benutzername — Geben Sie einen Namen für den Hauptbenutzer ein. Um sich bei Ihrem Cluster anzumelden, müssen Sie den primären Benutzernamen verwenden.
Einschränkungen bei der Benennung primärer Benutzer:
-
Die Länge beträgt [1—63] alphanumerische Zeichen.
-
Muss mit einem Buchstaben beginnen.
-
Darf kein Wort sein, das von der Datenbank-Engine reserviert ist.
-
-
Wählen Sie eine der folgenden Passwortoptionen:
-
Verwaltet in AWS Secrets Manager — Wählen Sie diese Option, wenn Sie Ihr primäres Benutzerkennwort automatisch verwalten möchten AWS Secrets Manager .
Wenn Sie diese Option wählen, konfigurieren Sie den KMS-Schlüssel, indem Sie entweder Ihren eigenen Schlüssel erstellen oder einen Schlüssel verwenden, den Secrets Manager erstellt.
-
Selbstverwaltet — Wählen Sie diese Option, wenn Sie Ihr primäres Benutzerkennwort selbst verwalten möchten. Wenn Sie diese Option wählen, geben Sie ein Passwort für den Hauptbenutzer ein und bestätigen Sie es dann. Um sich bei Ihrem Cluster anzumelden, müssen Sie das Passwort für den Hauptbenutzer verwenden.
Passwortbeschränkungen:
-
Länge beträgt [8–100] druckbare ASCII-Zeichen.
-
Es können alle druckbaren ASCII-Zeichen mit Ausnahme der folgenden verwendet werden:
-
/(Schrägstrich) -
"(doppeltes Anführungszeichen) -
@('At'-Symbol)
-
-
-
-
-
Wählen Sie am unteren Rand der Seite eine der folgenden Optionen:
-
Um den Cluster jetzt zu erstellen, wählen Sie Create Cluster (Cluster erstellen) aus.
-
Wenn der Cluster nicht neu erstellt werden soll, wählen Sie Cancel (Abbrechen) aus.
-
Um den Cluster vor der Erstellung weiter zu konfigurieren, wählen Sie Show additional configurations (Weitere Konfigurationen anzeigen) aus und fahren dann mit Einen Cluster erstellen: zusätzliche Konfigurationen fort.
Im Bereich Additional Configurations (Zusätzliche Konfigurationen) sind die folgenden Konfigurationen zu finden:
-
Netzwerkeinstellungen — Standardmäßig wird die
defaultVPC-Sicherheitsgruppe verwendet. -
Clusteroptionen — Standardmäßig wird der Port 27017 und die Standardparametergruppe verwendet.
-
Verschlüsselung — Standardmäßig wird die Verschlüsselung mithilfe des
(default) aws/rdsSchlüssels aktiviert.Wichtig
Die Verschlüsselung eines einmal verschlüsselten Clusters kann nicht wieder aufgehoben werden.
-
Backup — Standardmäßig werden Backups für einen Tag aufbewahrt und Amazon DocumentDB das Backup-Fenster wählen lassen.
-
Protokollexporte — Standardmäßig werden Audit-Logs nicht in Logs exportiert CloudWatch .
-
Wartung — Standardmäßig lässt Amazon DocumentDB das Wartungsfenster wählen.
-
Löschschutz — Schützt Ihren Cluster vor versehentlichem Löschen. Cluster, die mit der Konsole erstellt wurden, sind standardmäßig aktiviert.
Wenn Sie die Standardeinstellungen jetzt übernehmen, können Sie die meisten davon später durch Bearbeitung des Clusters wieder ändern.
-
-
-
Aktivieren Sie eingehende Verbindungen für die Sicherheitsgruppe Ihres Clusters.
Wenn Sie die Standardeinstellungen für Ihr Cluster nicht geändert haben, wurde mithilfe der Standard-Sicherheitsgruppe ein Cluster für die Standard-VPC in der angegebenen Region erstellt. Um eine Verbindung zu Amazon DocumentDB herzustellen, müssen Sie eingehende Verbindungen auf Port 27017 (oder dem Port Ihrer Wahl) für die Sicherheitsgruppe Ihres Clusters aktivieren.
So fügen Sie eine eingehende Verbindung zur SicherheitsgruppeIhres Clusters hinzu:
-
Melden Sie sich bei der an AWS Management Console und öffnen Sie die EC2 Amazon-Konsole unter https://console.aws.amazon.com/ec2/
. -
Wählen Sie im Abschnitt Resources (Ressourcen) des Hauptfensters die Option Security groups (Sicherheitsgruppen).
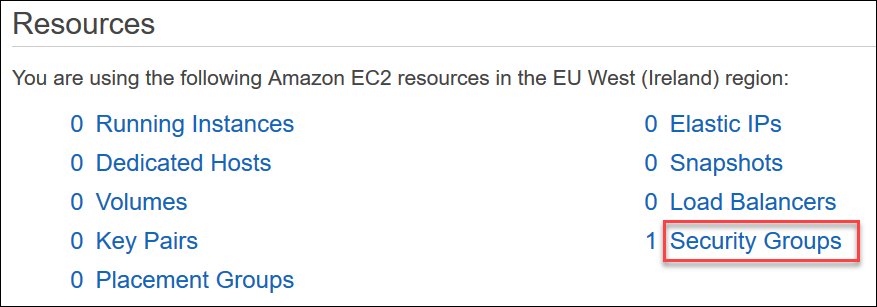
-
Wählen Sie in der Liste der Sicherheitsgruppen die Sicherheitsgruppe aus, die Sie bei der Erstellung Ihres Cluster verwendet haben (höchstwahrscheinlich handelt es sich dabei um die Standard-Sicherheitsgruppe), und wählen Sie das Feld links neben dem Name der Sicherheitsgruppe aus.

-
Wählen Sie im Menü Aktionen die Option Eingangsregeln bearbeiten aus. Wählen Sie dann die Regeleinschränkungen aus oder geben Sie diese ein.
-
Typ — Wählen Sie aus der Liste das Protokoll aus, das für den Netzwerkverkehr geöffnet werden soll.
-
Protokoll — Wählen Sie aus der Liste den Protokolltyp aus.
-
Portbereich — Geben Sie für eine benutzerdefinierte Regel eine Portnummer oder einen Portbereich ein. Stellen Sie sicher, dass die Portnummer bzw. der Portbereich den Port enthält, den Sie beim Erstellen des Clusters angegeben haben (Standard: 27017).
-
Quelle — Gibt den Datenverkehr an, der Ihre Instance erreichen kann. Wählen Sie die Datenverkehrquelle aus der Liste aus. Wenn Sie Custom (Benutzerdefiniert) auswählen, geben Sie eine einzelne IP-Adresse oder einen IP-Adressbereich CIDR-Notation an (z. B. 203.0.113.5/32).
-
Beschreibung — Geben Sie eine Beschreibung für diese Regel ein.
-
Wenn Sie die Regel fertig erstellt haben, wählen Sie Save (Speichern).
-
-
Einen Cluster erstellen: zusätzliche Konfigurationen
Wenn Sie die Standardeinstellungen für Ihren Cluster übernehmen möchten, können Sie die folgenden Schritte überspringen und Create cluster (Cluster erstellen) auswählen.
-
Vervollständigen Sie den Bereich Network settings (Netzwerkeinstellungen).
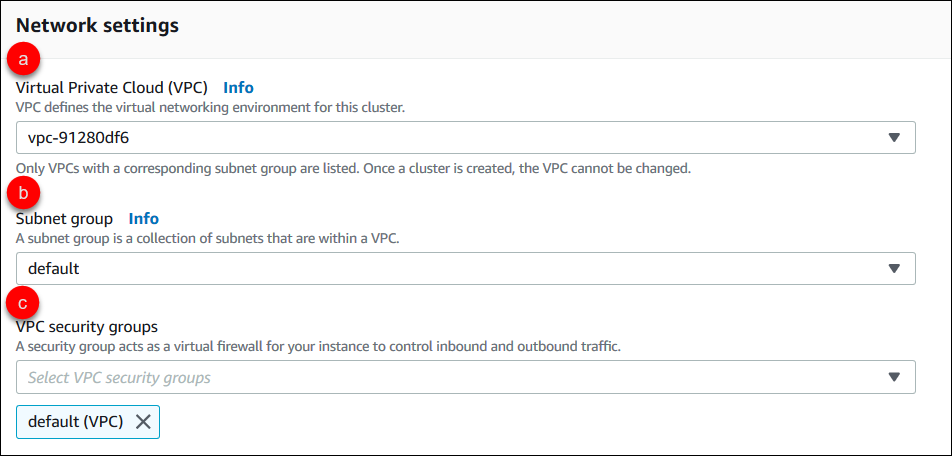
-
Virtual Private Cloud (VPC) — Wählen Sie in der Liste die Amazon-VPC aus, in der Sie diesen Cluster starten möchten.
-
Subnetzgruppe — Wählen Sie in der Liste die Subnetzgruppe aus, die Sie für diesen Cluster verwenden möchten.
-
VPC-Sicherheitsgruppen — Wählen Sie in der Liste die VPC-Sicherheitsgruppe für diesen Cluster aus.
-
-
Vervollständigen Sie den Bereich Cluster options (Cluster-Optionen).

-
Datenbankport — Verwenden Sie die Aufwärts- und Abwärtspfeile, um den TCP/IP Port festzulegen, über den Anwendungen eine Verbindung zu Ihrer Instance herstellen.
-
Cluster-Parametergruppe — Wählen Sie in der Liste der Parametergruppen die Cluster-Parametergruppe für diesen Cluster aus.
-
-
Vervollständigen Sie den Bereich Encryption (Verschlüsselung).
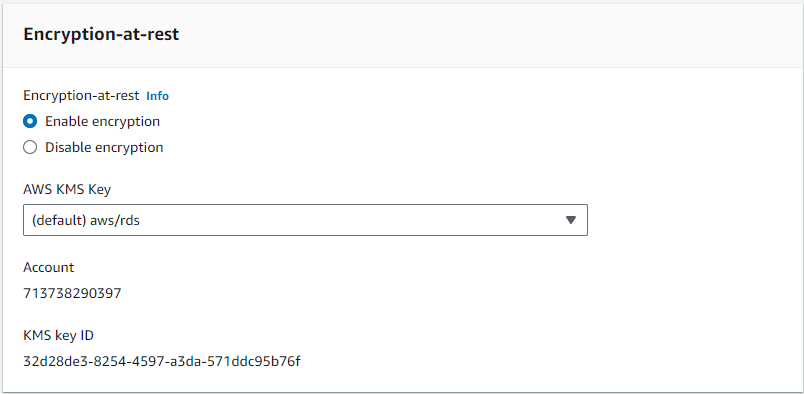
-
E ncryption-at-rest — Wählen Sie eine der folgenden Optionen:
-
Verschlüsselung aktivieren — Standard. Alle Daten im Ruhezustand werden verschlüsselt. Wenn Sie sich für die Verschlüsselung Ihrer Daten entscheiden, können Sie diese Aktion nicht rückgängig machen.
-
Verschlüsselung deaktivieren — Ihre Daten sind nicht verschlüsselt.
-
-
AWS KMS-Schlüssel — Dieser Schlüssel ist nur verfügbar, wenn Sie Ihre Daten verschlüsseln. Wählen Sie aus der Liste den Schlüssel aus, den Sie für die Verschlüsselung der Daten in diesem Cluster verwenden möchten. Der Standardwert ist
(default) aws/rds.Wenn Sie Enter a key ARN (Einen Schlüssel-ARN eingeben) auswählen, müssen Sie einen Amazon-Ressourcenname (ARN) für den Schlüssel eingeben.
-
-
Vervollständigen Sie den Bereich Backup.
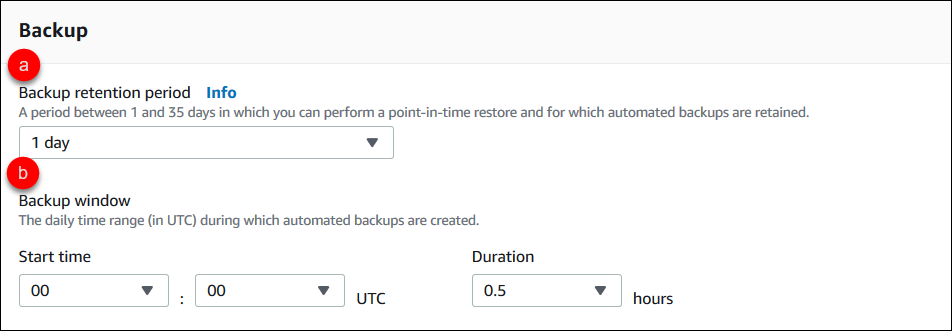
-
Aufbewahrungszeitraum für Backup — Wählen Sie in der Liste die Anzahl der Tage aus, für die automatische Backups dieses Clusters aufbewahrt werden sollen, bevor sie gelöscht werden.
-
Backup-Fenster — Legen Sie die tägliche Uhrzeit und Dauer fest, während der Amazon DocumentDB Backups dieses Clusters erstellen soll.
-
Startzeit — Wählen Sie in der ersten Liste die Startzeit (UTC) für den Start Ihrer automatischen Backups aus. Wählen Sie in der zweiten Liste die Minute für den Beginn der automatischen Backups aus.
-
Dauer — Wählen Sie in der Liste die Anzahl der Stunden aus, die für die Erstellung automatischer Backups reserviert werden sollen.
-
-
-
Füllen Sie den Bereich Protokollexporte aus, indem Sie die Protokolltypen auswählen, die Sie in CloudWatch Protokolle exportieren möchten.
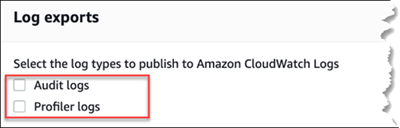
-
Audit-Logs — Wählen Sie diese Option, um den Export von Audit-Logs nach Amazon CloudWatch Logs zu ermöglichen. Wenn Sie Audit logs (Auditprotokolle), auswählen, müssen Sie
audit_logsin der benutzerdefinierten Parametergruppe des Clusters aktivieren. Weitere Informationen finden Sie unter Amazon DocumentDB DocumentDB-Ereignisse prüfen. -
Profiler-Protokolle — Wählen Sie diese Option, um den Export von Operation-Profiler-Protokollen nach Amazon Logs zu aktivieren. CloudWatch Wenn Sie Profiler logs (Profiler-Protokolle) auswählen, müssen Sie auch die folgenden Parameter in der benutzerdefinierten Parametergruppe des Clusters ändern:
profiler— Eingestellt auf.enabledprofiler_threshold_ms— Auf einen Wert setzen,[0-INT_MAX]um den Schwellenwert für Profilerstellungsvorgänge festzulegen.profiler_sampling_rate— Legen Sie einen Wert fest, um den Prozentsatz langsamer Vorgänge festzulegen[0.0-1.0], für den ein Profil erstellt werden soll.
Weitere Informationen finden Sie unter Profilierung von Amazon DocumentDB DocumentDB-Vorgängen.
-
-
Schließen Sie den Bereich Maintenance (Wartung) ab.
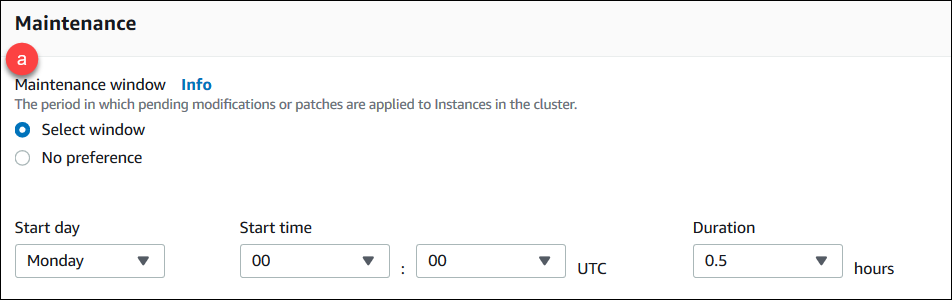
-
Wählen Sie eine der folgenden Optionen aus:
-
Fenster auswählen — Sie können den Wochentag, die UTC-Startzeit und die Dauer angeben, für die Amazon DocumentDB Wartungsarbeiten an Ihrem Cluster durchführt.
-
Starttag — Wählen Sie in der Liste den Wochentag aus, an dem die Cluster-Wartung gestartet werden soll.
-
Startzeit — Wählen Sie in den Listen die Stunde und Minute (UTC) aus, um mit der Wartung zu beginnen.
-
Dauer — Wählen Sie in der Liste aus, wie viel Zeit für die Cluster-Wartung reserviert werden soll. Wenn die Wartung nicht innerhalb der angegebenen Zeit abgeschlossen werden kann, wird der Wartungsprozess über die angegebene Zeit hinaus bis zum Abschluss fortgesetzt.
-
-
Keine Präferenz — Amazon DocumentDB wählt den Wochentag, die Startzeit und die Dauer für die Durchführung von Wartungsarbeiten.
-
-
-
Wenn Sie diesem Cluster ein oder mehrere Tags hinzufügen möchten, stellen Sie den Bereich Tags fertig.

Wiederholen Sie die folgenden Schritte für alle Tags, die Sie dem Cluster hinzufügen möchten. Sie können bis zu 10 in einem Cluster haben.
Wählen Sie Tags hinzufügen aus.
Geben Sie den Schlüssel des Tags ein.
Optional können Sie auch den Wert des Tags eingeben.
Klicken Sie zum Entfernen eines Tags auf Tag entfernen.
-
Der Löschschutz ist standardmäßig aktiviert, wenn Sie ein Cluster mit der Konsole erstellen. Deaktivieren Sie zum Ausschalten des Löschschutzes die Option Löschschutz aktivieren. Wenn diese Option aktiviert ist, verhindert der Löschschutz das Löschen eines Clusters. Wenn Sie einen löschgeschützten Cluster löschen möchten, müssen Sie zuerst den Cluster-Löschschutz deaktivieren.

Weitere Informationen über den Löschschutz finden Sie unter Löschen eines Amazon DocumentDB-Clusters.
-
Wählen Sie zum Erstellen des Clusters Cluster erstellen aus. Wählen Sie andernfalls Abbrechen.
Erstellen eines Clusters mit dem AWS CLI
Die folgenden Verfahren beschreiben, wie Sie den verwenden, um einen Amazon DocumentDB-Cluster AWS CLI zu starten und ein Amazon DocumentDB DocumentDB-Replikat zu erstellen.
Parameter
-
--db-cluster-identifier—Erforderlich. Eine Zeichenfolge in Kleinbuchstaben, die diesen Cluster identifiziert.Einschränkungen bei der Benennung von Clustern: -
Die Länge beträgt [1—63] Buchstaben, Zahlen oder Bindestriche.
-
Muss mit einem Buchstaben beginnen.
-
Darf nicht mit einem Bindestrich enden oder zwei aufeinanderfolgende Bindestriche enthalten.
-
Muss für alle Cluster (in Amazon RDS, Amazon Neptune und Amazon DocumentDB) pro AWS Konto und Region eindeutig sein.
-
-
--engine—Erforderlich. Der Wert mussdocdbsein. -
--deletion-protection | --no-deletion-protection— Fakultativ. Der aktivierte Löschschutz verhindert, dass ein Cluster gelöscht wird. Wenn Sie die verwenden AWS CLI, ist der Löschschutz standardmäßig deaktiviert.Weitere Informationen über den Löschschutz finden Sie unter Löschen eines Amazon DocumentDB-Clusters.
-
--storage-type standard | iopt1— Fakultativ. Standard:standard. Die Speicherkonfiguration des Clusters. Gültige Werte sindstandard(Standard) oderiopt1(I/O-optimiert). -
--master-username—Erforderlich. Der Benutzername für die Authentifizierung des Benutzers.Namenseinschränkungen für Benutzer: -
Die Länge beträgt [1 bis 63] alphanumerische Zeichen.
-
Muss mit einem Buchstaben beginnen.
-
Darf kein Wort sein, das von der Datenbank-Engine reserviert ist.
-
-
--master-user-password— Optional. Das Passwort für die Authentifizierung des Benutzers.Einschränkungen für Hauptpasswort: -
Länge beträgt [8–100] druckbare ASCII-Zeichen.
-
Es können alle druckbaren ASCII-Zeichen mit Ausnahme der folgenden verwendet werden:
-
/(Schrägstrich) -
"(doppeltes Anführungszeichen) -
@('At'-Symbol)
-
-
-
--manage-master-user-password—Fakultativ. Amazon DocumentDB generiert das Masterbenutzerkennwort und verwaltet es während seines gesamten Lebenszyklus in Secrets Manager.
Weitere Parameter finden Sie unter CreateDBCluster.
Um einen Amazon DocumentDB-Cluster mit dem AWS CLI
Um einen Amazon DocumentDB-Cluster zu erstellen, rufen Sie den auf create-db-cluster AWS CLI. Der folgende AWS CLI Befehl erstellt einen Amazon DocumentDB-Cluster sample-cluster mit dem Namen und aktiviertem Löschschutz. Weitere Informationen zum Löschschutz finden Sie unterLöschen eines Amazon DocumentDB-Clusters.
Außerdem --engine-version ist dies ein optionaler Parameter, der standardmäßig die neueste Hauptversion der Engine verwendet. Die aktuelle Version der Hauptengine ist 5.0.0. Wenn neue Hauptversionen der Engine veröffentlicht werden, --engine-version wird die Standard-Engine-Version für aktualisiert, sodass sie die letzte Hauptversion der Engine wiedergibt. Daher empfehlen wir für Produktionsworkloads, insbesondere solche, die von Skripten, Automatisierung oder AWS CloudFormation Vorlagen abhängig sind, die Angabe der --engine-version beabsichtigten Hauptversion ausdrücklich.
Anmerkung
Wenn ein db-subnet-group-name oder nicht angegeben vpc-security-group-id ist, verwendet Amazon DocumentDB die Standard-Subnetzgruppe und die Amazon VPC-Sicherheitsgruppe für die angegebene Region.
Für Linux, macOS oder Unix:
aws docdb create-db-cluster \ --db-cluster-identifiersample-cluster\ --engine docdb \ --engine-version 5.0.0 \ --deletion-protection \ --master-usernamemasteruser\ --master-user-passwordpassword
Für Windows:
aws docdb create-db-cluster ^ --db-cluster-identifiersample-cluster^ --engine docdb ^ --engine-version 5.0.0 ^ --deletion-protection ^ --master-usernamemasteruser^ --master-user-passwordpassword
Die Ausgabe dieser Operation sieht in etwa folgendermaßen aus (JSON-Format).
{
"DBCluster": {
"StorageEncrypted": false,
"DBClusterMembers": [],
"Engine": "docdb",
"DeletionProtection" : "enabled",
"ClusterCreateTime": "2018-11-26T17:15:19.885Z",
"DBSubnetGroup": "default",
"EngineVersion": "5.0.0",
"MasterUsername": "masteruser",
"BackupRetentionPeriod": 1,
"DBClusterArn": "arn:aws:rds:us-east-1:123456789012:cluster:sample-cluster",
"DBClusterIdentifier": "sample-cluster",
"MultiAZ": false,
"DBClusterParameterGroup": "default.docdb5.0",
"PreferredBackupWindow": "09:12-09:42",
"DbClusterResourceId": "cluster-KQSGI4MHU4NTDDRVNLNTU7XVAY",
"PreferredMaintenanceWindow": "tue:04:17-tue:04:47",
"Port": 27017,
"Status": "creating",
"ReaderEndpoint": "sample-cluster.cluster-ro-sfcrlcjcoroz.us-east-1.docdb.amazonaws.com",
"AssociatedRoles": [],
"HostedZoneId": "ZNKXTT8WH85VW",
"VpcSecurityGroups": [
{
"VpcSecurityGroupId": "sg-77186e0d",
"Status": "active"
}
],
"AvailabilityZones": [
"us-east-1a",
"us-east-1c",
"us-east-1e"
],
"Endpoint": "sample-cluster.cluster-sfcrlcjcoroz.us-east-1.docdb.amazonaws.com"
}
}
Die Erstellung des Clusters dauert mehrere Minuten. Sie können das AWS Management Console oder verwenden AWS CLI , um den Status Ihres Clusters zu überwachen. Weitere Informationen finden Sie unter Den Status eines Amazon DocumentDB-Clusters überwachen.
Wichtig
Wenn Sie den verwenden AWS CLI , um einen Amazon DocumentDB-Cluster zu erstellen, werden keine Instances erstellt. Daher müssen Sie explizit eine primäre Instance und alle benötigten Replikat-Instances anlegen. Sie können entweder die Konsole oder AWS CLI zum Erstellen der Instances verwenden. Weitere Informationen finden Sie unter Hinzufügen einer Amazon DocumentDB DocumentDB-Instance zu einem Cluster.
Weitere Informationen finden Sie CreateDBClusterin der Amazon DocumentDB DocumentDB-API-Referenz.