Die vorliegende Übersetzung wurde maschinell erstellt. Im Falle eines Konflikts oder eines Widerspruchs zwischen dieser übersetzten Fassung und der englischen Fassung (einschließlich infolge von Verzögerungen bei der Übersetzung) ist die englische Fassung maßgeblich.
Verwaltung von Elastic Cluster-Snapshots
Manuelle Snapshots können erstellt werden, nachdem ein elastischer Cluster erstellt wurde. Automatisierte Backups werden in dem Moment erstellt, in dem der Elastic Cluster-Snapshot erstellt wird.
Anmerkung
Ihr Elastic Cluster muss sich in dem Available Zustand befinden, in dem ein manueller Snapshot erstellt werden kann.
In diesem Abschnitt wird erklärt, wie Sie Elastic Cluster-Snapshots erstellen, anzeigen, wiederherstellen und löschen können.
Die folgenden Themen zeigen, wie Sie verschiedene Aufgaben bei der Arbeit mit Amazon DocumentDB Elastic Cluster-Snapshots ausführen.
Themen
Einen manuellen Elastic Cluster-Snapshot erstellen
In diesem Abschnitt erklären wir, wie Sie einen manuellen Elastic Cluster-Snapshot erstellen, indem Sie entweder die AWS Management Console oder AWS CLI die folgenden Anweisungen verwenden.
- Using the AWS Management Console
-
Um einen manuellen Elastic Cluster-Snapshot zu erstellen, verwenden Sie AWS Management Console:
-
Melden Sie sich bei der Amazon DocumentDB DocumentDB-Konsole an AWS Management Consoleund öffnen Sie sie.
-
Wählen Sie im Navigationsbereich die Option Snapshots.
Tipp
Wenn Sie den Navigationsbereich nicht auf der linken Seite Ihres Bildschirms sehen, wählen Sie das Menüsymbol in der oberen linken Ecke des Navigationsbereichs.
-
Wählen Sie auf der Seite Snapshots die Option Create (Erstellen) aus.
-
Wählen Sie auf der Seite Cluster-Snapshot erstellen im Feld Cluster-ID Ihren Elastic Cluster aus der Dropdownliste aus.
Geben Sie im Feld Snapshot-Identifier eine eindeutige Kennung für Ihren Elastic Cluster ein.
Wählen Sie Erstellen aus.
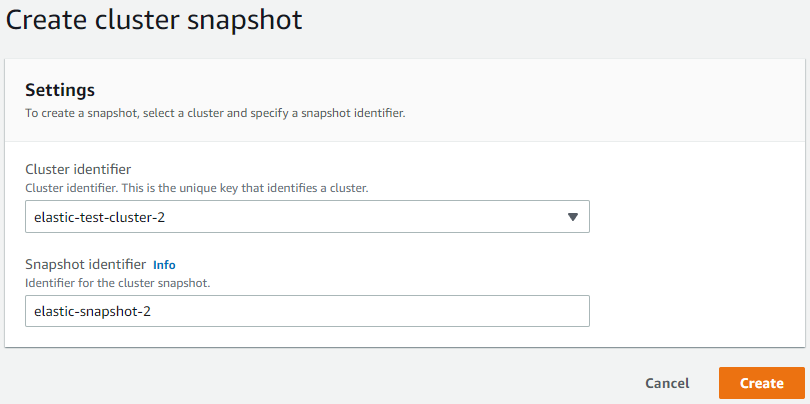
Anmerkung
Alternativ können Sie auf das Dialogfeld Cluster-Snapshot erstellen zugreifen, indem Sie auf der Seite Cluster das Kästchen neben Ihrem Cluster markieren und dann Aktionen und dann Snapshot erstellen auswählen.
Ihr Elastic Cluster-Snapshot wird jetzt bereitgestellt. Es kann bis zu ein paar Minuten dauern, bis dieser Vorgang abgeschlossen ist. Sie können Ihren Snapshot ansehen und aus diesem wiederherstellen, wenn der Status wie
Availablein der Snapshot-Liste angezeigt wird. -
- Using the AWS CLI
-
Um einen manuellen Elastic Cluster-Snapshot mit dem zu erstellen AWS CLI, verwenden Sie den
create-cluster-snapshotVorgang mit den folgenden Parametern:--snapshot-name—Erforderlich. Der Name des Cluster-Snapshots, den Sie erstellen möchten.--cluster-arn—Erforderlich. Die ARN-ID des Clusters, von dem Sie einen Snapshot erstellen möchten.
Ersetzen Sie im folgenden Beispiel jede
user input placeholderdurch Ihre eigenen Informationen.Für Linux, macOS oder Unix:
aws docdb-elastic create-cluster-snapshot \ --snapshot-namesample-snapshot-1\ --cluster-arnarn:aws:docdb:us-west-2:123456789012:sharded-cluster:sample-clusterFür Windows:
aws docdb-elastic create-cluster-snapshot ^ --snapshot-namesample-snapshot-1^ --cluster-arnarn:aws:docdb:us-west-2:123456789012:sharded-cluster:sample-cluster
Einen Elastic Cluster-Snapshot anzeigen
In diesem Abschnitt wird anhand der folgenden Anweisungen erklärt, wie Sie Elastic Cluster-Snapshot-Informationen anzeigen können. AWS Management Console AWS CLI
- Using the AWS Management Console
-
Um Informationen zu einem bestimmten Elastic Cluster-Snapshot anzuzeigen, verwenden Sie AWS Management Console:
-
Melden Sie sich bei der Amazon DocumentDB DocumentDB-Konsole an AWS Management Consoleund öffnen Sie sie.
-
Wählen Sie im Navigationsbereich die Option Snapshots.
Tipp
Wenn Sie den Navigationsbereich nicht auf der linken Seite Ihres Bildschirms sehen, wählen Sie das Menüsymbol in der oberen linken Ecke des Navigationsbereichs.
-
Wählen Sie auf der Seite Snapshots Ihren Snapshot aus der Liste aus, indem Sie in der Spalte Snapshot-ID auf den Namen klicken.
-
Sehen Sie sich die Informationen zu Ihrem Snapshot unter Details an.
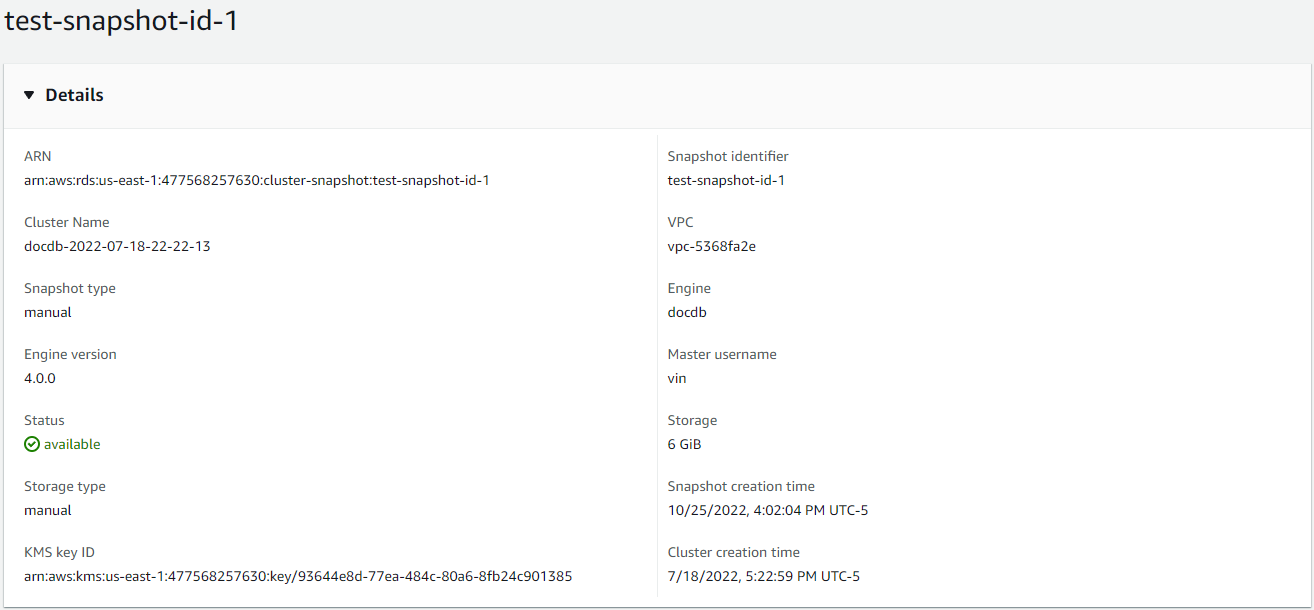
-
- Using the AWS CLI
-
Verwenden Sie den
get-cluster-snapshotVorgang mit den folgenden Parametern AWS CLI, um Informationen zu einem bestimmten Elastic Cluster-Snapshot mithilfe von anzuzeigen:--snapshot-arn—Erforderlich. Die ARN-ID des Snapshots, für den Sie Informationen benötigen.
Ersetzen Sie im folgenden Beispiel jede
user input placeholderdurch Ihre eigenen Informationen.Für Linux, macOS oder Unix:
aws docdb-elastic get-cluster-snapshot \ --snapshot-arnsampleResourceNameFür Windows:
aws docdb-elastic get-cluster-snapshot ^ --snapshot-arnsampleResourceNameVerwenden Sie den
get-cluster-snapshotVorgang mit den folgenden Parametern AWS CLI, um Informationen zu einem bestimmten Elastic Cluster-Snapshot mithilfe von anzuzeigen:--snapshot-arn—Erforderlich. Die ARN-ID des Snapshots, für den Sie Informationen benötigen.
Ersetzen Sie im folgenden Beispiel jede
user input placeholderdurch Ihre eigenen Informationen.Für Linux, macOS oder Unix:
aws docdb-elastic get-cluster-snapshot \ --snapshot-arnsampleResourceNameFür Windows:
aws docdb-elastic get-cluster-snapshot ^ --snapshot-arnsampleResourceNameVerwenden Sie den
list-cluster-snapshotsVorgang mit den folgenden Parametern, um Informationen zu allen Elastic Cluster-Snapshots anzuzeigen AWS CLI, die den verwenden:--snapshot-type— Optional. Der Typ der Cluster-Snapshots, die zurückgegeben werden sollen. Sie können einen der folgenden Werte angeben:automated- Gibt alle Cluster-Snapshots zurück, die Amazon DocumentDB automatisch für Ihr AWS Konto erstellt hat.manual- Gibt alle Cluster-Snapshots zurück, die Sie manuell für Ihr Konto erstellt haben. AWSshared- Gibt alle manuellen Cluster-Snapshots zurück, die für Ihr AWS Konto freigegeben wurden.public- Gibt alle Cluster-Snapshots zurück, die als öffentlich markiert wurden.
--next-token— Fakultativ. Ein optionales Paginierungstoken, das von einer vorherigen Anforderung bereitgestellt wird. Wenn dieser Parameter angegeben ist, umfasst die Antwort nur Datensätze, die über dieses Token hinausgehen, bis zu dem vonmax-resultsangegebenen Wert.--max-results— Fakultativ. Die maximale Anzahl von Ergebnissen, die in die Antwort aufgenommen werden sollen. Wenn mehr Ergebnisse als der angegebenemax-resultsWert vorhanden sind, ist ein Paginierungstoken (next-token) in der Antwort enthalten, sodass die verbleibenden Ergebnisse abgerufen werden können.Standard: 100
Mindestens 20, maximal 100
Ersetzen Sie im folgenden Beispiel jede
user input placeholderdurch Ihre eigenen Informationen.Für Linux, macOS oder Unix:
aws docdb-elastic list-cluster-snapshots \ --snapshot-typevalue\ --next-tokenvalue\ --max-results50Für Windows:
aws docdb-elastic list-cluster-snapshots ^ --snapshot-typevalue^ --next-tokenvalue^ --max-results50
Wiederherstellen eines Elastic Clusters aus einem Snapshot
In diesem Abschnitt wird anhand der folgenden Anweisungen erklärt, wie Sie einen Elastic Cluster aus einem Snapshot wiederherstellen, indem Sie entweder die AWS Management Console oder AWS CLI verwenden.
- Using the AWS Management Console
-
Um einen Elastic Cluster aus einem Snapshot wiederherzustellen, verwenden Sie AWS Management Console:
-
Melden Sie sich bei der Amazon DocumentDB DocumentDB-Konsole an AWS Management Consoleund öffnen Sie sie.
-
Wählen Sie im Navigationsbereich die Option Snapshots.
Tipp
Wenn Sie den Navigationsbereich nicht auf der linken Seite Ihres Bildschirms sehen, wählen Sie das Menüsymbol in der oberen linken Ecke des Navigationsbereichs.
-
Wählen Sie in der Spalte Snapshot-ID die Schaltfläche links neben dem Snapshot aus, den Sie zum Wiederherstellen eines Clusters verwenden möchten.
-
Wählen Sie Aktionen und anschließend Wiederherstellen aus.

-
Geben Sie auf der Seite „Snapshot wiederherstellen“ einen Namen für den neuen Cluster in das Feld Cluster-ID ein.
Anmerkung
Für jede manuelle Snapshot-Wiederherstellung müssen Sie einen neuen Cluster erstellen.
-
Wählen Sie im Feld Virtual Private Cloud (VPC) eine VPC aus der Drop-down-Liste aus.
-
Für Subnetze und VPC-Sicherheitsgruppen können Sie die Standardeinstellungen verwenden oder drei Subnetze Ihrer Wahl und bis zu drei VPC-Sicherheitsgruppen (mindestens eine) auswählen.
-
Wenn Sie mit der Cluster-Konfiguration zufrieden sind, wählen Sie Restore cluster (Cluster wiederherstellen) aus und warten Sie, bis Ihr Cluster wiederhergestellt ist.
-
- Using the AWS CLI
-
Verwenden Sie den Vorgang mit den folgenden Parametern, um einen Elastic Cluster aus einem Snapshot mithilfe von wiederherzustellen: AWS CLI
restore-cluster-from-snapshot--cluster-name—Erforderlich. Der aktuelle Name des elastischen Clusters, wie er bei der Erstellung eingegeben oder zuletzt geändert wurde.--snapshot-arn—Erforderlich. Die ARN-ID des Snapshots, der zur Wiederherstellung des Clusters verwendet wird.--vpc-security-group-ids— Fakultativ. Eine oder mehrere Amazon EC2 - und Amazon Virtual Private Cloud (VPC) -Sicherheitsgruppen, die dem Cluster zugeordnet werden sollen.--kms-key-id— Optional. Konfigurieren Sie die KMS-Schlüssel-ID für einen verschlüsselten Cluster.Die KMS-Schlüssel-ID ist der Amazon-Ressourcenname (ARN) für den AWS KMS Verschlüsselungsschlüssel. Wenn Sie einen Cluster mit demselben Amazon Web Services Services-Konto erstellen, dem der KMS-Verschlüsselungsschlüssel gehört, der zur Verschlüsselung des neuen Clusters verwendet wird, können Sie den KMS-Schlüsselalias anstelle des ARN für den KMS-Verschlüsselungsschlüssel verwenden.
Wenn in kein Verschlüsselungsschlüssel angegeben ist KmsKeyId und der
StorageEncryptedParameter wahr ist, verwendet Amazon DocumentDB Ihren Standard-Verschlüsselungsschlüssel.--subnet-ids— Optional. Netzwerk-Subnetz-IDs.
Ersetzen Sie im folgenden Beispiel jede
user input placeholderdurch Ihre eigenen Informationen.Für Linux, macOS oder Unix:
aws docdb-elastic restore-cluster-from-snapshot \ --cluster-nameelastic-sample-cluster\ --snapshot-arnsampleResourceName\ --vpc-security-group-ids valueec-65f40350\ --kms-key-idarn:aws:docdb-elastic:us-east-1:477568257630:cluster/b9f1d489-6c3e-4764-bb42-da62ceb7bda2\ --subnet-idssubnet-9253c6a3, subnet-9f1b5af9Für Windows:
aws docdb-elastic restore-cluster-from-snapshot ^ --cluster-nameelastic-sample-cluster^ --snapshot-arnsampleResourceName^ --vpc-security-group-ids valueec-65f40350^ --kms-key-idarn:aws:docdb-elastic:us-east-1:477568257630:cluster/b9f1d489-6c3e-4764-bb42-da62ceb7bda2^ --subnet-idssubnet-9253c6a3, subnet-9f1b5af9
Einen Elastic Cluster-Snapshot wird kopiert
In Amazon DocumentDB können Sie manuelle und automatische Elastic Cluster-Snapshots innerhalb derselben Region und innerhalb desselben Kontos kopieren. In diesem Abschnitt wird erklärt, wie Sie einen Elastic Cluster-Snapshot kopieren, indem Sie entweder das AWS Management Console oder verwenden. AWS CLI
- Using the AWS Management Console
-
Um einen Elastic Cluster-Snapshot zu kopieren, verwenden Sie AWS Management Console:
-
Melden Sie sich bei der Amazon DocumentDB DocumentDB-Konsole an AWS Management Consoleund öffnen Sie sie.
-
Wählen Sie im Navigationsbereich die Option Snapshots.
Tipp
Wenn Sie den Navigationsbereich nicht auf der linken Seite Ihres Bildschirms sehen, wählen Sie das Menüsymbol in der oberen linken Ecke des Navigationsbereichs.
-
Wählen Sie in der Spalte Snapshot-ID die Schaltfläche links neben dem Snapshot, den Sie kopieren möchten.
-
Wählen Sie „Aktionen“ und dann „Kopieren“.

-
Geben Sie unter Neuer Snapshot-Identifier den Namen des neuen Snapshots ein.
-
Aktivieren Sie für Copy Tags das Kontrollkästchen, wenn Sie alle Tags aus dem Elastic Cluster-Quell-Snapshot in den Elastic Cluster-Ziel-Snapshot kopieren möchten.
-
Wählen Sie für die Verschlüsselung entweder einen AWS Standard-KMS-Schlüssel oder einen KMS-Schlüssel Ihrer Wahl. Mit der zweiten Option können Sie einen vorhandenen KMS-Schlüssel auswählen, den Sie bereits erstellt haben, oder einen neuen erstellen.
-
Wählen Sie Snapshot kopieren, wenn Sie fertig sind.
-
- Using the AWS CLI
-
Um einen Elastic Cluster-Snapshot mit dem zu kopieren AWS CLI, verwenden Sie den
copy-cluster-snapshotVorgang mit den folgenden Parametern:‐‐source-db-cluster-snapshot-identifier—Erforderlich. Die ID des vorhandenen Elastic Cluster-Snapshots, der kopiert wird. Der Elastic Cluster-Snapshot muss vorhanden sein und sich im verfügbaren Zustand befinden. Bei diesem Parameter wird nicht zwischen Groß- und Kleinschreibung unterschieden.‐‐target-db-cluster-snapshot-identifier—Erforderlich. Die ID des neuen Elastic Cluster-Snapshots, der aus dem vorhandenen Cluster-Snapshot erstellt werden soll. Bei diesem Parameter wird nicht zwischen Groß- und Kleinschreibung unterschieden.Einschränkungen beim Namen des Ziel-Snapshots:
Kann nicht der Namen eines vorhandenen Snapshots sein.
Die Länge beträgt [1—63] Buchstaben, Zahlen oder Bindestriche.
Muss mit einem Buchstaben beginnen.
Darf nicht mit einem Bindestrich enden oder zwei aufeinanderfolgende Bindestriche enthalten.
Ersetzen Sie im folgenden Beispiel jede durch Ihre
user input placeholdereigenen Informationen.Für Linux, macOS oder Unix:
aws docdb-elastic copy-cluster-snapshot \ ‐‐source-cluster-snapshot-arn<sample ARN>\ ‐‐target-cluster-snapshot-namemy-target-copied-snapshotFür Windows:
aws docdb-elastic copy-cluster-snapshot ^ ‐‐source-cluster-snapshot-arn<sample ARN>^ ‐‐target-cluster-snapshot-namemy-target-copied-snapshot
Löschen eines Elastic Cluster-Snapshots
In diesem Abschnitt wird erklärt, wie Sie einen Elastic Cluster-Snapshot löschen, indem Sie entweder das AWS Management Console oder verwenden AWS CLI.
- Using the AWS Management Console
-
Um einen Elastic Cluster aus einem Snapshot wiederherzustellen, verwenden Sie AWS Management Console:
-
Melden Sie sich bei der Amazon DocumentDB DocumentDB-Konsole an AWS Management Consoleund öffnen Sie sie.
-
Wählen Sie im Navigationsbereich die Option Snapshots.
Tipp
Wenn Sie den Navigationsbereich nicht auf der linken Seite Ihres Bildschirms sehen, wählen Sie das Menüsymbol in der oberen linken Ecke des Navigationsbereichs.
-
Wählen Sie in der Spalte Snapshot-ID die Schaltfläche links neben dem Snapshot aus, den Sie zum Wiederherstellen eines Clusters verwenden möchten.
-
Wählen Sie Aktionen und dann Löschen aus.

-
Wählen Sie im Dialogfeld „Snapshot-Name“ -Snapshot löschen die Option Löschen aus.
-
- Using the AWS CLI
-
Um einen Elastic Cluster-Snapshot mit dem zu löschen AWS CLI, verwenden Sie den
delete-cluster-snapshotVorgang mit den folgenden Parametern:--snapshot-arn—Erforderlich. Die ARN-ID des Snapshots, der zur Wiederherstellung des Clusters verwendet wird.
Ersetzen Sie im folgenden Beispiel jede
user input placeholderdurch Ihre eigenen Informationen.Für Linux, macOS oder Unix:
aws docdb-elastic delete-cluster-snapshot \ --snapshot-arnsampleResourceNameFür Windows:
aws docdb-elastic delete-cluster-snapshot ^ --snapshot-arnsampleResourceName
Verwaltung eines automatischen Backups eines Elastic Cluster-Snapshots
Amazon DocumentDB erstellt täglich Schnappschüsse Ihrer elastischen Cluster. Sie können das bevorzugte Backup-Fenster und den Aufbewahrungszeitraum für Backups in einer neuen oder vorhandenen Elastic Cluster-Snapshot-Konfiguration angeben. In diesem Abschnitt wird erklärt, wie Sie automatische Backup-Parameter in einem Elastic Cluster-Snapshot festlegen, indem Sie entweder das AWS Management Console oder verwenden AWS CLI.
- Using the AWS Management Console
-
Um ein automatisches Backup für einen neuen Elastic Cluster-Snapshot einzurichten, verwenden Sie AWS Management Console:
-
Melden Sie sich bei der Amazon DocumentDB DocumentDB-Konsole an AWS Management Consoleund öffnen Sie sie.
-
Klicken Sie im Navigationsbereich auf Cluster.
Tipp
Wenn Sie den Navigationsbereich nicht auf der linken Seite Ihres Bildschirms sehen, wählen Sie das Menüsymbol in der oberen linken Ecke des Navigationsbereichs.
-
Wählen Sie in der Spalte Cluster-ID die Schaltfläche links neben dem Cluster, für den Sie die Backup-Einstellungen ändern möchten.
-
Wählen Sie „Aktionen“ und dann „Ändern“.
-
Bearbeiten Sie im Abschnitt Backup die Felder entsprechend Ihren Backup-Anforderungen.

-
Aufbewahrungszeitraum für Backup — Wählen Sie in der Liste die Anzahl der Tage aus, für die automatische Backups dieses Clusters aufbewahrt werden sollen, bevor sie gelöscht werden.
-
Backup-Fenster — Legen Sie die tägliche Uhrzeit und Dauer fest, während der Amazon DocumentDB Backups dieses Clusters erstellen soll.
-
Wählen Sie Fenster auswählen, wenn Sie die Uhrzeit und Dauer der Erstellung von Backups konfigurieren möchten.
Startzeit — Wählen Sie in der ersten Liste die Startzeit (UTC) für den Start Ihrer automatischen Backups aus. Wählen Sie in der zweiten Liste die Minute für den Beginn der automatischen Backups aus.
Dauer — Wählen Sie in der Liste die Anzahl der Stunden aus, die für die Erstellung automatischer Backups reserviert werden sollen.
-
Wählen Sie Keine Präferenz, wenn Amazon DocumentDB den Zeitpunkt und die Dauer der Erstellung von Backups wählen soll.
-
-
-
Wählen Sie Cluster modifizieren, wenn der Vorgang abgeschlossen ist.
-
- Using the AWS CLI
-
Um ein automatisches Backup für einen neuen Elastic Cluster-Snapshot mithilfe von einzurichten AWS CLI, verwenden Sie den
create-cluster-snapshotVorgang mit den folgenden Parametern:--preferred-backup-window— Optional. Der bevorzugte tägliche Zeitraum, in dem automatische Backups erstellt werden. Die Standardeinstellung ist ein 30-minütiges Fenster, das nach dem Zufallsprinzip aus einem Zeitblock von jeweils AWS-Region 8 Stunden ausgewählt wird.Einschränkungen:
Muss im Format
hh24:mi-hh24:miangegeben werden.Muss in Universal Coordinated Time (UTC) angegeben werden.
Darf nicht mit dem bevorzugten Wartungsfenster in Konflikt treten.
Muss mindestens 30 Minuten betragen.
--backup-retention-period— Fakultativ. Die Anzahl von Tagen, über die hinweg automatische Sicherungen aufbewahrt werden. Der Standardwert lautet 1.Einschränkungen:
Es muss ein Mindestwert von 1 angegeben werden.
Der Bereich liegt zwischen 1 und 35.
Anmerkung
Automatisierte Backups werden nur erstellt, wenn sich der Cluster im Status „aktiv“ befindet.
Anmerkung
Sie können auch die
backup-retention-periodParameterpreferred-backup-windowund eines vorhandenen Elastic Clusters mithilfe desaws docdb-elastic update-clusterBefehls ändern.Ersetzen Sie im folgenden Beispiel jede Information
user input placeholderdurch Ihre eigenen Informationen.Im folgenden
create-clusterBeispiel wird der elastische Amazon DocumentDB-Clustersample-clustermit einer Aufbewahrungsdauer für automatische Backups von7Tagen und einem bevorzugten Backup-Fenster von18:00-18:30 UTCerstellt.Für Linux, macOS oder Unix:
aws docdb-elastic create-cluster \ --cluster-namesample-cluster\ --shard-capacity2\ --shard-count2\ --admin-user-nameSampleAdmin\ --auth-type PLAIN_TEXT \ --admin-user-passwordSamplePass123!\ --preferred-backup-window18:00-18:30\ --backup-retention-period7Für Windows:
aws docdb-elastic create-cluster ^ --cluster-namesample-cluster^ --shard-capacity2^ --shard-count2^ --admin-user-nameSampleAdmin^ --auth-type PLAIN_TEXT ^ --admin-user-passwordSamplePass123!^ --preferred-backup-window18:00-18:30^ --backup-retention-period7