Die vorliegende Übersetzung wurde maschinell erstellt. Im Falle eines Konflikts oder eines Widerspruchs zwischen dieser übersetzten Fassung und der englischen Fassung (einschließlich infolge von Verzögerungen bei der Übersetzung) ist die englische Fassung maßgeblich.
Von Studio 3T aus eine Verbindung zu einem Amazon DocumentDB-Cluster herstellen
Studio 3T
Voraussetzungen
-
Wenn Sie noch keinen Amazon DocumentDB-Cluster haben, der Amazon EC2 als Bastion/Jump-Host verwendet, folgen Sie den Anweisungen zur Connect mit Amazon. EC2
-
Wenn Sie Studio 3T nicht haben, laden Sie es herunter
und installieren Sie es.
Mit Studio 3T Connect
-
Wählen Sie in der oberen linken Ecke der Werkzeugleiste Connect.
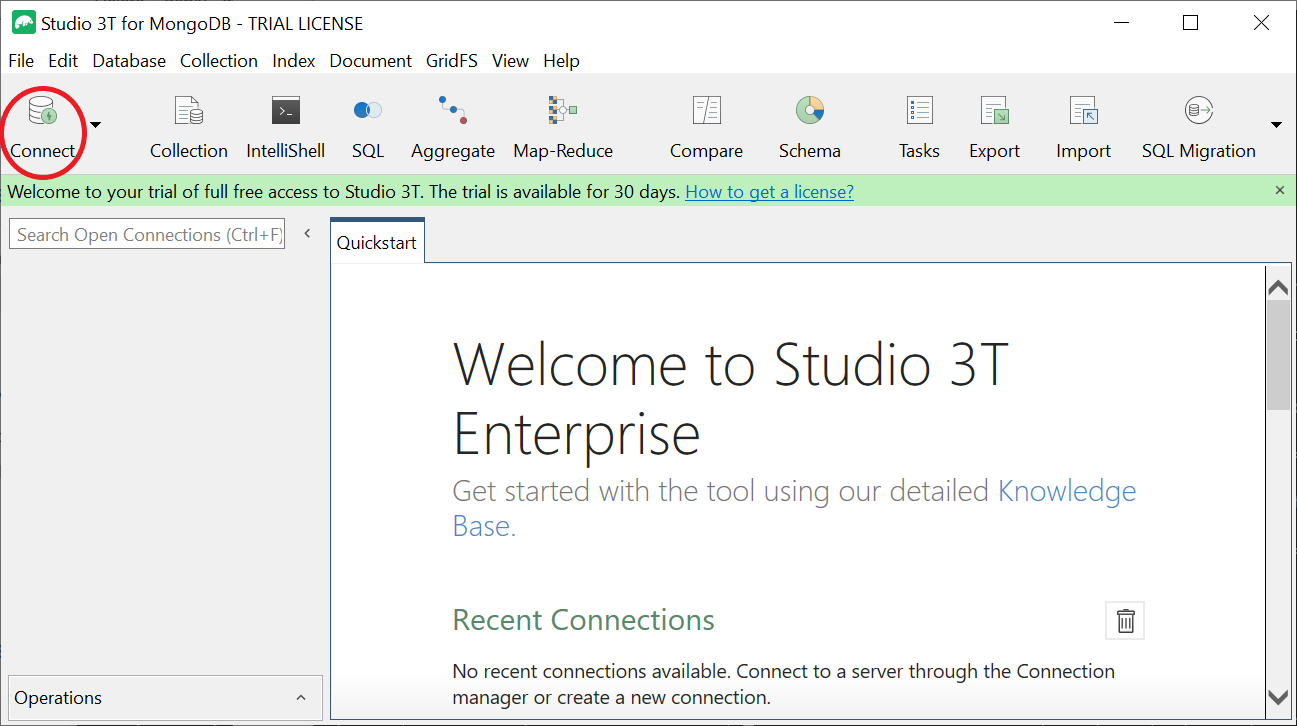
-
Wählen Sie in der oberen linken Ecke der Werkzeugleiste Neue Verbindung.

-
Geben Sie auf der Registerkarte Server im Feld Server die Informationen zum Cluster-Endpunkt ein.
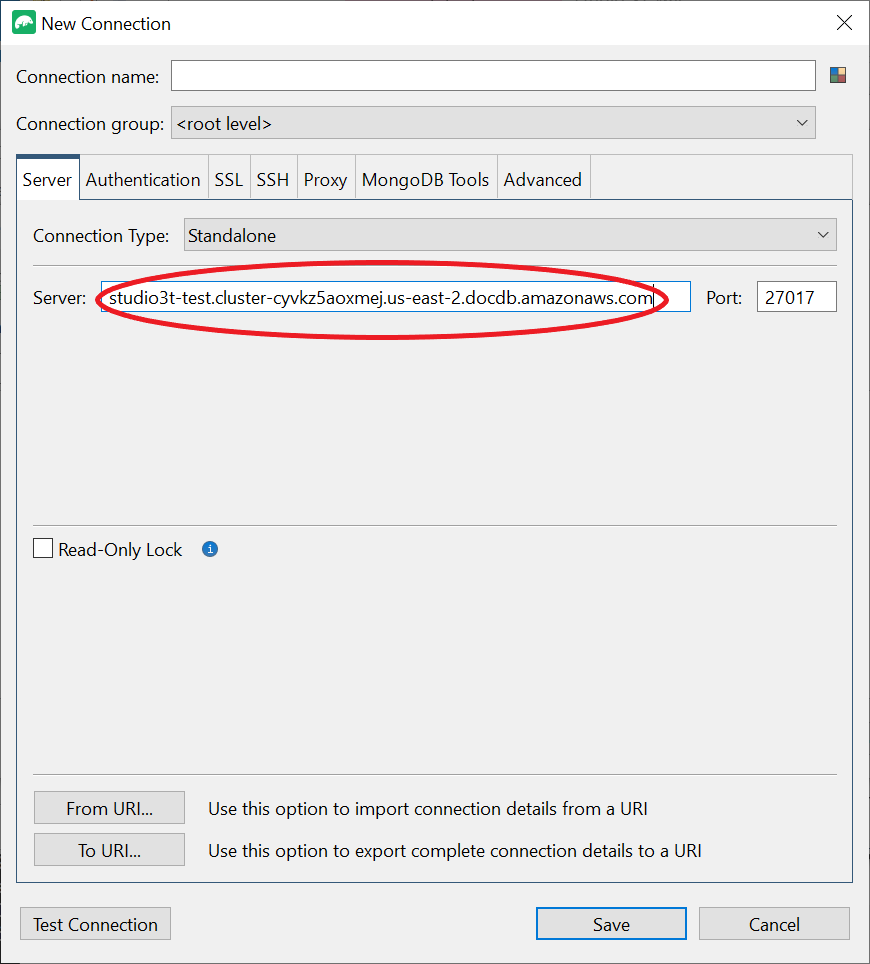
Anmerkung
Sie können Ihren Cluster-Endpunkt nicht finden? Folgen Sie einfach den Schritten hier.
-
Wählen Sie die Registerkarte Authentifizierung und wählen Sie Legacy im Drop-down-Menü für Authentifizierungsmodus aus.
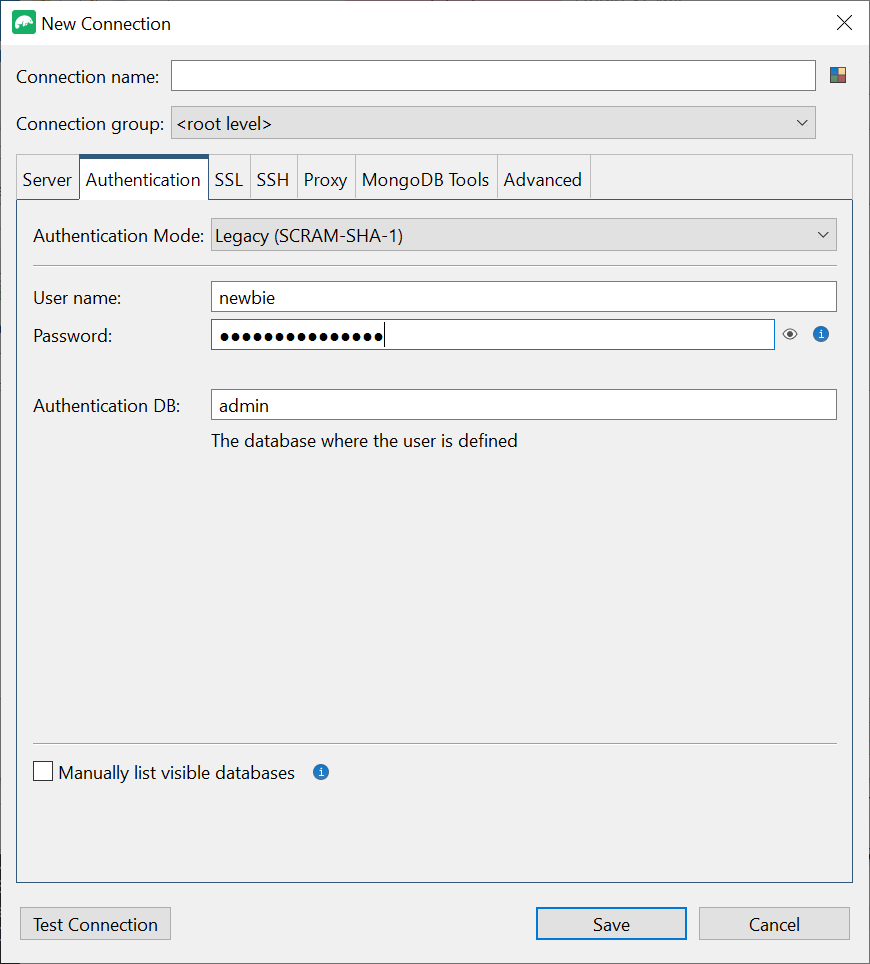
-
Geben Sie Ihren Benutzernamen und Ihre Anmeldeinformationen in die Felder Benutzername und Passwort ein.
-
Wählen Sie die Registerkarte SSL und aktivieren Sie das Kästchen SSL-Protokoll für die Verbindung verwenden.
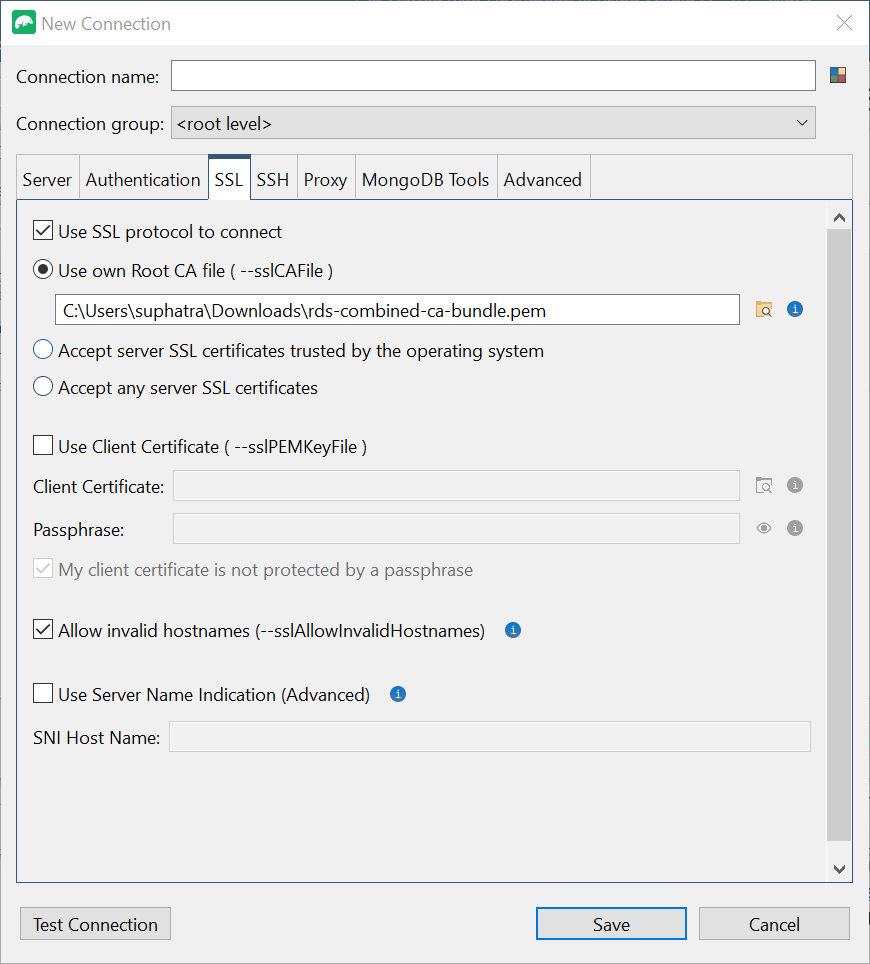
-
Wählen Sie Eigene Root-CA-Datei verwenden. Fügen Sie dann das Amazon DocumentDB DocumentDB-Zertifikat hinzu (Sie können diesen Schritt überspringen, wenn SSL in Ihrem DocumentDB-Cluster deaktiviert ist). Markieren Sie das Kästchen, um ungültige Hostnamen zuzulassen.
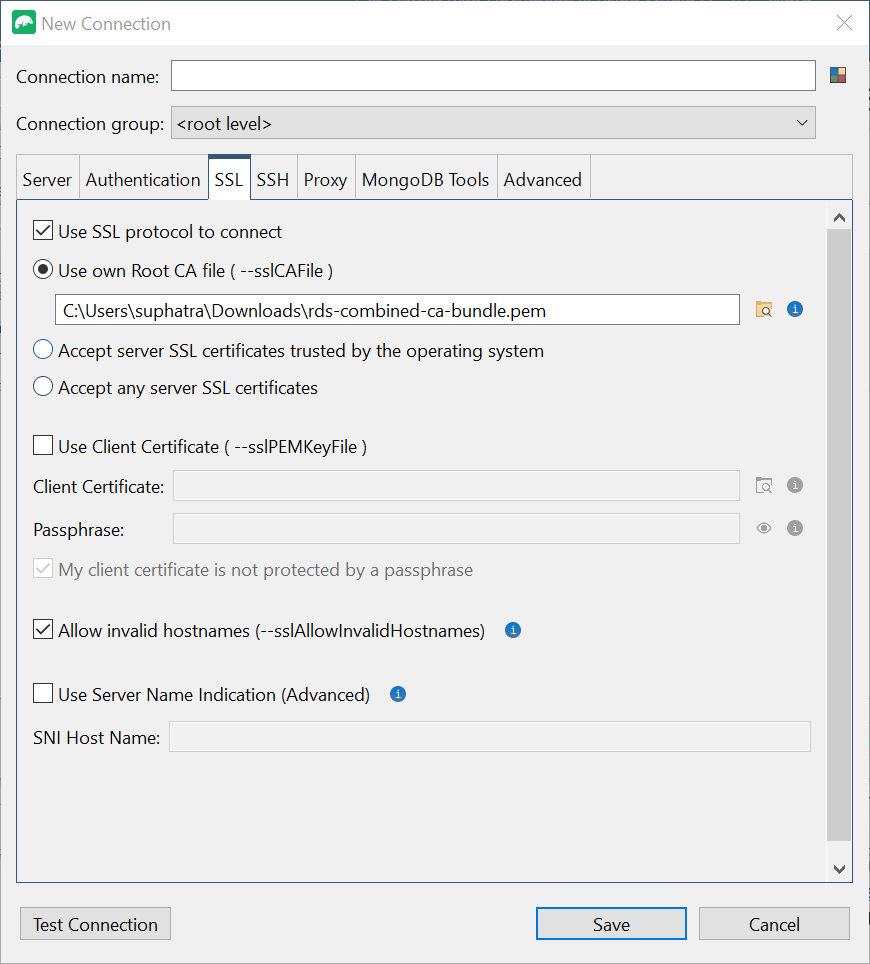
Anmerkung
Sie haben das Zertifikat nicht? Sie können es mit dem folgenden Befehl herunterladen:
wget https://truststore.pki.rds.amazonaws.com/global/global-bundle.pem -
Wenn Sie von einem Client-Computer außerhalb der Amazon VPC aus eine Verbindung herstellen, müssen Sie einen SSH-Tunnel erstellen. Sie werden dies auf der Registerkarte SSH tun.
-
Aktivieren Sie das Kontrollkästchen SSH-Tunnel verwenden und geben Sie die SSH-Adresse in das Feld SSH-Adresse ein. Dies ist Ihre Instanz Public DNS (). IPV4 Sie können diese URL von Ihrer Amazon EC2 Management Console
abrufen. -
Geben Sie Ihren Nutzernamen ein. Dies ist der Benutzername Ihrer EC2 Amazon-Instance
-
Wählen Sie für den SSH-Authentifizierungsmodus Private Key aus. Wählen Sie im Feld Privater Schlüssel das Dateifinder-Symbol aus, um den privaten Schlüssel Ihrer EC2 Amazon-Instance zu finden, und wählen Sie ihn aus. Dies ist die PEM-Datei (key pair), die Sie beim Erstellen Ihrer Instance in der Amazon EC2 Console gespeichert haben.
-
Wenn Sie sich auf einem Linux/macOS-Client-Computer befinden, müssen Sie möglicherweise die Berechtigungen Ihres privaten Schlüssels mit dem folgenden Befehl ändern:
chmod 400 /fullPathToYourPemFile/<yourKey>.pem
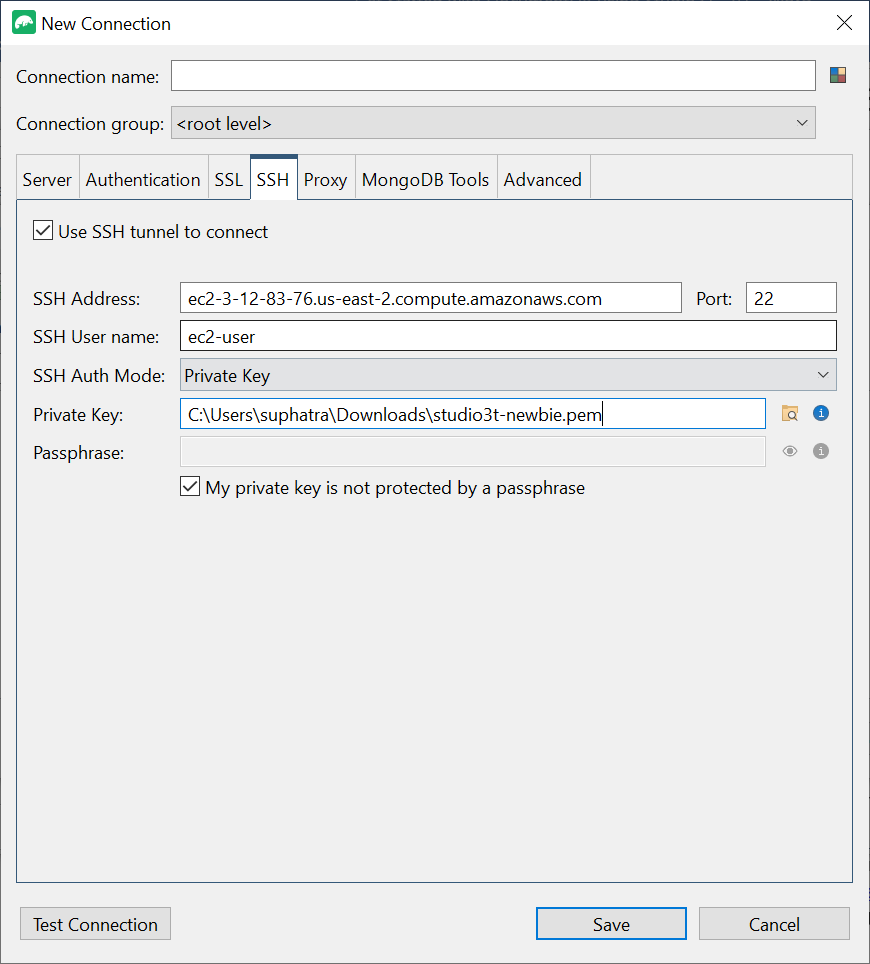
Anmerkung
Diese EC2 Amazon-Instance sollte sich in derselben Amazon-VPC und Sicherheitsgruppe wie Ihr DocumentDB-Cluster befinden. Sie können die SSH-Adresse, den Benutzernamen und den privaten Schlüssel von Ihrer Amazon EC2 Management Console
abrufen. -
-
Testen Sie nun Ihre Konfiguration, indem Sie auf die Schaltfläche Verbindung testen klicken.
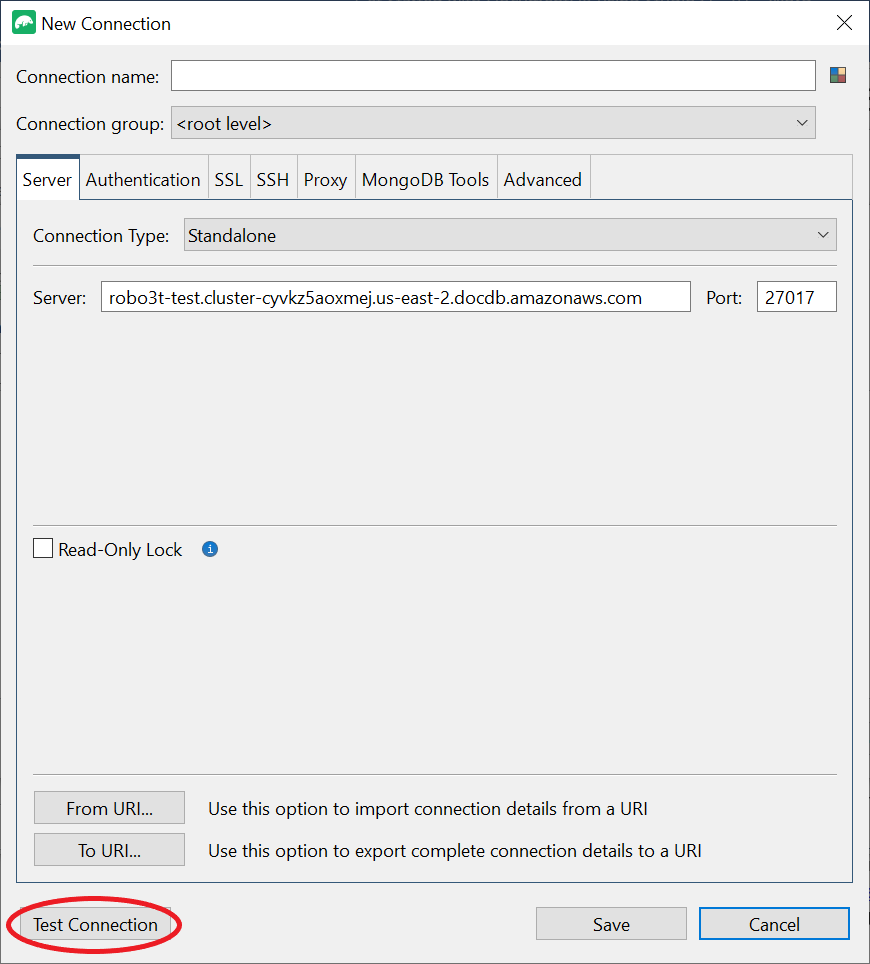
-
In einem Diagnosefenster sollte ein grüner Balken angezeigt werden, der anzeigt, dass der Test erfolgreich war. Wählen Sie nun OK, um das Diagnosefenster zu schließen.
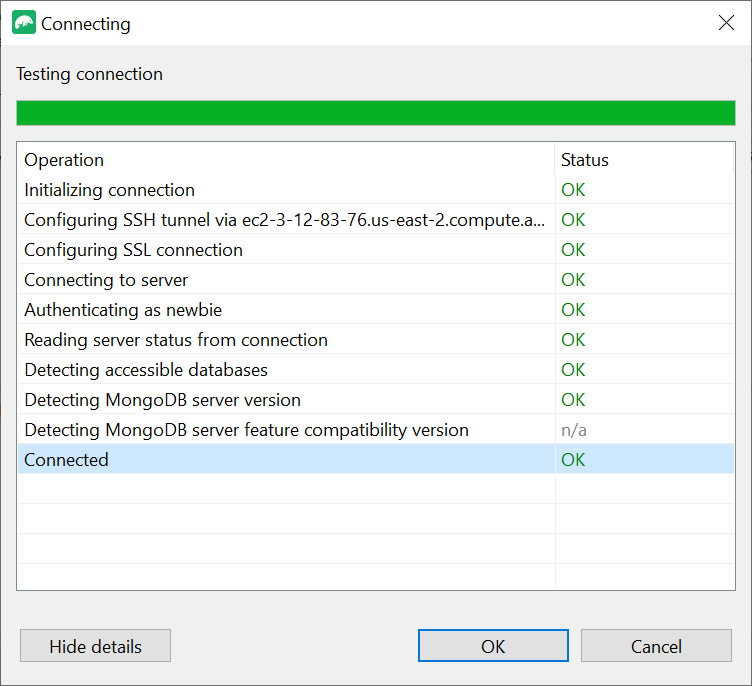
-
Wählen Sie Speichern, um Ihre Verbindung für die future Verwendung zu speichern.
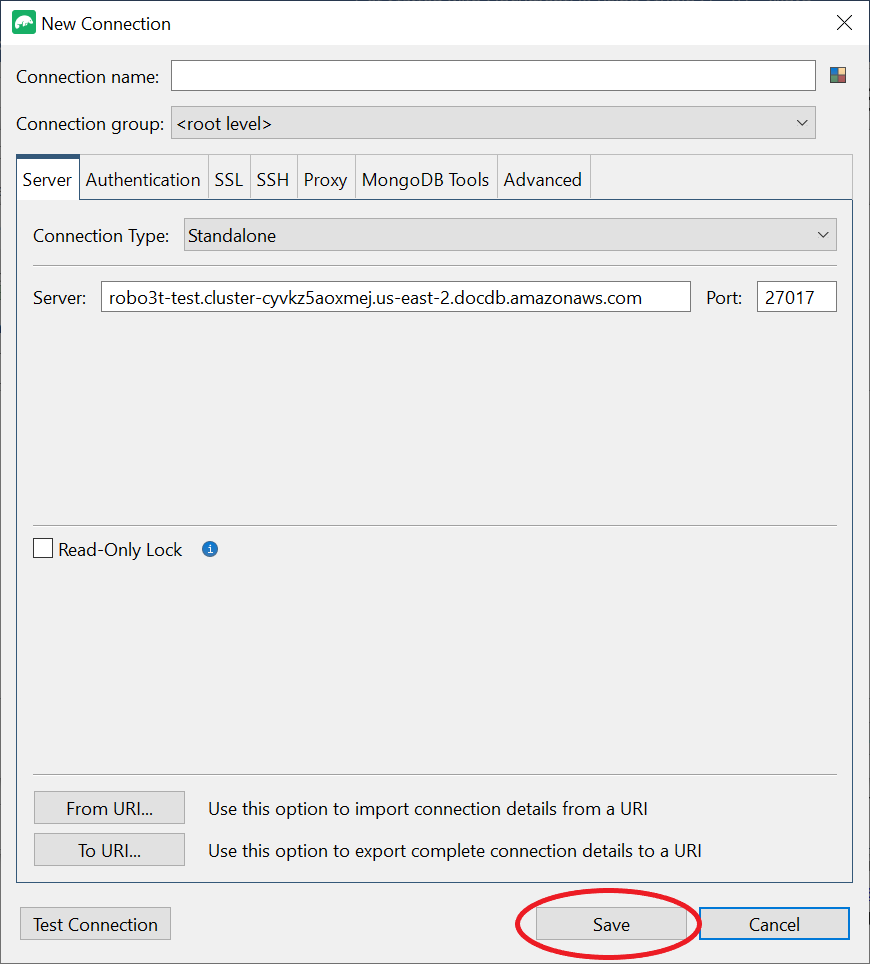
-
Wählen Sie nun Ihren Cluster aus und wählen Sie Connect.
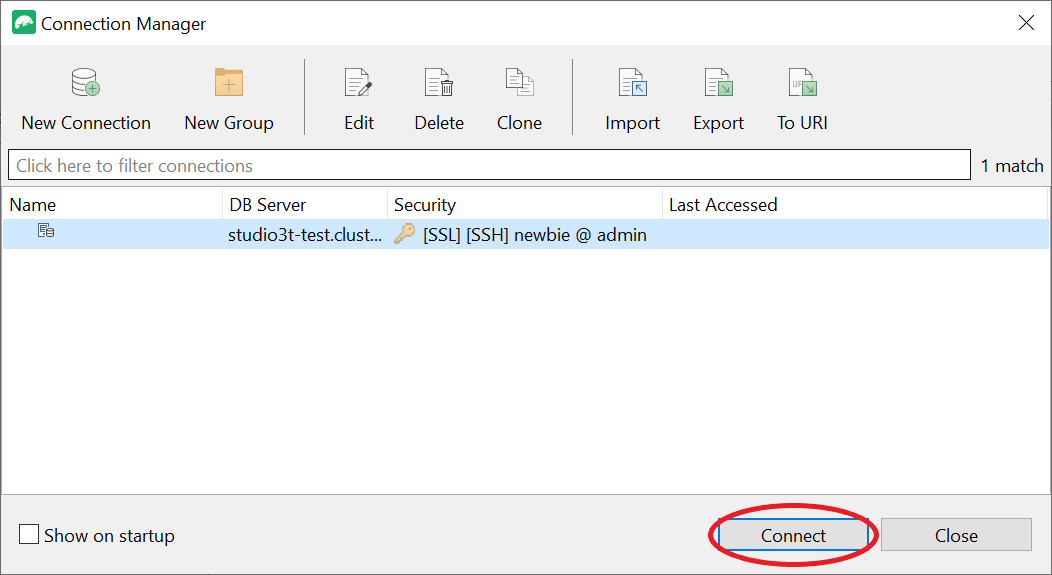
Herzlichen Glückwunsch! Sie sind jetzt erfolgreich über Studio 3T mit Ihrem Amazon DocumentDB-Cluster verbunden.