Die vorliegende Übersetzung wurde maschinell erstellt. Im Falle eines Konflikts oder eines Widerspruchs zwischen dieser übersetzten Fassung und der englischen Fassung (einschließlich infolge von Verzögerungen bei der Übersetzung) ist die englische Fassung maßgeblich.
Tutorial: CPU-Belastung auf einer Instance mithilfe von AWS FIS ausführen
Sie können den AWS AWS Fault Injection Service (FIS) verwenden, um zu testen, wie Ihre Anwendungen mit CPU-Belastung umgehen. Verwenden Sie dieses Tutorial, um eine Experimentvorlage zu erstellen, die AWS FIS verwendet, um ein vorkonfiguriertes SSM-Dokument auszuführen, das die CPU-Belastung auf einer Instanz ausführt. Das Tutorial verwendet eine Stopp-Bedingung, um das Experiment anzuhalten, wenn die CPU-Auslastung der Instanz einen konfigurierten Schwellenwert überschreitet.
Weitere Informationen finden Sie unter Vorkonfigurierte AWS FIS SSM-Dokumente.
Voraussetzungen
Bevor Sie AWS FIS zum Ausführen von CPU-Belastungen verwenden können, müssen Sie die folgenden Voraussetzungen erfüllen.
Erstellen einer IAM-Rolle
Erstellen Sie eine Rolle und fügen Sie eine Richtlinie hinzu, die es AWS FIS ermöglicht, die aws:ssm:send-command Aktion in Ihrem Namen zu verwenden. Weitere Informationen finden Sie unter IAM-Rollen für FIS-Experimente AWS.
Überprüfen Sie den Zugriff auf FIS AWS
Stellen Sie sicher, dass Sie Zugriff auf AWS FIS haben. Weitere Informationen finden Sie unter Beispiele für AWS FIS-Richtlinien.
Bereiten Sie eine Testinstanz EC2 vor
-
Starten Sie eine EC2 Instance mit Amazon Linux 2 oder Ubuntu, wie in den vorkonfigurierten SSM-Dokumenten gefordert.
-
Die Instance muss von SSM verwaltet werden. Um zu überprüfen, ob die Instanz von SSM verwaltet wird, öffnen Sie die Fleet Manager-Konsole
. Wenn die Instance nicht von SSM verwaltet wird, stellen Sie sicher, dass der SSM-Agent installiert ist und dass der Instance eine IAM-Rolle mit der Amazon-Richtlinie zugewiesen ist. SSMManaged InstanceCore Um den installierten SSM-Agent zu überprüfen, stellen Sie eine Verbindung zu Ihrer Instance her und führen Sie den folgenden Befehl aus. Amazon Linux 2
yum info amazon-ssm-agentUbuntu
apt list amazon-ssm-agent -
Aktivieren Sie die detaillierte Überwachung für die Instanz. Dadurch werden Daten in Zeitabständen von 1 Minute gegen Aufpreis bereitgestellt. Wählen Sie die Instanz aus und klicken Sie auf Aktionen, Überwachung und Fehlerbehebung, Detaillierte Überwachung verwalten.
Schritt 1: Erstellen Sie einen CloudWatch Alarm für eine Stopp-Bedingung
Konfigurieren Sie einen CloudWatch Alarm, sodass Sie das Experiment beenden können, wenn die CPU-Auslastung den von Ihnen angegebenen Schwellenwert überschreitet. Das folgende Verfahren legt den Schwellenwert auf 50% CPU-Auslastung für die Zielinstanz fest. Weitere Informationen finden Sie unter Bedingungen beenden.
Um einen Alarm zu erstellen, der anzeigt, wenn die CPU-Auslastung einen Schwellenwert überschreitet
Öffnen Sie die EC2 Amazon-Konsole unter https://console.aws.amazon.com/ec2/
. -
Wählen Sie im Navigationsbereich Instances aus.
-
Wählen Sie die Ziel-Instance aus und wählen Sie Aktionen, Überwachung und Fehlerbehebung, CloudWatchAlarme verwalten aus.
-
Verwenden Sie für die Alarmbenachrichtigung den Schalter, um Amazon SNS SNS-Benachrichtigungen zu deaktivieren.
-
Verwenden Sie für Alarmschwellenwerte die folgenden Einstellungen:
-
Gruppieren Sie die Stichproben nach: Maximum
-
Art der zu samplenden Daten: CPU-Auslastung
-
Prozent:
50 -
Zeitraum:
1 Minute
-
-
Wenn Sie mit der Konfiguration des Alarms fertig sind, wählen Sie Erstellen.
Schritt 2: Erstellen Sie eine Experimentvorlage
Erstellen Sie die Experimentvorlage mit der AWS FIS-Konsole. In der Vorlage geben Sie an, dass die folgende Aktion ausgeführt werden soll: AWSFIS-Runaws:ssm:send-command/ -CPU-Stress.
Um eine Experimentvorlage zu erstellen
Öffnen Sie die AWS FIS-Konsole unter https://console.aws.amazon.com/fis/
. -
Wählen Sie im Navigationsbereich Experimentvorlagen aus.
-
Wählen Sie Experimentvorlage erstellen aus.
-
Gehen Sie für Schritt 1, Vorlagendetails angeben, wie folgt vor:
-
Geben Sie unter Beschreibung und Name eine Beschreibung für die Vorlage ein.
-
Wählen Sie Weiter und fahren Sie mit Schritt 2, Aktionen und Ziele angeben, fort.
-
-
Nehmen Sie bei Aktionen die folgenden Einstellungen vor:
-
Wählen Sie Aktion hinzufügen aus.
-
Geben Sie einen Namen für die Aktion ein. Geben Sie z. B. ei
runCpuStress. -
Wählen Sie als Aktionstyp AWSFIS-Run aws:ssm:send-command/ -CPU-Stress aus. Dadurch wird der ARN des SSM-Dokuments automatisch zum Dokument-ARN hinzugefügt.
-
Behalten Sie für Target das Ziel bei, das AWS FIS für Sie erstellt.
-
Geben Sie für Aktionsparameter, Dokumentparameter Folgendes ein:
{"DurationSeconds":"120"} -
Geben Sie für Aktionsparameter für Dauer den Wert 5 Minuten (PT5M) ein.
-
Wählen Sie Save (Speichern) aus.
-
-
Führen Sie für Targets (Ziele) Folgendes aus:
-
Wählen Sie Bearbeiten für das Ziel, das AWS FIS im vorherigen Schritt automatisch für Sie erstellt hat.
-
Ersetzen Sie den Standardnamen durch einen aussagekräftigeren Namen. Geben Sie z. B. ei
testInstance. -
Stellen Sie sicher, dass der Ressourcentyp aws:ec2:instance lautet.
-
Wählen Sie für Target-Methode die Option Resource IDs und dann die ID der Testinstanz aus.
-
Wählen Sie für den Auswahlmodus die Option Alle aus.
-
Wählen Sie Save (Speichern) aus.
-
-
Wählen Sie Weiter, um mit Schritt 3, Servicezugriff konfigurieren, fortzufahren.
-
Wählen Sie für Service Access die Option Bestehende IAM-Rolle verwenden und wählen Sie dann die IAM-Rolle aus, die Sie wie in den Voraussetzungen für dieses Tutorial beschrieben erstellt haben. Wenn Ihre Rolle nicht angezeigt wird, stellen Sie sicher, dass sie über die erforderliche Vertrauensstellung verfügt. Weitere Informationen finden Sie unter IAM-Rollen für FIS-Experimente AWS.
-
Wählen Sie Weiter, um mit Schritt 4, Optionale Einstellungen konfigurieren, fortzufahren.
-
Wählen Sie unter Stoppbedingungen den CloudWatch Alarm aus, den Sie in Schritt 1 erstellt haben.
-
(Optional) Wählen Sie für Tags die Option Neues Tag hinzufügen aus und geben Sie einen Tag-Schlüssel und einen Tag-Wert an. Die von Ihnen hinzugefügten Tags werden auf Ihre Experimentvorlage angewendet, nicht auf die Experimente, die mit der Vorlage ausgeführt werden.
-
Wählen Sie Weiter, um mit Schritt 5, Überprüfen und erstellen, fortzufahren.
-
Prüfen Sie die Vorlage und wählen Sie Experimentvorlage erstellen aus. Wenn Sie zur Bestätigung aufgefordert werden
create, geben Sie ein und wählen Sie dann Experimentvorlage erstellen.
(Optional) Um die JSON-Version der Experimentvorlage anzuzeigen
Wählen Sie die Registerkarte Exportieren. Im Folgenden finden Sie ein Beispiel für das JSON, das mit der vorherigen Konsolenprozedur erstellt wurde.
{ "description": "Test CPU stress predefined SSM document", "targets": { "testInstance": { "resourceType": "aws:ec2:instance", "resourceArns": [ "arn:aws:ec2:region:123456789012:instance/instance_id" ], "selectionMode": "ALL" } }, "actions": { "runCpuStress": { "actionId": "aws:ssm:send-command", "parameters": { "documentArn": "arn:aws:ssm:region::document/AWSFIS-Run-CPU-Stress", "documentParameters": "{\"DurationSeconds\":\"120\"}", "duration": "PT5M" }, "targets": { "Instances": "testInstance" } } }, "stopConditions": [ { "source": "aws:cloudwatch:alarm", "value": "arn:aws:cloudwatch:region:123456789012:alarm:awsec2-instance_id-GreaterThanOrEqualToThreshold-CPUUtilization" } ], "roleArn": "arn:aws:iam::123456789012:role/AllowFISSSMActions", "tags": {} }
Schritt 3: Starten Sie das Experiment
Wenn Sie mit der Erstellung Ihrer Experimentvorlage fertig sind, können Sie sie verwenden, um ein Experiment zu starten.
Um ein Experiment zu starten
-
Sie sollten sich auf der Detailseite der Experimentvorlage befinden, die Sie gerade erstellt haben. Andernfalls wählen Sie Experimentvorlagen und dann die ID der Experimentvorlage aus, um die Detailseite zu öffnen.
-
Wählen Sie Start Experiment (Experiment starten) aus.
-
(Optional) Um Ihrem Experiment ein Tag hinzuzufügen, wählen Sie Neues Tag hinzufügen und geben Sie einen Tag-Schlüssel und einen Tag-Wert ein.
-
Wählen Sie Start Experiment (Experiment starten) aus. Wenn Sie zur Bestätigung aufgefordert werden, geben Sie
startein. Wählen Sie Start Experiment (Experiment starten) aus.
Schritt 4: Verfolgen Sie den Fortschritt des Experiments
Sie können den Fortschritt eines laufenden Experiments verfolgen, bis das Experiment abgeschlossen, beendet oder fehlschlägt.
Um den Fortschritt eines Experiments zu verfolgen
-
Sie sollten sich auf der Detailseite für das Experiment befinden, das Sie gerade gestartet haben. Andernfalls wählen Sie Experimente und dann die ID des Experiments aus, um die Detailseite für das Experiment zu öffnen.
-
Um den Status des Experiments anzuzeigen, aktivieren Sie im Detailbereich die Option Status. Weitere Informationen finden Sie unter Versuchsstatus.
-
Wenn der Status des Experiments „Wird ausgeführt“ lautet, fahren Sie mit dem nächsten Schritt fort.
Schritt 5: Überprüfen Sie die Ergebnisse des Experiments
Sie können die CPU-Auslastung Ihrer Instance überwachen, während das Experiment läuft. Wenn die CPU-Auslastung den Schwellenwert erreicht, wird der Alarm ausgelöst und das Experiment wird durch die Stopp-Bedingung angehalten.
Um die Ergebnisse des Experiments zu überprüfen
-
Wählen Sie die Registerkarte Stoppbedingungen. Der grüne Rand und das grüne Häkchensymbol zeigen an, dass sich der Alarm im Ausgangszustand befindet
OK. Die rote Linie gibt den Alarmschwellenwert an. Wenn Sie ein detaillierteres Diagramm bevorzugen, wählen Sie im Widget-Menü die Option „Vergrößern“.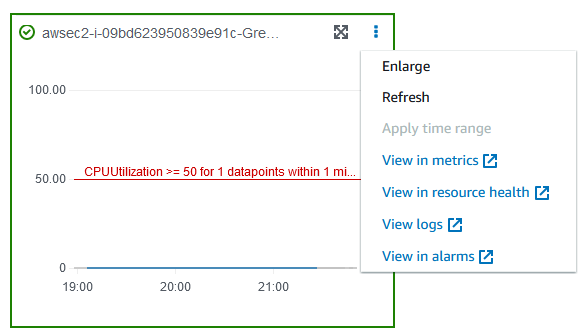
-
Wenn die CPU-Auslastung den Schwellenwert überschreitet, weisen der rote Rahmen und das rote Ausrufezeichen auf der Registerkarte Stoppbedingungen darauf hin, dass der Alarmstatus auf geändert wurde.
ALARMIm Detailbereich lautet der Status des Experiments Gestoppt. Wenn Sie den Status auswählen, wird die Meldung „Das Experiment wurde durch die Abbruchbedingung angehalten“ angezeigt.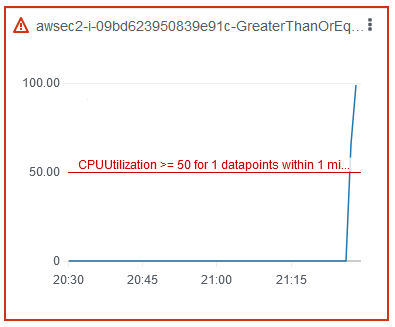
-
Wenn die CPU-Auslastung unter den Schwellenwert fällt, weisen der grüne Rand und das grüne Häkchensymbol darauf hin, dass der Alarmstatus auf
OKgeändert wurde. -
(Optional) Wählen Sie im Widget-Menü die Option In Alarmen anzeigen aus. Dadurch wird die Seite mit den Alarmdetails in der CloudWatch Konsole geöffnet, auf der Sie weitere Informationen zum Alarm abrufen oder die Alarmeinstellungen bearbeiten können.
Schritt 6: Bereinigen
Wenn Sie die EC2 Testinstanz, die Sie für dieses Experiment erstellt haben, nicht mehr benötigen, können Sie sie beenden.
Beenden der Instances
-
Öffnen Sie die EC2 Amazon-Konsole unter https://console.aws.amazon.com/ec2/
. -
Wählen Sie im Navigationsbereich Instances aus.
-
Wählen Sie die Test-Instances aus und wählen Sie Instance-Status, Instanz beenden aus.
-
Wählen Sie Terminate (Kündigen) aus, wenn Sie zur Bestätigung aufgefordert werden.
Wenn Sie die Experimentvorlage nicht mehr benötigen, können Sie sie löschen.
Um eine Experimentvorlage mit der AWS FIS-Konsole zu löschen
Öffnen Sie die AWS FIS-Konsole unter. https://console.aws.amazon.com/fis/
-
Wählen Sie im Navigationsbereich Experimentvorlagen aus.
-
Wählen Sie die Experimentvorlage aus und klicken Sie dann auf Aktionen, Experimentvorlage löschen.
-
Wenn Sie zur Bestätigung aufgefordert werden, geben Sie die Eingabe ein
deleteund wählen Sie dann Experimentvorlage löschen.