Die vorliegende Übersetzung wurde maschinell erstellt. Im Falle eines Konflikts oder eines Widerspruchs zwischen dieser übersetzten Fassung und der englischen Fassung (einschließlich infolge von Verzögerungen bei der Übersetzung) ist die englische Fassung maßgeblich.
Best Practices für die Verwaltung von Amazon FSx-Dateisystemen
Amazon FSx bietet verschiedene Funktionen, mit denen Sie Best Practices für die Verwaltung Ihrer Dateisysteme implementieren können, darunter:
Optimierung des Speicherverbrauchs
Endbenutzern ermöglichen, Dateien und Ordner auf frühere Versionen wiederherzustellen
Durchsetzen der Verschlüsselung für alle angeschlossenen Clients
Verwenden Sie die folgende Amazon FSx CLI für Remote Management auf PowerShell-Befehlen, um diese Best Practices schnell in Ihren Dateisystemen zu implementieren.
Um diese -Befehle auszuführen, müssen Sie dieWindows Remote PowerShell-Endpunktfür Ihr -Dateisystem. Um diesen Endpunkt zu finden, führen Sie die folgenden Schritte aus:
Öffnen Sie die Amazon FSx -Konsole unterhttps://console.aws.amazon.com/fsx/
aus. -
Wählen Sie Ihr -Dateisystem aus. Auf derNetzwerk & SicherheitSuchen Sie die RegisterkarteWindows Remote PowerShell -Endpunktwie unten gezeigt.
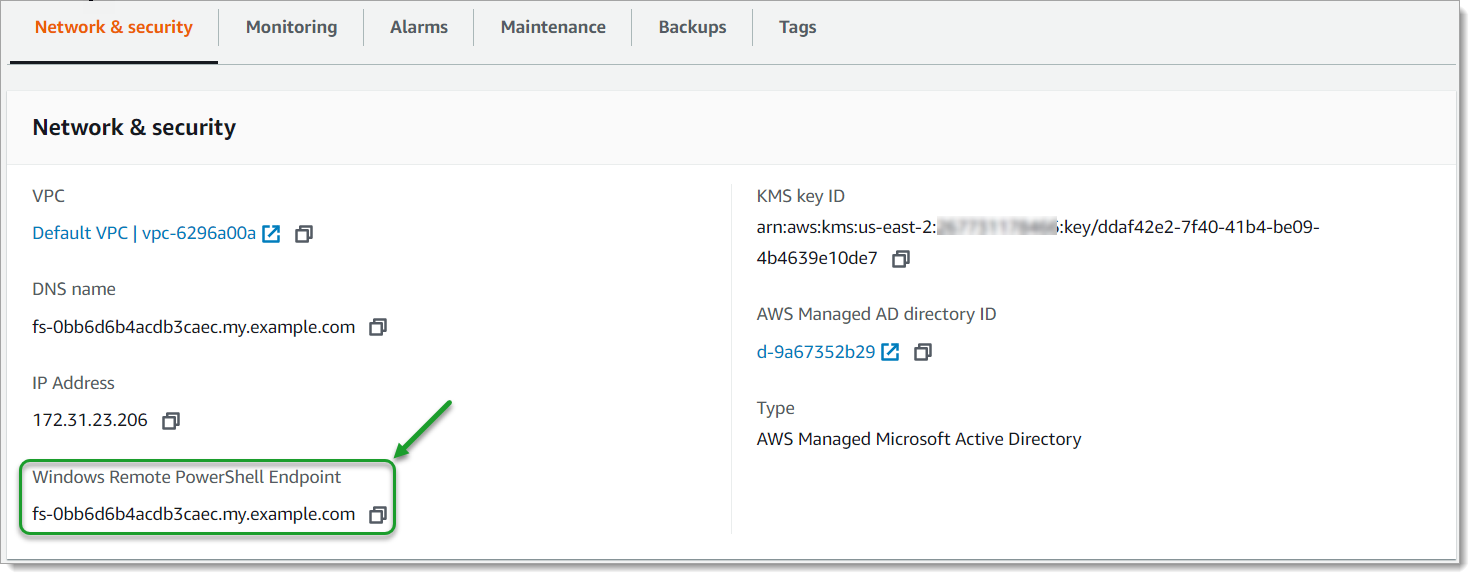
Weitere Informationen finden Sie unter Verwaltung von Dateisystemen und Erste Schritte mit der Amazon FSx CLI für die Fernverwaltung auf PowerShell.
Themen
Einmalige administrative Einrichtungsaufgaben
Im Folgenden finden Sie Aufgaben, die Sie schnell einmal für Ihr Dateisystem einrichten können.
Verwalten des Speicherverbrauchs
Verwalten Sie den -Dateisystemspeicherverbrauch mithilfe der folgenden Befehle.
-
Um die Datendeduplizierung mit dem Standardzeitplan zu aktivieren, führen Sie den folgenden Befehl aus.
Invoke-Command -ComputerName $FSxWindowsRemotePowerShellEndpoint -ConfigurationName FSxRemoteAdmin -ScriptBlock { Enable-FsxDedup }Verwenden Sie optional den folgenden Befehl, um die Datendeduplizierung für Ihre Dateien kurz nach dem Erstellen einer Datei in Betrieb zu nehmen, ohne dass ein Mindestalter der Datei erforderlich ist.
Invoke-Command -ComputerName $FSxWindowsRemotePowerShellEndpoint -ConfigurationName FSxRemoteAdmin -ScriptBlock { Set-FSxDedupConfiguration -MinimumFileAgeDays 0 }Weitere Informationen finden Sie unter Datendeduplizierung.
-
Verwenden Sie den folgenden Befehl, um Benutzerspeicherkontingente im „Track“ -Modus zu aktivieren, der nur zu Berichtszwecken und nicht zur Durchsetzung dient.
$QuotaLimit =Quota limit in bytes$QuotaWarningLimit =Quota warning threshold in bytesInvoke-Command -ComputerName $FSxWindowsRemotePowerShellEndpoint -ConfigurationName FSxRemoteAdmin -ScriptBlock { Enable-FSxUserQuotas -Track -DefaultLimit $Using:QuotaLimit -DefaultWarningLimit $Using:QuotaWarningLimit }Weitere Informationen finden Sie unter Speicherkontingente.
Schattenkopien aktivieren, damit Endbenutzer Dateien und Ordner auf frühere Versionen wiederherstellen können
Aktivieren Sie Schattenkopien mit dem Standardplan (wochentags 7 Uhr und 12 Uhr) wie folgt.
Invoke-Command -ComputerName $FSxWindowsRemotePowerShellEndpoint -ConfigurationName FSxRemoteAdmin -ScriptBlock { Set-FsxShadowStorage -Default } Invoke-Command -ComputerName $FSxWindowsRemotePowerShellEndpoint -ConfigurationName FSxRemoteAdmin -ScriptBlock { Set-FsxShadowCopySchedule -Default -Confirm:$False}
Weitere Informationen finden Sie unter Schattenkopien.
Durchsetzen der Verschlüsselung während der Übertragung
Der folgende Befehl erzwingt die Verschlüsselung für Clients, die sich mit Ihrem Dateisystem verbinden.
Invoke-Command -ComputerName $FSxWindowsRemotePowerShellEndpoint -ConfigurationName FSxRemoteAdmin -ScriptBlock { Set-FsxSmbServerConfiguration -EncryptData $True -RejectUnencryptedAccess $True -Confirm:$False}
Sie können alle offenen Sitzungen schließen und Clients zwingen, die derzeit verbunden sind, sich mithilfe der Verschlüsselung wieder zu verbinden.
Invoke-Command -ComputerName $FSxWindowsRemotePowerShellEndpoint -ConfigurationName FSxRemoteAdmin -ScriptBlock { Close-FSxSmbSession -Confirm:$False}
Weitere Informationen finden Sie unter Verwaltung der Verschlüsselung bei der Übertragung und Benutzersitzungen und geöffnete Dateien.
Laufende Administrationsaufgaben zur Überwachung Ihres Dateisystems
Die folgenden laufenden Aufgaben helfen Ihnen, die Festplattenauslastung Ihres Dateisystems, Benutzerkontingente und offene Dateien zu überwachen.
Überwachen des Deduplizierungsstatus
Überwachen Sie den Deduplizierungsstatus einschließlich der in Ihrem Dateisystem erzielten Sparquote wie folgt.
Invoke-Command -ComputerName $FSxWindowsRemotePowerShellEndpoint -ConfigurationName FsxRemoteAdmin -ScriptBlock { Get-FSxDedupStatus } | select OptimizedFilesCount,OptimizedFilesSize,SavedSpace,OptimizedFilesSavingsRate
Überwachung des Speicherverbrauchs auf Benutzerebene
Erhalten Sie einen Bericht über die aktuellen Benutzerspeicherkontingenteinträge, einschließlich wie viel Speicherplatz sie verbrauchen und ob sie das Limit und den Warnschwellenwert verletzen.
Invoke-Command -ComputerName $FSxWindowsRemotePowerShellEndpoint -ConfigurationName FSxRemoteAdmin -ScriptBlock { Get-FSxUserQuotaEntries }
Überwachen und Schließen geöffneter Dateien
Verwalten Sie geöffnete Dateien, indem Sie nach geöffneten Dateien suchen und diese schließen. Suchen Sie mit dem folgenden Befehl nach geöffneten Dateien aus.
Invoke-Command -ComputerName $FSxWindowsRemotePowerShellEndpoint -ConfigurationName FSxRemoteAdmin -ScriptBlock { Get-FSxSmbOpenFile}
Schließen Sie geöffnete Dateien mit dem folgenden Befehl.
Invoke-Command -ComputerName $FSxWindowsRemotePowerShellEndpoint -ConfigurationName FSxRemoteAdmin -ScriptBlock { Close-FSxSmbOpenFile -Confirm:$false}