Die vorliegende Übersetzung wurde maschinell erstellt. Im Falle eines Konflikts oder eines Widerspruchs zwischen dieser übersetzten Fassung und der englischen Fassung (einschließlich infolge von Verzögerungen bei der Übersetzung) ist die englische Fassung maßgeblich.
Bearbeiten oder Hochladen eines Auftragsskripts
Verwenden Sie AWS Glue Studio Visueller Editor, um das Job-Skript zu bearbeiten oder Ihr eigenes Skript hochzuladen.
Sie können den visuellen Editor nur dann zum Bearbeiten von Job-Knoten verwenden, wenn die Jobs mit erstellt wurden AWS Glue Studio. Wenn der Job mit dem erstellt wurde AWS Glue Konsole, über API-Befehle oder über die Befehlszeilenschnittstelle (CLI) können Sie den Skripteditor verwenden in AWS Glue Studio um das Job-Skript, die Parameter und den Zeitplan zu bearbeiten. Sie können auch das Skript für einen Job bearbeiten, der in erstellt wurde AWS Glue Studio indem Sie den Job in den reinen Skriptmodus konvertieren.
Das Auftragsskript bearbeiten oder ein eigenes Skript hochladen
-
Wenn Sie einen neuen Auftrag erstellen, wählen Sie auf der Registerkarte Jobs (Aufträge) die Option Spark script editor (Spark-Skripteditor) aus, um einen Spark-Auftrag zu erstellen. Alternativ erstellen Sie mit dem Python Shell script editor (Python-Shell-Skripteditor) einen Python-Shell-Auftrag. Sie können entweder ein neues Skript schreiben oder ein vorhandenes Skript hochladen. Wenn Sie Spark script editor (Spark-Skripteditor) auswählen, können Sie entweder ein Scala- oder Python-Skript schreiben bzw. hochladen. Wenn Sie Python Shell script editor (Python-Shell-Skripteditor) auswählen, können Sie nur ein Python-Skript schreiben oder hochladen.
Nachdem Sie die Option zum Erstellen eines neuen Auftrags ausgewählt haben, erscheint der Bereich Options (Optionen). Hier können Sie entweder mit einem Starterskript loslegen (Create a new script with boilerplate code (Neues Skript mit Standardcode erstellen)) oder eine lokale Datei hochladen, die als Auftragsskript verwendet werden soll.
Wenn Sie Spark script editor (Spark-Skripteditor) auswählen, können Sie Scala- oder Python-Skriptdateien hochladen. Scala-Skripts müssen die Dateiendung
.scalahaben. Python-Skripts müssen als Dateien vom Typ Python zu erkennen sein. Wenn Sie Python Shell script editor (Python-Shell-Skripteditor) auswählen, können Sie nur Python-Skriptdateien hochladen.Wenn Sie Ihre Auswahl getroffen haben, wählen Sie Create (Erstellen) aus, um den Auftrag zu erstellen und den visuellen Editor zu öffnen.
-
Wechseln Sie zum visuellen Auftragseditor für den neuen bzw. gespeicherten Auftrag und wählen Sie dann die Registerkarte Script (Skript) aus.
-
Wenn Sie keinen neuen Auftrag mit einer der Optionen des Skript-Editors erstellt haben und das Skript für einen vorhandenen Auftrag noch nie bearbeitet haben, zeigt die Registerkarte Script (Skript) die Überschrift Script (Locked) (Skript (gesperrt)). Das bedeutet, dass der Skripteditor im schreibgeschützten Modus ist. Wählen Sie Edit script (Skript bearbeiten), um das Skript für die Bearbeitung zu entsperren.
Um das Skript editierbar zu machen, AWS Glue Studio konvertiert Ihren Job von einem visuellen Job in einen reinen Skriptauftrag. Wenn Sie das Skript für die Bearbeitung entsperren, können Sie den visuellen Editor für diesen Auftrag nach dem Speichern nicht mehr verwenden.
Wählen Sie im Bestätigungsfenster Confirm (Bestätigen) aus, um fortzufahren, oder Cancel (Abbrechen), um den Auftrag für die visuelle Bearbeitung verfügbar zu halten.
Wenn Sie Confirm (Bestätigen) auswählen, verschwindet die Registerkarte Visual (Visuell) aus dem Editor. Sie können Folgendes verwenden … AWS Glue Studio um das Skript mit dem Skripteditor zu ändern, die Jobdetails oder den Zeitplan zu ändern oder Jobausführungen anzuzeigen.
Anmerkung
Bis Sie den Auftrag speichern, ist die Konvertierung in einen reinen Skriptauftrag nicht dauerhaft. Wenn Sie die Konsolenwebseite aktualisieren oder den Auftrag vor dem Speichern schließen und im visuellen Editor erneut öffnen, können Sie die einzelnen Knoten weiterhin im visuellen Editor bearbeiten.
-
Bearbeiten Sie das Skript nach Bedarf.
Wenn Sie mit der Bearbeitung des Skripts fertig sind, wählen Sie Save (Speichern) aus, um den Auftrag zu speichern und den Auftrag dauerhaft vom visuellen Modus zum den reinen Skriptmodus zu konvertieren.
-
(Optional) Sie können das Skript von der AWS Glue Studio Konsole, indem Sie auf der Registerkarte Skript auf die Schaltfläche Herunterladen klicken. Wenn Sie diese Schaltfläche auswählen, wird ein neues Browserfenster geöffnet, in dem das Skript von seinem Speicherort in Amazon S3 angezeigt wird. Die Parameter Script filename (Dateiname des Skripts) und Script path (Skript-Pfad) auf der Registerkarte Job details (Auftragsdetails) des Auftrags bestimmen den Namen und den Speicherort der Skriptdatei in Amazon S3.
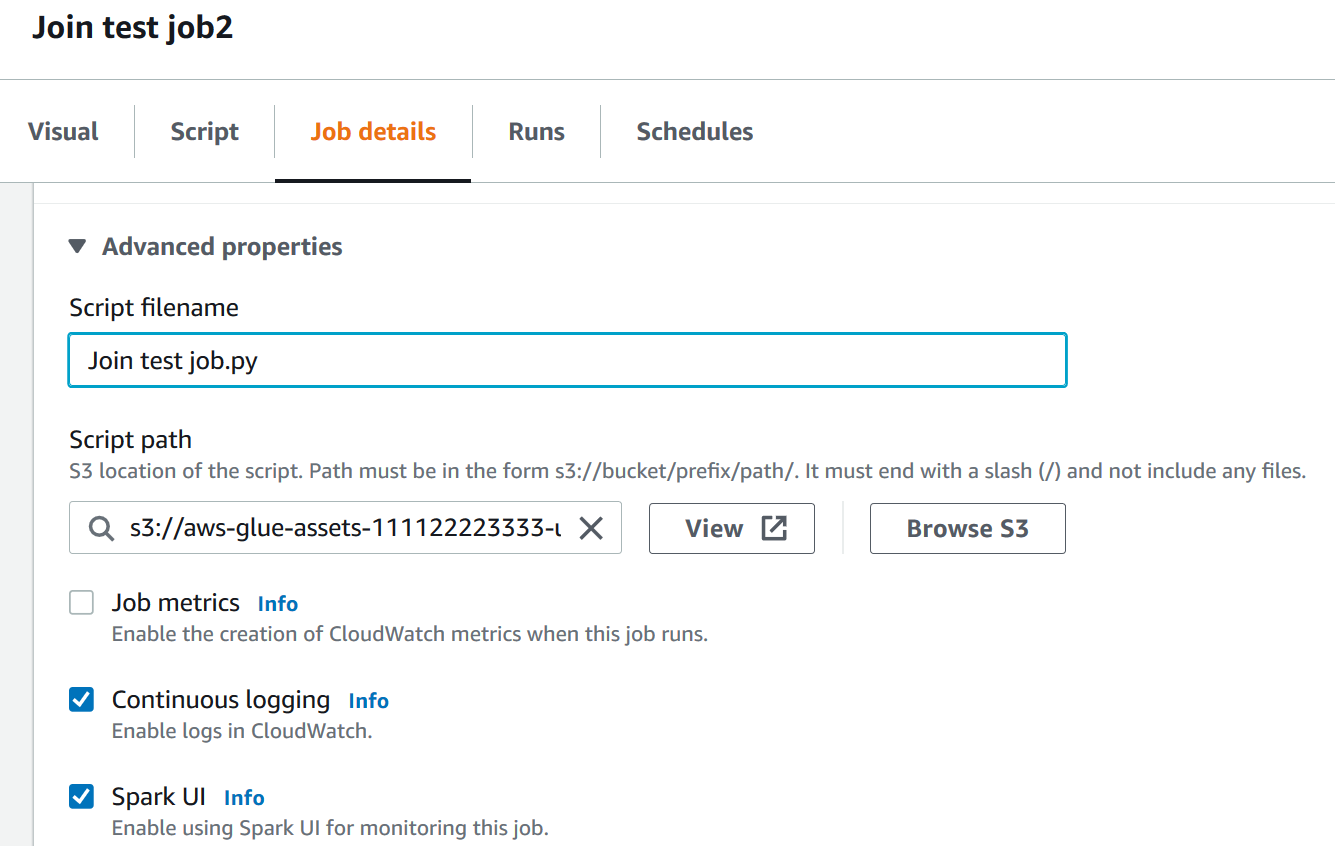
Wenn Sie den Job speichern, AWS Glue speichern Sie das Jobskript an dem in diesen Feldern angegebenen Ort. Wenn Sie die Skriptdatei an diesem Speicherort in Amazon S3 ändern, AWS Glue Studio lädt das geänderte Skript, wenn Sie den Job das nächste Mal bearbeiten.
Erstellen und Bearbeiten von Scala-Skripten in AWS Glue Studio
Wenn Sie den Skripteditor zum Erstellen eines Auftrags auswählen, ist die Programmiersprache für den Auftrag standardmäßig Python 3. Wenn Sie sich dafür entscheiden, ein neues Skript zu schreiben, anstatt ein Skript hochzuladen, AWS Glue Studio startet ein neues Skript mit in Python geschriebenem Boilerplate-Text. Wenn Sie stattdessen ein Scala-Skript schreiben möchten, müssen Sie zunächst den Skripteditor so konfigurieren, dass er Scala verwendet.
Anmerkung
Wenn Sie Scala als Programmiersprache für den Auftrag wählen und den Auftrag mit dem visuellen Editor entwerfen, wird das generierte Auftragsskript in Scala geschrieben. Dabei sind keine weiteren Aktionen erforderlich.
Um ein neues Scala-Skript zu schreiben AWS Glue Studio
-
Erstellen Sie einen neuen Auftrag mit der Option Spark script editor (Spark-Skripteditor).
-
Wählen Sie unter Optionen die Option Create a new script with boilerplate code (Neues Skript mit Standardcode erstellen) aus.
-
Wählen Sie die Registerkarte Job details (Auftragsdetails) aus und legen Sie die Language (Sprache) auf
Scalafest (anstelle vonPython 3).Anmerkung
Die Eigenschaft Type (Typ) des Auftrags ist automatisch
Spark, wenn Sie einen Auftrag mit der Option Spark script editor (Spark-Skripteditor) erstellen. -
Wählen Sie die Registerkarte Script (Skript) aus.
-
Löschen Sie den Python-Standardtext. Sie können ihn durch den folgenden Scala-Standardtext ersetzen.
import com.amazonaws.services.glue.{DynamicRecord, GlueContext} import org.apache.spark.SparkContext import com.amazonaws.services.glue.util.JsonOptions import com.amazonaws.services.glue.util.GlueArgParser import com.amazonaws.services.glue.util.Job object MyScript { def main(args: Array[String]): Unit = { val sc: SparkContext = new SparkContext() val glueContext: GlueContext = new GlueContext(sc) } } -
Schreiben Sie Ihr Scala-Auftragsskript in den Editor. Fügen Sie nach Bedarf weitere
import-Anweisungen hinzu.
Erstellen und Bearbeiten von Python-Shell-Jobs in AWS Glue Studio
Wenn Sie den Python-Shell-Skripteditor zum Erstellen eines Auftrags auswählen, können Sie ein vorhandenes Python-Skript hochladen oder ein neues schreiben. Wenn Sie ein neues Skript schreiben möchten, wird dem neuen Python-Auftragsskript Standardcode hinzugefügt.
Einen neuen Python-Shell-Auftrag erstellen
Anweisungen dazu finden Sie unter Jobs starten in AWS Glue Studio.
Die Auftragseigenschaften, die für Python-Shell-Aufträge unterstützt werden, sind nicht identisch mit denen, die für Spark-Aufträge unterstützt werden. In der folgenden Liste sehen Sie die Änderungen an den verfügbaren Auftragsparametern für Python-Shell-Aufträge auf der Registerkarte Job details (Auftragsdetails).
-
Die Auftragseigenschaft Type (Typ) ist automatisch
Python Shellund kann nicht geändert werden. -
Anstelle von Language (Sprache) hat der Auftrag die Eigenschaft Python version (Python-Version). Derzeit wurden Python-Shell-Jobs erstellt in AWS Glue Studio benutze Python 3.6.
-
Die Eigenschaft Glue version (Glue-Version) ist nicht verfügbar, da sie nicht auf Python-Shell-Aufträge angewendet wird.
-
Anstelle von Worker type (Worker-Typ) und Number of workers (Anzahl der Worker) erscheint die Eigenschaft Data processing units (Datenverarbeitungseinheiten). Diese Jobeigenschaft bestimmt, wie viele Datenverarbeitungseinheiten (DPUs) von der Python-Shell bei der Ausführung des Jobs verbraucht werden.
-
Die Eigenschaft Job bookmark (Auftragslesezeichen) ist nicht verfügbar, da sie für Python-Shell-Aufträge nicht unterstützt wird.
-
Unter Advanced properties (Erweiterte Eigenschaften) sind die folgenden Eigenschaften bei Python-Shell-Aufträgen nicht verfügbar.
-
Auftragsmetriken
-
Kontinuierliche Protokollierung
-
Spark UI und Spark UI logs path (Pfad der Spark-UI-Protokolle)
-
Dependant jars path (Abhängiger Jars-Pfad) unter der Überschrift Libraries (Bibliotheken)
-