Die vorliegende Übersetzung wurde maschinell erstellt. Im Falle eines Konflikts oder eines Widerspruchs zwischen dieser übersetzten Fassung und der englischen Fassung (einschließlich infolge von Verzögerungen bei der Übersetzung) ist die englische Fassung maßgeblich.
Importiere ein AWS Glue DataBrew Rezept in AWS Glue Studio
In AWS Glue DataBrew besteht ein Rezept aus einer Reihe von Schritten zur Datentransformation. AWS Glue DataBrew Rezepte schreiben vor, wie Daten transformiert werden, die bereits gelesen wurden, und beschreibt nicht, wo und wie Daten gelesen werden sollen und wie und wo Daten geschrieben werden. Dies ist in den Quell- und Zielknoten in AWS Glue Studio konfiguriert. Weitere Informationen zu Rezepten finden Sie unter Rezepte erstellen und verwenden AWS Glue DataBrew.
Um AWS Glue DataBrew Rezepte in zu verwendenAWS Glue Studio, beginnen Sie mit dem Erstellen von Rezepten in AWS Glue DataBrew. Wenn Sie Rezepte haben, die Sie verwenden möchten, können Sie diesen Schritt überspringen.
IAM-Berechtigungen für AWS Glue DataBrew
Dieses Thema enthält Informationen zum besseren Verständnis der Aktionen und Ressourcen, die Sie als IAM-Administrator in einer AWS Identity and Access Management (IAM-) Richtlinie für die Transformation von Data Preparation Recipe verwenden können.
Weitere Informationen zur Sicherheit in finden Sie AWS Glue unter Access Management.
Anmerkung
In der folgenden Tabelle sind die Berechtigungen aufgeführt, die ein Benutzer benötigt, um ein vorhandenes AWS Glue DataBrew Rezept zu importieren.
| Aktion | Beschreibung |
|---|---|
databrew:ListRecipes |
Erteilt die Erlaubnis zum Abrufen von AWS Glue DataBrew Rezepten. |
databrew:ListRecipeVersions |
Erteilt die Erlaubnis zum Abrufen von AWS Glue DataBrew Rezeptversionen. |
databrew:DescribeRecipe |
Erteilt die Berechtigung zum Abrufen der AWS Glue DataBrew Rezeptbeschreibung. |
Die Rolle, die Sie für den Zugriff auf diese Funktion verwenden, sollte über eine Richtlinie verfügen, die mehrere AWS Glue DataBrew Aktionen zulässt. Sie können dies erreichen, indem Sie entweder die AWSGlueConsoleFullAccess Richtlinie verwenden, die die erforderlichen Aktionen enthält, oder indem Sie Ihrer Rolle die folgende Inline-Richtlinie hinzufügen:
Um die Datenvorbereitungsrezept-Transformation zu verwenden, müssen Sie die IAM:PassRole-Aktion zur Berechtigungsrichtlinie hinzufügen.
| Aktion | Beschreibung |
|---|---|
iam:PassRole |
Gewährt IAM die Berechtigung, dem Benutzer die Übergabe der genehmigten Rollen zu ermöglichen. |
Ohne diese Berechtigungen tritt der folgende Fehler auf:
"errorCode": "AccessDenied" "errorMessage": "User: arn:aws:sts::account_id:assumed-role/AWSGlueServiceRole is not authorized to perform: iam:PassRole on resource: arn:aws:iam::account_id:role/service-role/AWSGlueServiceRole because no identity-based policy allows the iam:PassRole action"
Ein AWS Glue DataBrew Rezept importieren
So importieren Sie ein AWS Glue DataBrew Rezept und verwenden es inAWS Glue Studio:
Wenn Sie bereits über einen Datenvorbereitungs-Rezeptknoten verfügen und die Rezeptschritte direkt darin bearbeiten möchten AWS Glue Studio, müssen Sie die Rezeptschritte in Ihren AWS Glue Studio Job importieren.
-
Starten Sie einen AWS Glue-Auftrag in AWS Glue Studio mit einer Datenquelle.
-
Fügen Sie den Knoten Data Preparation Recipe zur Job-Canvas hinzu.
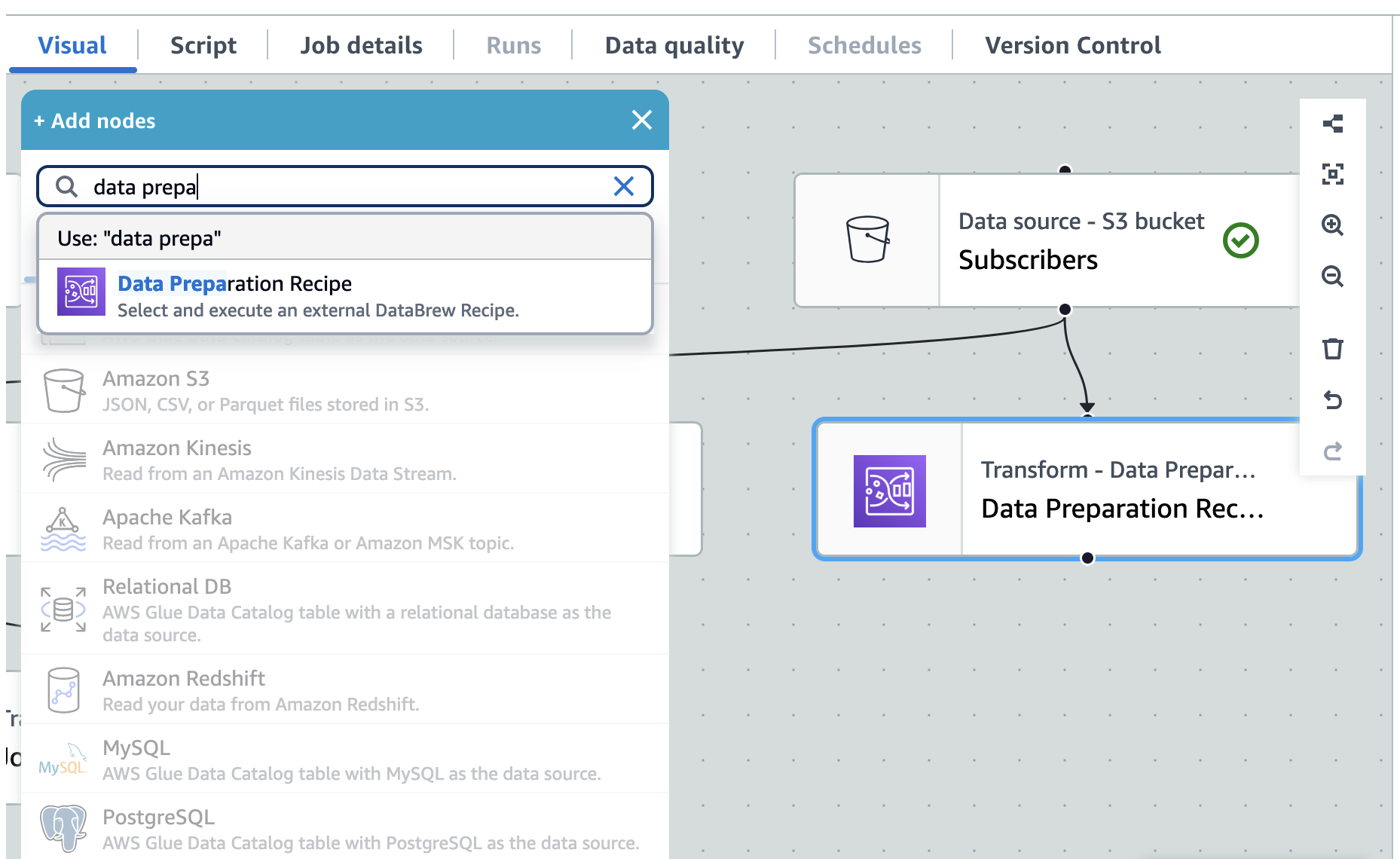
-
Geben Sie im Bedienfeld „Transformieren“ einen Namen für Ihr Rezept ein.
-
Wählen Sie einen oder mehrere übergeordnete Knoten aus, indem Sie die verfügbaren Knoten auf der Arbeitsfläche aus der Drop-down-Liste auswählen.
-
Wählen Sie „Autorenrezept“. Wenn die Option „Rezept erstellen“ grau ist, ist sie erst verfügbar, wenn die übergeordneten Knoten ausgewählt wurden und eine Datenvorschau-Sitzung abgeschlossen ist.
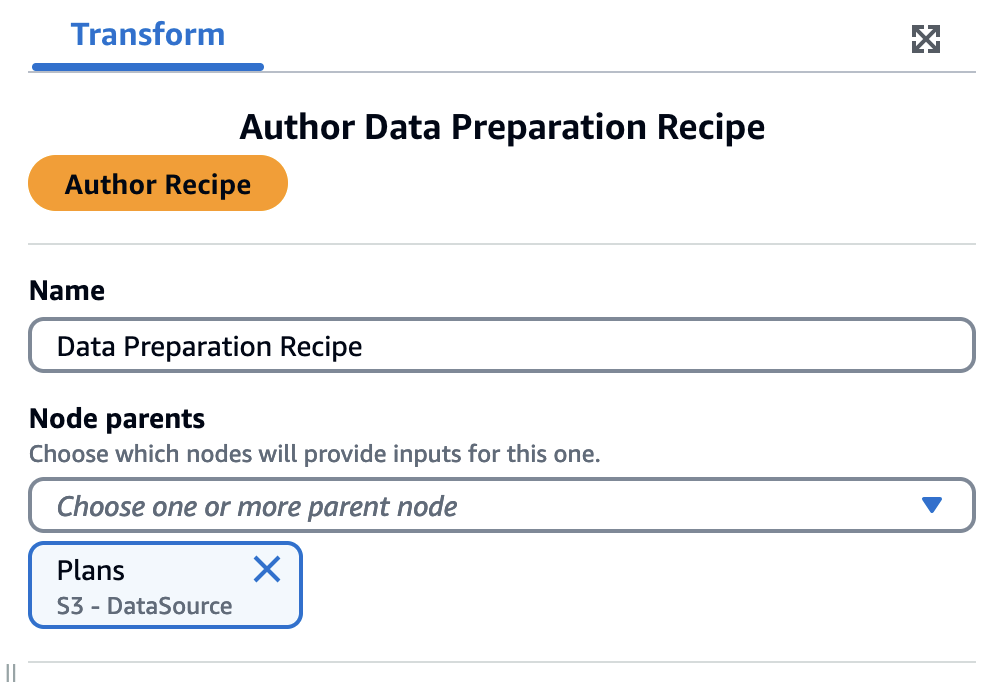
-
Der Datenrahmen wird geladen und zeigt Ihnen detaillierte Informationen zu Ihren Quelldaten an.
Klicken Sie auf das Symbol „Weitere Aktionen“ und wählen Sie „Rezept importieren“.
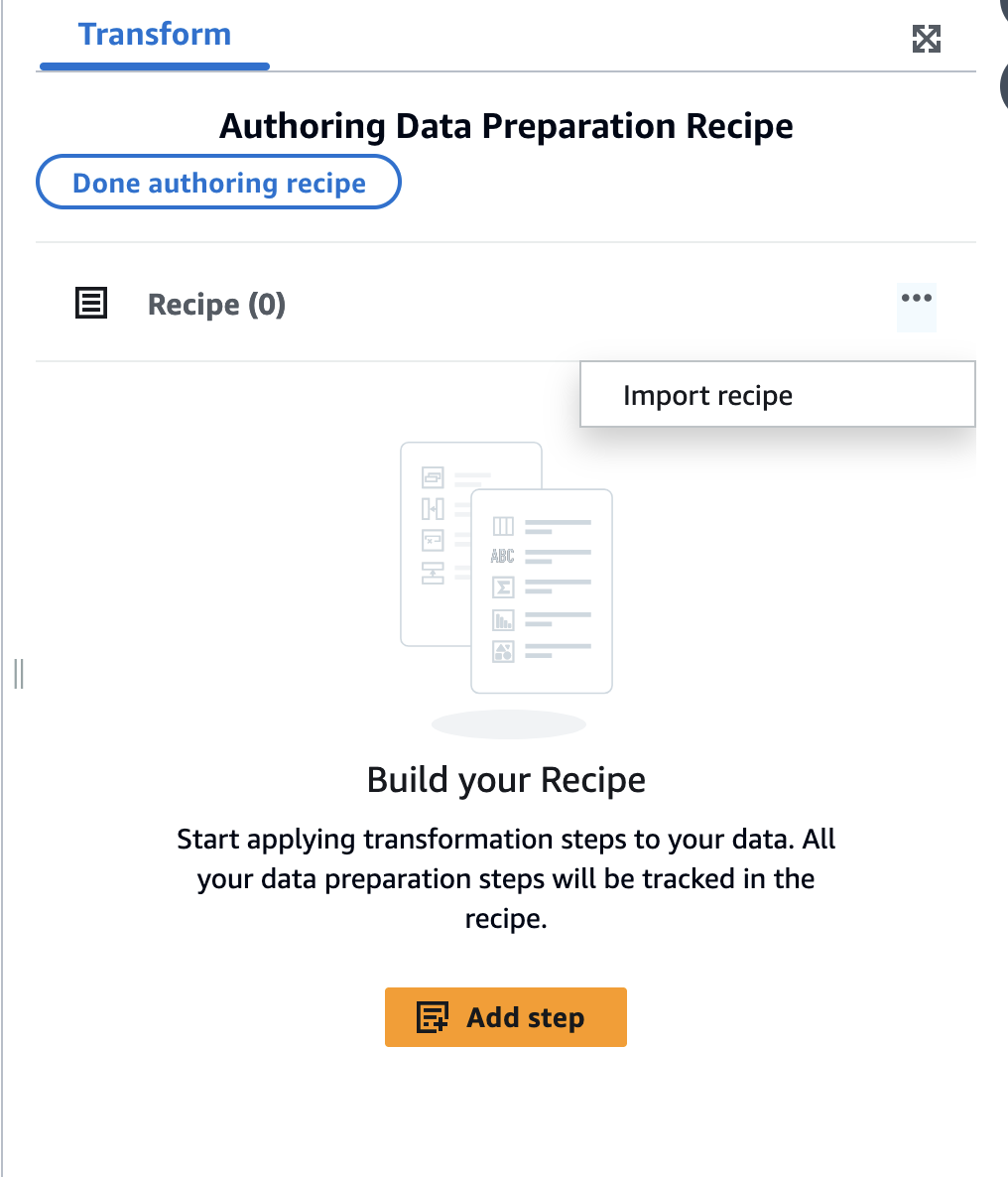
-
Verwenden Sie den Assistenten zum Importieren von Rezepten, um die Schritte abzuschließen. Suchen Sie in Schritt 1 nach Ihrem Rezept, wählen Sie es aus und klicken Sie auf Weiter.
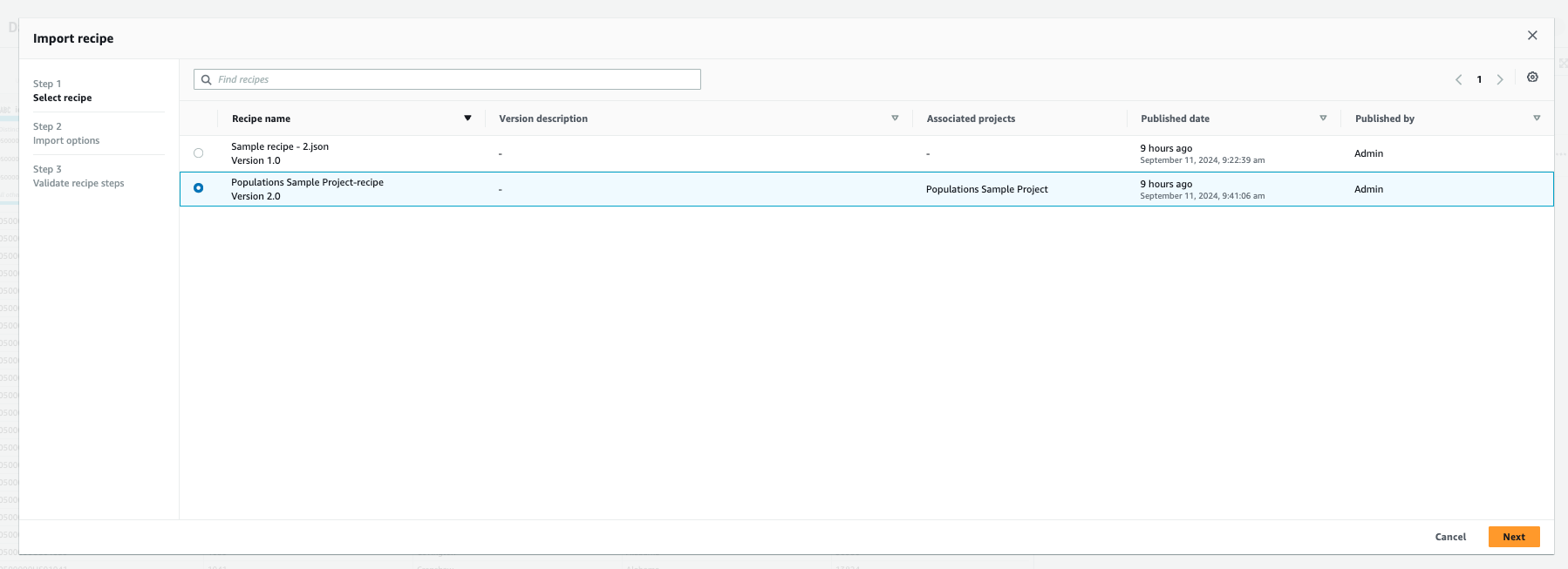
-
Wählen Sie in Schritt 2 Ihre Importoptionen aus. Sie können wählen, ob Sie ein neues Rezept an ein vorhandenes Rezept anhängen oder ein vorhandenes Rezept überschreiben möchten. Wählen Sie Weiter aus.
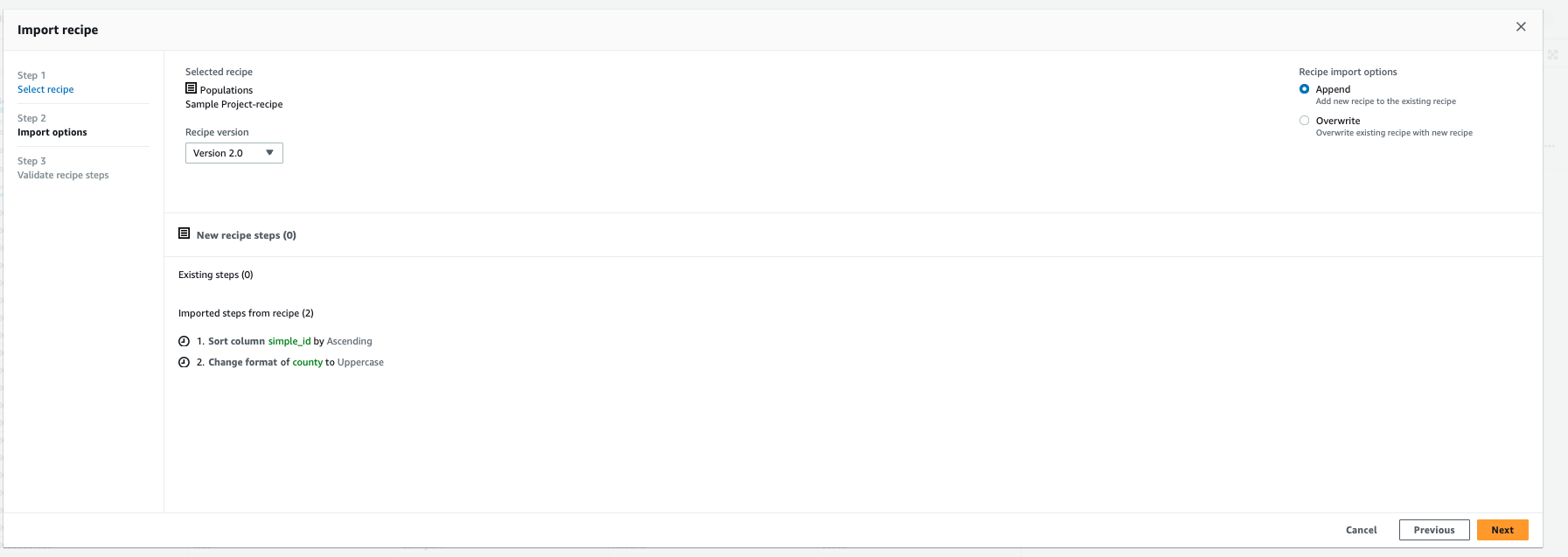
-
Validieren Sie in Schritt 3 die Rezeptschritte. Sobald Sie Ihr AWS Glue DataBrew Rezept importiert haben, können Sie dieses Rezept direkt in bearbeiten AWS Glue Studio.
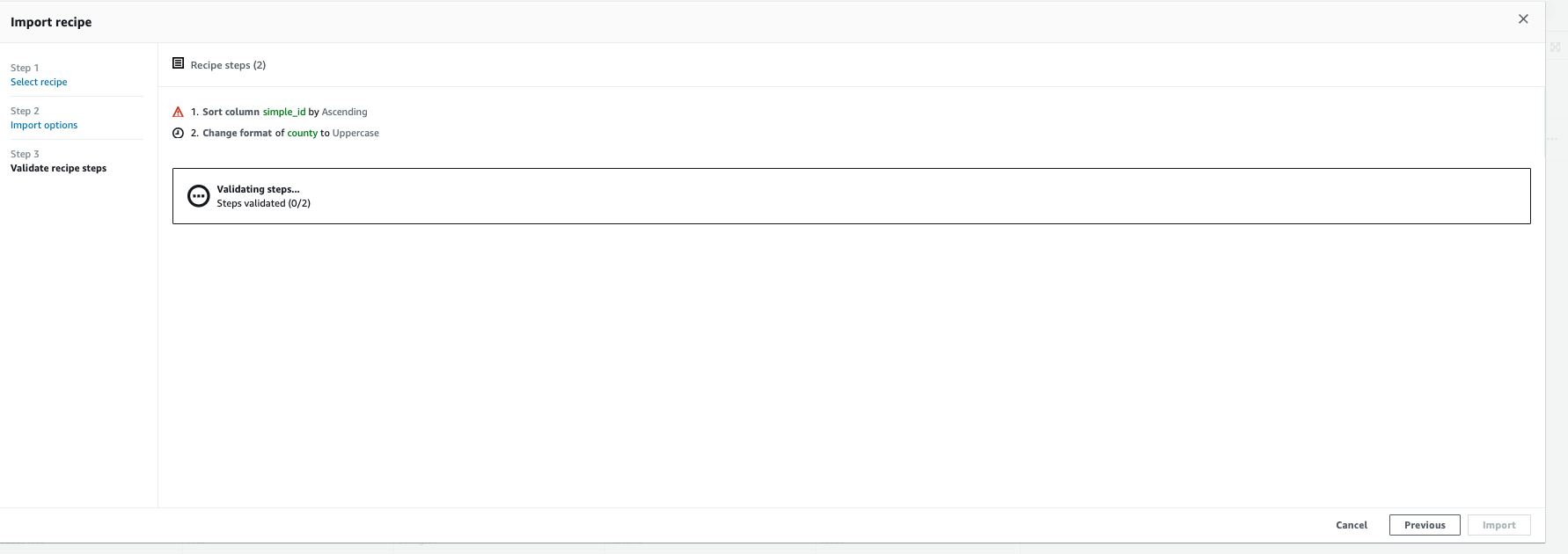
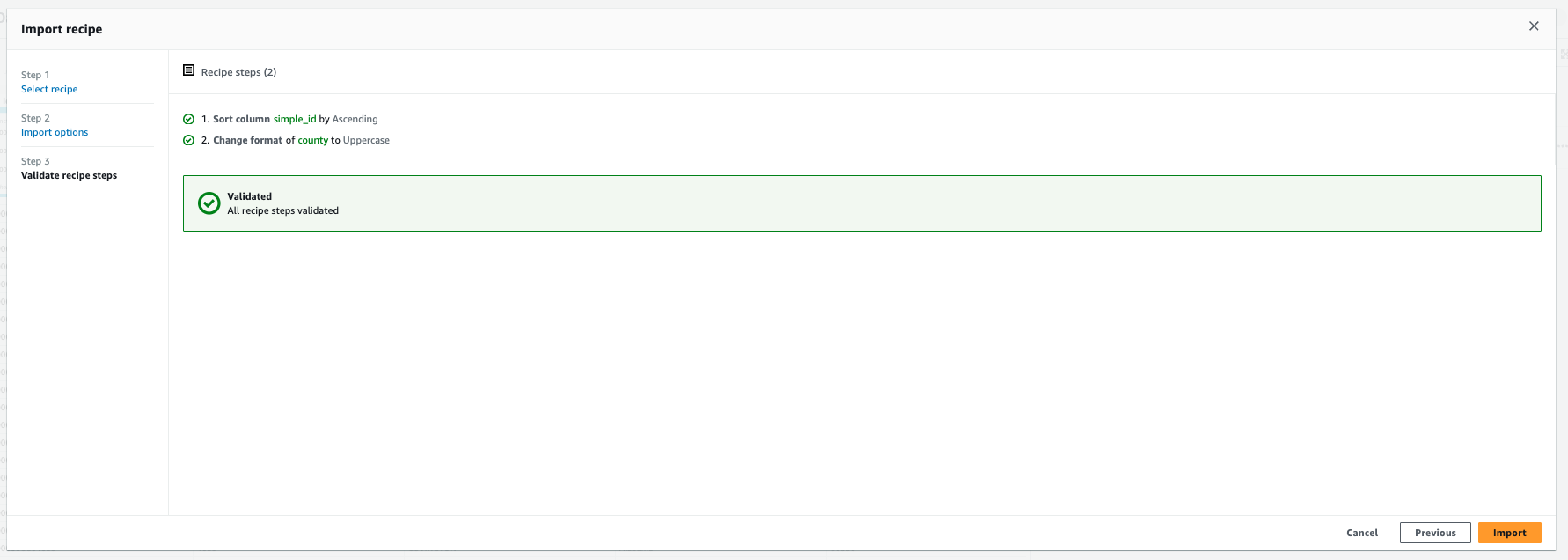
-
Danach werden die Schritte als Teil Ihres AWS Glue Jobs importiert. Nehmen Sie auf der Registerkarte „Auftragsdetails“ die erforderlichen Konfigurationsänderungen vor, z. B. benennen Sie Ihren Job und passen Sie die zugewiesene Kapazität nach Bedarf an. Wählen Sie Speichern, um Ihren Job und Ihr Rezept zu speichern.
Anmerkung
JOIN, UNION, GROUP_BY, PIVOT, UNPIVOT, TRANSPOSE werden für den Rezeptimport nicht unterstützt und sind auch nicht im Rezepturerstellungsmodus verfügbar.
-
Optional können Sie die Erstellung des Jobs beenden, indem Sie nach Bedarf weitere Transformationsknoten und Datenzielknoten hinzufügen.
Wenn Sie die Reihenfolge der Schritte nach dem Import eines Rezepts ändern, werden AWS Glue diese Schritte überprüft. Wenn Sie beispielsweise eine Spalte umbenannt und anschließend gelöscht haben und den Löschschritt nach oben verschoben haben, wäre der Umbenennungsschritt ungültig. Anschließend können Sie die Schritte bearbeiten, um den Validierungsfehler zu beheben.