Die vorliegende Übersetzung wurde maschinell erstellt. Im Falle eines Konflikts oder eines Widerspruchs zwischen dieser übersetzten Fassung und der englischen Fassung (einschließlich infolge von Verzögerungen bei der Übersetzung) ist die englische Fassung maßgeblich.
Features des Auftragseditors
Der Auftragseditor enthält die folgenden Features zum Erstellen und Bearbeiten von Aufträgen.
-
Ein visuelles Diagramm des Auftrags mit einem Knoten für jede Auftragsaufgabe: Datenquellknoten zum Lesen der Daten; Transformationsknoten zum Ändern der Daten; Datenzielknoten zum Schreiben der Daten.
Sie können die Eigenschaften der einzelnen Knoten im Auftragsdiagramm ansehen und konfigurieren. Sie können auch das Schema und die Beispieldaten für die Knoten im Auftragsdiagramm ansehen. Mit diesen Features können Sie feststellen, ob Ihr Auftrag die Daten korrekt ändert und transformiert, ohne dafür den Auftrag ausführen zu müssen.
-
Eine Registerkarte zum Anzeigen und Bearbeiten von Skripts, auf der Sie den für Ihren Auftrag generierten Code ändern können;
-
Die Registerkarte „Job details (Auftragsdetails)“, auf der Sie verschiedene Einstellungen treffen können und so die Umgebung anzupassen, in der Ihre AWS Glue-ETL-Auftrag ausgeführt wird;
Die Registerkarte „Runs (Ausführungen)“ mit den aktuellen und vorherigen Auftragsausführungen, dem Status der Auftragsausführung und Protokollen für die Auftragsausführung;
-
Die Registerkarte „Datenqualität“, auf der Sie Regeln zur Datenqualität für Ihren Auftrag anwenden können.
-
Die Registerkarte „Schedules (Zeitpläne)“, auf der Sie die Startzeit für Ihren Auftrag konfigurieren oder wiederkehrende Auftragsausführungen einrichten können.
-
Die Registerkarte „Versionsverwaltung“, auf der Sie einen Git-Dienst für Ihren Auftrag konfigurieren können.
Verwenden von Schemavorschauen im visuellen Auftragseditor
Beim Erstellen oder Bearbeiten eines Auftrags können Sie die auf der Registerkarte Output schema (Ausgabeschema) das Schema für Ihre Daten anzeigen.
Bevor Sie das Schema sehen können, benötigt der Auftragseditor Berechtigungen für den Zugriff auf die Datenquelle. Sie können eine IAM-Rolle auf der Registerkarte „Job details (Auftragsdetails)“ des Editors oder auf der Registerkarte (Output schema) Ausgabeschema eines Knotens angeben. Wenn die IAM-Rolle über alle erforderlichen Berechtigungen für den Zugriff auf die Datenquelle verfügt, können Sie das Schema auf der Registerkarte Output schema (Ausgabeschema) eines Knotens anzeigen.
Verwenden von Datenvorschauen im visuellen Auftragseditor
Mithilfe der Datenvorschau können Sie Ihren Auftrag mit einer Auswahl Ihrer Daten erstellen und testen, ohne den Auftrag immer wieder ausführen zu müssen. Die Datenvorschau bietet Ihnen folgende Möglichkeiten:
-
Sie können eine IAM-Rolle testen, um sicherzustellen, dass Sie Zugriff auf die Datenquellen bzw. Datenziele haben.
-
Sie können überprüfen, ob die Transformation die Daten wie beabsichtigt ändert. Wenn Sie beispielsweise eine Filter-Transformation verwenden, können Sie überprüfen, ob der Filter die richtige Teilmenge der Daten auswählt.
-
Sie können Ihre Daten überprüfen. Wenn Ihr Datensatz Spalten mit Werten mehrerer Typen enthält, zeigt die Datenvorschau eine Liste von Tupeln für diese Spalten an. Jedes Tupel enthält den Datentyp und seinen Wert.
Anmerkung
Wenn Sie eine Datenvorschausitzung und einen benutzerdefinierten SQL- oder benutzerdefinierten Codeknoten verwenden, führt die Datenvorschausitzung den SQL- oder Codeblock unverändert für den gesamten Datensatz aus.
Beim Erstellen oder Bearbeiten eines Auftrags können Sie mit der Registerkarte Datenvorschau unterhalb der Auftragsleinwand ein Beispiel Ihrer Daten anzeigen. Eine neue Datenvorschau-Sitzung wird automatisch gestartet, wenn die Rolle für den Auftrag bereits konfiguriert ist oder eine Standard-IAM-Rolle im Konto eingerichtet wurde. Wenn noch keine Rolle konfiguriert wurde, können Sie eine Sitzung starten, indem Sie die Rolle auswählen.

Anmerkung
Die Rolle, die Sie für die Datenvorschau-Sitzung auswählen, wird auch für den Auftrag verwendet.
Sie können den Status und den Fortschritt Ihrer Sitzung sowie die Sitzungsdetails aufrufen, indem Sie auf das Infosymbol klicken.
Wenn die Sitzung bereit ist, lädt AWS Glue Studio die Daten für den ausgewählten Knoten. Sie können den Status % abgeschlossen beobachten.

Während Sie Ihren visuellen Auftrag erstellen, aktualisiert AWS Glue Studio das Schema automatisch für den ausgewählten Knoten, wenn Sie auf der Registerkarte Ausgabeschema die Option Schema aus Sitzung ableiten aktivieren.

Konfigurieren Sie die Einstellungen für die Datenvorschau wie folgt:
Wählen Sie das Einstellungssymbol (ein Zahnrad), um Voreinstellungen für die Datenvorschau zu treffen. Diese Einstellungen gelten für alle Knoten im Auftragsdiagramm. Sie haben folgende Möglichkeiten:
-
Wählen Sie, dass der Text von einer Zeile in die nächste umgebrochen wird. Diese Option ist standardmäßig aktiviert.
-
Ändern Sie die Anzahl der Zeilen (Standard: 200).
-
Wählen Sie eine IAM-Rolle aus oder erstellen Sie bei Bedarf eine neue.
-
Wählen Sie aus, dass automatisch eine neue Sitzung gestartet wird, wenn Sie einen Auftrag erstellen. Dadurch wird beim Erstellen von Aufträgen eine neue interaktive Sitzung gestartet. Diese Einstellung wird auf Kontoebene angewendet. Einmal eingestellt, gilt sie für alle Benutzer in Ihrem Konto, wenn Sie einen Auftrag bearbeiten.
-
Wählen Sie aus, dass das Schema automatisch abgeleitet wird. Ausgabeschemas werden für den ausgewählten Knoten automatisch abgeleitet.
-
Wählen Sie aus, dass AWS Glue-Bibliotheken automatisch importiert werden. Dies ist nützlich, da es verhindert, dass die Datenvorschau Sitzungen neu startet, wenn neue Transformationen hinzugefügt werden, die einen Sitzungsneustart erfordern.

Weitere Features bieten Ihnen unter anderem folgende Möglichkeiten:
-
Mit der Schaltfläche Previewing x of y fields (Vorschau von x von y Feldern) können Sie auswählen, welche Spalten (Felder) in der Vorschau angezeigt werden sollen. Bei der Standardeinstellung zeigt der Auftragseditor in der Auftragsvorschau die ersten 5 Spalten Ihres Datensatzes an. Das lässt sich so ändern, dass entweder alle oder keine angezeigt werden (nicht empfohlen).
-
Sie können sowohl horizontal als auch vertikal durch das Datenvorschaufenster scrollen.
-
Mit der Schaltfläche „Maximieren“ können Sie die Registerkarte „Datenvorschau“ so ausdehnen, dass sie über dem Auftragsdiagramm liegt und die Daten und Datenstrukturen besser zu sehen sind. Verwenden Sie auf ähnliche Weise die Schaltfläche „Minimieren“, um die Registerkarte „Datenvorschau“ zu minimieren. Sie können auch den Rand des Fensters nach oben ziehen, um die Registerkarte Datenvorschau zu erweitern.
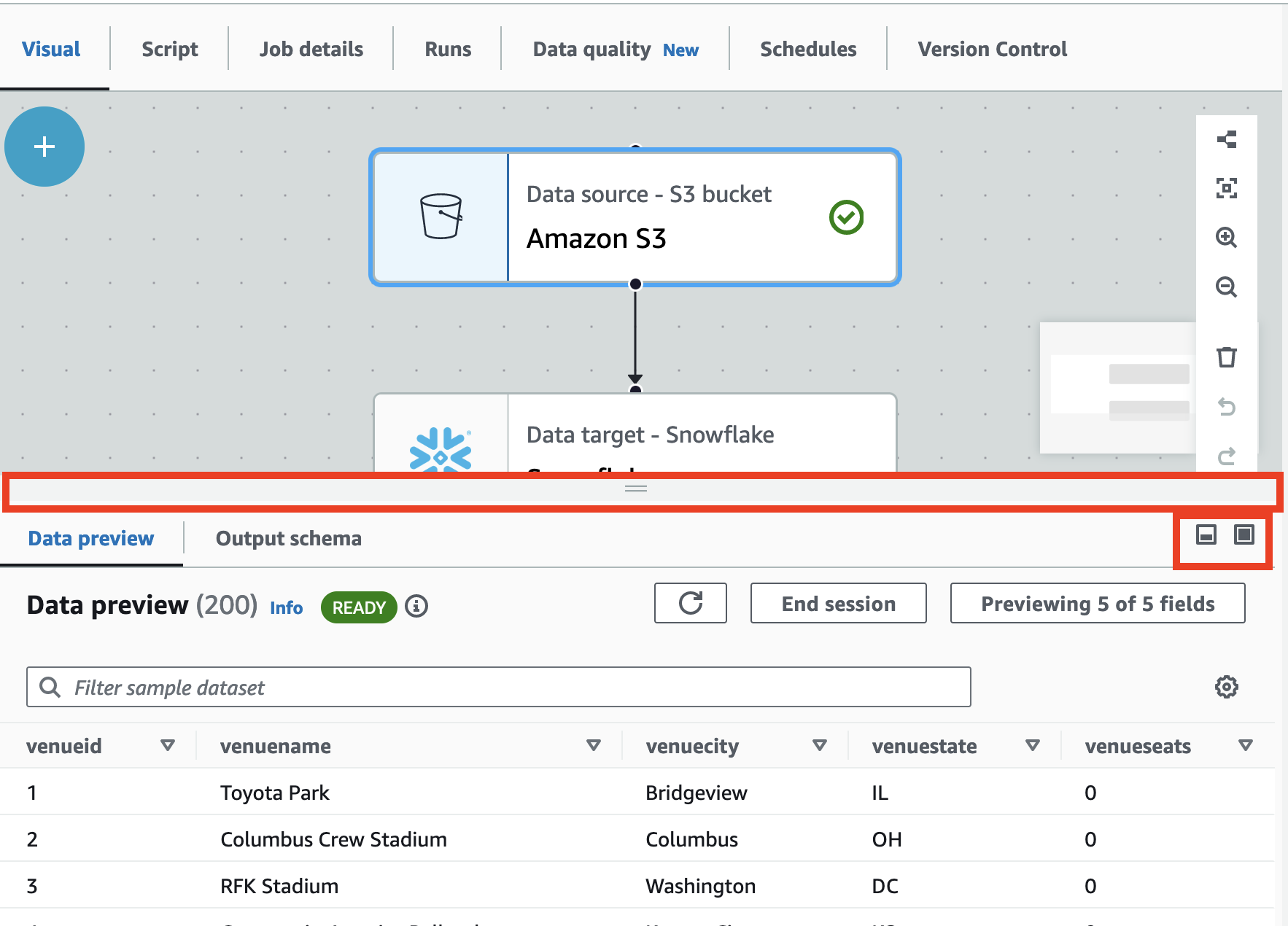
-
Verwenden Sie Sitzung beenden, um die Datenvorschau zu beenden. Wenn Sie die Sitzung beenden, können Sie eine neue IAM-Rolle auswählen, zusätzliche Einstellungen festlegen (z. B. Einstellungen zum automatischen Starten einer neuen Sitzung aktivieren oder deaktivieren, ein Schema ableiten oder AWS Glue-Bibliotheken importieren) und die Sitzung erneut starten.
Einschränkungen bei der Verwendung von Datenvorschauen
Bei Datenvorschauen bemerken Sie mitunter die folgenden Einschränkungen.
-
Wenn Sie das erste Mal die Registerkarte „Data preview (Datenvorschau)“ aufrufen, müssen Sie eine IAM-Rolle auswählen. Diese Rolle muss über die erforderlichen Berechtigungen verfügen, um auf die Daten und andere Ressourcen zum Erstellen der Datenvorschau zuzugreifen.
-
Nachdem Sie eine IAM-Rolle bereitgestellt haben, dauert es eine Weile, bis die Daten angezeigt werden können. Bei Datensätzen mit weniger als 1 GB kann dies bis zu einer Minute dauern. Bei einem großen Datensatz sollten Sie Partitionen verwenden, um die Ladezeit zu verkürzen. Am schnellsten geht das Laden von Daten direkt von Amazon S3.
-
Bei einem sehr großen Datensatz kommt es zu einer Zeitüberschreitung, wenn das Abfragen der Daten für die Datenvorschau mehr als 15 Minuten dauert. Für Datenvorschauen ist ein IDLE-Timeout von 30 Minuten festgelegt. Um dieses Problem zu entschärfen, müssen Sie die Größe von Datensätzen für die Datenvorschau verkleinern.
-
Standardmäßig werden die ersten 50 Spalten auf der Registerkarte „Datenvorschau“ angezeigt. Wenn die Spalten keine Datenwerte haben, erscheint eine Meldung, dass es keine Daten zum Anzeigen gibt. Sie können die Anzahl der für das Beispiel herangezogenen Zeilen erhöhen oder verschiedene Spalten auswählen, um Datenwerte zu sehen.
-
Datenvorschauen sind aktuell nicht möglich bei Streaming-Datenquellen oder für Datenquellen mit benutzerdefinierten Konnektoren.
-
Fehler bei einem Knoten wirken sich auf den gesamten Auftrag aus. Wenn ein Knoten einen Fehler bei der Datenvorschau hat, wird der Fehler auf allen Knoten angezeigt, bis Sie ihn korrigieren.
-
Wenn Sie eine Datenquelle für den Auftrag ändern, müssen die untergeordneten Knoten dieser Datenquelle möglicherweise für das neue Schema aktualisiert werden. Wenn Sie beispielsweise über einen ApplyMapping Knoten verfügen, der eine Spalte ändert, und die Spalte in der Ersatzdatenquelle nicht vorhanden ist, müssen Sie den ApplyMapping Transformationsknoten aktualisieren.
-
Wenn die SQL-Abfrage einen falschen Feldnamen verwendet, wird bei einem SQL-Abfrage-Transformationsknoten auf der Registerkarte „Data preview (Datenvorschau)“ ein Fehler angezeigt.
Generierung des Skript-Code
Wenn Sie mit dem visuellen Editor einen Auftrag erstellen, wird der ETL-Code automatisch für Sie generiert. AWS Glue Studio erstellt ein funktionales und vollständiges Auftragsskript und speichert es an einem Amazon S3-Speicherort.
Es gibt zwei Formen von Code, die von AWS Glue Studio generiert werden: die Original- oder Classic-Version und eine neuere, optimierte Version. Standardmäßig wird der neue Codegenerator zum Erstellen des Jobskripts verwendet. Sie können ein Auftragsskript mit dem klassischen Codegenerator auf der Registerkarte Script generieren, indem Sie die Schaltfläche Generate classic script (Generiere klassisches Skript) zum Umschalten wählen.
Einige der Unterschiede in der neuen Version des generierten Codes sind:
-
Große Kommentarblöcke werden dem Skript nicht mehr hinzugefügt
-
Ausgabestrukturen im Code verwenden den Knotennamen, den Sie im visuellen Editor angeben. Im Klassenskript werden die Ausgabestrukturen einfach benannt
DataSource0,DataSource1,Transform0,Transform1,DataSink0,DataSink1, usw. -
Lange Befehle sind auf mehrere Zeilen aufgeteilt, um nicht über die Seite scrollen zu müssen, um den gesamten Befehl anzuzeigen.
Neue Features in AWS Glue Studio erfordern die neue Version der Codegenerierung und funktioniert nicht mit dem klassischen Codeskript. Sie werden aufgefordert, diese Aufträge zu aktualisieren, wenn Sie versuchen, sie auszuführen.