Die vorliegende Übersetzung wurde maschinell erstellt. Im Falle eines Konflikts oder eines Widerspruchs zwischen dieser übersetzten Fassung und der englischen Fassung (einschließlich infolge von Verzögerungen bei der Übersetzung) ist die englische Fassung maßgeblich.
Datengitter
Dieses Dokumentationsthema wurde für Grafana-Workspaces entwickelt, die Grafana-Version 10.x unterstützen.
Informationen zu Grafana-Arbeitsbereichen, die Grafana-Version 9.x unterstützen, finden Sie unter. Arbeitet in Grafana-Version 9
Informationen zu Grafana-Arbeitsbereichen, die Grafana-Version 8.x unterstützen, finden Sie unter. Arbeitet in Grafana-Version 8
Anmerkung
Die Datengitter-Visualisierung wird derzeit von Grafana Labs in der Vorschau angezeigt. Der Support ist begrenzt und wichtige Änderungen können vor der allgemeinen Verfügbarkeit vorgenommen werden.
Datagrids bieten Ihnen die Möglichkeit, Daten in Grafana zu erstellen, zu bearbeiten und zu optimieren. Daher kann dieses Panel als Datenquelle für andere Panels in einem Dashboard dienen.
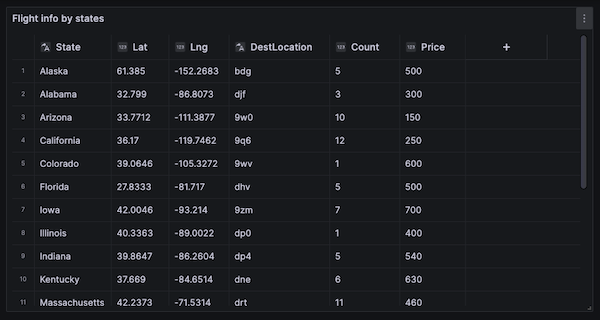
Damit können Sie Daten bearbeiten, die aus einer beliebigen Datenquelle abgefragt wurden, Sie können mit einem leeren Fenster beginnen oder Daten aus einer per Drag & Drop gezogenen Datei abrufen. Anschließend können Sie das Bedienfeld als einfache tabellarische Visualisierung verwenden oder die Daten modifizieren — und sie sogar ganz entfernen —, um ein leeres Blatt zu erstellen.
Durch die Bearbeitung des Datensatzes wird die Datenquelle so geändert, dass sie die integrierte Grafana-Datenquelle verwendet, wodurch die alten Datenquelleneinstellungen und die zugehörigen Abfragen ersetzt werden, während gleichzeitig der aktuelle Datensatz in das Dashboard-Modell kopiert wird.
Sie können das Panel dann als Datenquelle für andere Panels verwenden, indem Sie die integrierte Dashboard-Datenquelle verwenden, um die Datagrid-Daten abzurufen. Dies bietet ein interaktives Dashboard-Erlebnis, in dem Sie die Daten ändern und sehen können, wie sich die Änderungen in anderen Bereichen widerspiegeln.
Weitere Informationen zu den Datenquellen Grafana und Dashboard finden Sie unterSpezielle Datenquellen.
Kontextmenü
Um die Bedienung zu vereinfachen, verfügt das Datagrid über ein Kontextmenü, auf das Sie zugreifen können, indem Sie mit der rechten Maustaste auf eine Zelle, eine Spaltenüberschrift oder eine Zeilenauswahl klicken. Je nach Status Ihres Datagrid bietet das Kontextmenü verschiedene Optionen, darunter die folgenden.
-
Löscht oder löscht alle Zeilen und Spalten.
-
Entfernen Sie alle vorhandenen Daten (damit Ihr Datagrid leer wird).
-
Trigger-Suchfunktion, mit der Sie Stichwörter innerhalb des Datensatzes finden können.
Durch das Löschen einer Zeile oder Spalte werden die Daten aus dem Datagrid entfernt, während beim Löschen einer Zeile oder Spalte nur die Daten aus den Zellen entfernt werden, sodass die Zeile oder Spalte intakt bleibt.
Kopfzeilenmenü
Sie können auch auf ein Header-Menü zugreifen, indem Sie das Dropdown-Symbol neben dem Header-Titel auswählen. Von hier aus können Sie eine Spalte nicht nur löschen oder löschen, sondern sie auch umbenennen, fixieren oder den Feldtyp der Spalte konvertieren.
Auswahl der Serien
Wenn es mehrere Serien gibt, können Sie das Datagrid so einrichten, dass der bevorzugte Datensatz angezeigt wird. Verwenden Sie dazu das Drop-down-Menü Serie auswählen in den Paneloptionen.
Verwenden von Datagrids
Datagrids bieten verschiedene Möglichkeiten, mit Ihren Daten zu interagieren. Sie können Zeilen und Spalten bearbeiten, verschieben, löschen und entfernen, die integrierte Suchfunktion verwenden, um nach bestimmten Daten zu suchen, Feldtypen konvertieren oder das horizontale Scrollen in einer bestimmten Spalte fixieren.
Daten hinzufügen
Sie können einem Datagrid Daten hinzufügen, indem Sie eine neue Spalte oder Zeile erstellen.
Um eine neue Spalte hinzuzufügen
-
Wählen Sie in einem vorhandenen Fenster die Schaltfläche + in der Tabellenüberschrift nach der letzten Spalte.
-
Fügen Sie einen Namen für die neue Spalte hinzu.
-
Wählen Sie eine beliebige Stelle außerhalb des Felds aus oder drücken Sie
Enter, um die Spalte zu speichern.
Jetzt können Sie Daten in jeder Zelle hinzufügen.
Um eine neue Zeile hinzuzufügen, klicken Sie auf die Schaltfläche + hinter der letzten Zeile. Die Schaltfläche befindet sich in jeder Zelle nach der letzten Zeile. Wenn Sie sie auswählen, wird eine neue Zeile erstellt und gleichzeitig die Zelle aktiviert, die Sie ausgewählt haben.
Daten bearbeiten
Sie können Spalten und Zeilen nach Bedarf verschieben.
So verschieben Sie eine Spalte:
-
Halten Sie die Kopfzeile der Spalte gedrückt, die verschoben werden soll.
-
Ziehen Sie die Spalte an die gewünschte Position.
-
Lassen Sie die Spalte los, um die Bewegung abzuschließen.
Um eine Zeile zu verschieben, wählen Sie die Zeilenauswahl in der Zahlenspalte ganz links im Raster aus, halten Sie sie gedrückt und ziehen Sie sie an die gewünschte Position. Lassen Sie die Zeile los, um die Bewegung abzuschließen.
Mehrere Zellen auswählen
Sie können mehrere Zellen auswählen, indem Sie eine einzelne Zelle auswählen und die Maus über andere Zellen ziehen. Diese Auswahl kann verwendet werden, um die Daten aus den ausgewählten Zellen zu kopieren oder sie mit der Delete Taste zu löschen.
Löschen oder Löschen mehrerer Zeilen oder Spalten
Gehen Sie wie folgt vor, um mehrere Zeilen zu löschen oder zu löschen.
Um mehrere Zeilen oder Spalten zu löschen oder zu löschen
-
Bewegen Sie den Mauszeiger über die Zahlenspalte (links von der ersten Spalte im Raster), um das Zeilen-Kontrollkästchen anzuzeigen.
-
Aktivieren Sie die Kontrollkästchen der Zeilen, mit denen Sie arbeiten möchten. Um mehrere aufeinanderfolgende Zeilen auszuwählen, halten Sie die
ShiftTaste gedrückt, während Sie auf die erste und letzte Zeile klicken. Um nicht aufeinanderfolgende Zeilen auszuwählen, halten Sie die TasteCtrl(oderCmd) gedrückt, während Sie auf die gewünschten Zeilen klicken. -
Klicken Sie mit der rechten Maustaste (oder gleichwertig), um das Kontextmenü aufzurufen.
-
Wählen Sie Zeilen löschen oder Zeilen löschen aus.
Dieselben Regeln gelten für Spalten, wenn Sie auf die Spaltenüberschriften klicken.
Um alle Zeilen zu löschen, verwenden Sie das Kontrollkästchen Alle auswählen in der oberen linken Ecke des Datenrasters. Dadurch werden alle Zeilen ausgewählt und Sie können sie über das Kontextmenü löschen.