Die vorliegende Übersetzung wurde maschinell erstellt. Im Falle eines Konflikts oder eines Widerspruchs zwischen dieser übersetzten Fassung und der englischen Fassung (einschließlich infolge von Verzögerungen bei der Übersetzung) ist die englische Fassung maßgeblich.
Geomap
Dieses Dokumentationsthema wurde für Grafana-Workspaces entwickelt, die Grafana-Version 10.x unterstützen.
Informationen zu Grafana-Arbeitsbereichen, die Grafana-Version 9.x unterstützen, finden Sie unter. Arbeitet in Grafana-Version 9
Informationen zu Grafana-Arbeitsbereichen, die Grafana-Version 8.x unterstützen, finden Sie unter. Arbeitet in Grafana-Version 8
Mit Geomaps können Sie die Weltkarte mithilfe von Geodaten anzeigen und anpassen. Sie können verschiedene Overlay-Stile und Einstellungen für die Kartenansicht konfigurieren, um sich ganz einfach auf die wichtigen standortbezogenen Eigenschaften der Daten zu konzentrieren.
Anmerkung
Sie können Ihre eigenen Geodaten zu den Grundkarten-Layern hinzufügen, die von bereitgestellt werden. AWS Die Grundkarten-Layer müssen alle von stammen. https://tiles.maps.search-services.aws.a2z.com
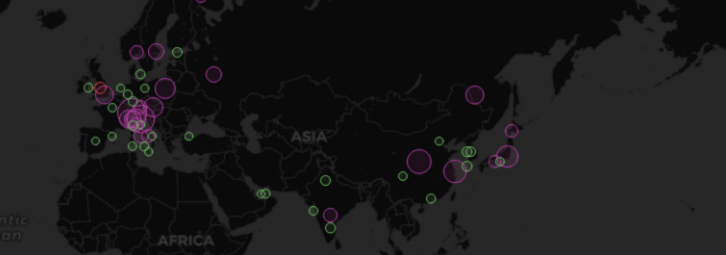
Kartenansicht
Die Kartenansicht steuert die erste Ansicht der Karte, wenn das Dashboard geladen wird.
Erste Ansicht
In der ersten Ansicht wird konfiguriert, wie das GeoMap Panel gerendert wird, wenn das Panel zum ersten Mal geladen wird.
-
Die Ansicht legt den Mittelpunkt der Map fest, wenn das Panel zum ersten Mal geladen wird.
-
„An Daten anpassen“ passt sich der Kartenansicht an die Datenausdehnungen der Kartenebenen an und wird aktualisiert, wenn sich Daten ändern.
-
Die Datenoption ermöglicht die Auswahl der Ausdehnung auf der Grundlage von Daten aus allen Ebenen, einer einzelnen Ebene oder dem letzten Wert aus einer ausgewählten Ebene.
-
Die Ebene kann ausgewählt werden, wenn Daten aus einer einzelnen Ebene oder dem letzten Wert einer Ebene angepasst werden.
-
Beim Auffüllen wird der Abstand in relativer Prozentzahl über die DatenausDEHNUNG hinaus festgelegt (nicht verfügbar, wenn nur der letzte Wert betrachtet wird).
-
Max. Zoom legt die maximale Zoomstufe für die Anpassung von Daten fest.
-
-
Mit den Koordinaten wird die Kartenansicht auf der Grundlage folgender Kriterien festgelegt:
-
Breitengrad
-
Längengrad
-
-
Standardansichten sind ebenfalls verfügbar, darunter:
-
(0°, 0°)
-
Nordamerika
-
Südamerika
-
Europa
-
Afrika
-
West-Asien
-
Südasien
-
Süd-Ost-Asien
-
Ost-Asien
-
Australien
-
Ozeanien
-
-
-
Zoom legt die anfängliche Zoomstufe fest.
Kartenebenen
Geomaps unterstützen die Anzeige mehrerer Ebenen. Jede Ebene bestimmt, wie Sie Geodaten auf der Basiskarte visualisieren.
Typen
In der Geomap-Visualisierung stehen drei Kartenebenentypen zur Auswahl.
-
Ebene mit Markernrendert an jedem Datenpunkt eine Markierung.
-
Heatmap-Ebenevisualisiert eine Heatmap der Daten.
-
GeoJSON-Ebenerendert statische Daten aus einer GeoJSON-Datei.
-
Ebene „Nacht/Tag“ (Alpha)rendert eine Nacht- oder Tagesregion.
-
Routenebene (Vorschau)rendert Datenpunkte als Route.
-
Ebene „Fotos“ (Vorschau)rendert an jedem Datenpunkt ein Foto.
-
Netzwerkebene (Vorschau)visualisiert anhand der Daten ein Netzwerkdiagramm.
Es gibt auch zwei experimentelle (oder Alpha-) Layertypen.
-
Symbol am letzten Punkt (Alpha) rendert ein Symbol am letzten Datenpunkt.
-
Dynamic GeoJSON (Alpha) stylt eine GeoJSON-Datei auf der Grundlage von Abfrageergebnissen.
Anmerkung
Ebenen, die in der öffentlichen Vorschau als Vorschau oder Alpha gekennzeichnet sind. Grafana Labs bietet begrenzten Support, und es können wichtige Änderungen vorgenommen werden, bevor die Funktion allgemein verfügbar gemacht wird.
Ebenensteuerungen
Mit den Ebenensteuerungen können Sie Ebenen erstellen, ihren Namen ändern, Ebenen neu anordnen und löschen.
-
Ebene hinzufügen erstellt eine zusätzliche, konfigurierbare Datenebene für die Geomap. Wenn Sie eine Ebene hinzufügen, werden Sie aufgefordert, einen Layer-Typ auszuwählen. Sie können den Ebenentyp jederzeit während der Panel-Konfiguration ändern.
-
Mit den Ebenensteuerungen können Sie die Ebenen des Bedienfelds umbenennen, löschen und neu anordnen.
-
Ebenennamen bearbeiten (Bleistiftsymbol) benennt die Ebene um.
-
Der Papierkorb löscht die Ebene.
-
Mit der Option Neuanordnen (sechs Punkte/Griff) können Sie die Reihenfolge der Ebenen ändern. Daten auf höheren Ebenen werden über Daten auf niedrigeren Ebenen angezeigt. Die Visualisierung aktualisiert die Reihenfolge der Ebenen beim Ziehen und Ablegen, um die Auswahl der Ebenenreihenfolge zu vereinfachen.
-
Sie können einem einzelnen Geomap-Panel mehrere Datenebenen hinzufügen, um umfangreiche, detaillierte Visualisierungen zu erstellen.
Ort
Geomaps benötigt eine Quelle für geografische Daten. Diese Daten stammen aus einer Datenbankabfrage, und es gibt vier Zuordnungsoptionen für Ihre Daten.
-
Sucht automatisch nach Standortdaten. Verwenden Sie diese Option, wenn Ihre Abfrage auf einem der folgenden Namen für Datenfelder basiert.
-
Geohash:
geohash -
Breitengrad:,
latitudelat -
Längengrad:
longitudelng,lon -
Suche:
lookup
-
-
Coords gibt an, dass Ihre Abfrage Koordinatendaten enthält. Sie werden aufgefordert, numerische Datenfelder für Breitengrad und Längengrad aus Ihrer Datenbankabfrage auszuwählen.
-
Geohash gibt an, dass Ihre Abfrage Geohash-Daten enthält. Sie werden aufgefordert, ein Zeichenkettendatenfeld für den Geohash aus Ihrer Datenbankabfrage auszuwählen.
-
Lookup gibt an, dass Ihre Abfrage Ortsnamendaten enthält, die einem Wert zugeordnet werden müssen. Sie werden aufgefordert, das Nachschlagefeld aus Ihrer Datenbankabfrage und einem Ortsverzeichnis auszuwählen. Das Ortsverzeichnis ist das Verzeichnis, das verwendet wird, um Ihre abgefragten Daten einem geografischen Punkt zuzuordnen.
Ebene mit Markern
Auf der Markerebene können Sie Datenpunkte als verschiedene Markierungsformen wie Kreise, Quadrate, Dreiecke, Sterne und mehr anzeigen.
Marker haben viele Anpassungsoptionen.
-
Größe konfiguriert die Größe der Markierungen. Die Standardeinstellung ist
Fixed size, wodurch alle Markergrößen unabhängig von den Daten gleich sind. Es besteht jedoch auch die Möglichkeit, die Größe der Markierungen auf der Grundlage der Daten zu ändern, die dem ausgewählten Feld entsprechen.Minund dieMaxMarkergröße muss so eingestellt werden, dass die Markerebene innerhalb dieses Bereichs skaliert werden kann. -
Mit Symbol können Sie das Symbol, das Symbol oder die Grafik auswählen, um Ihren Daten einen zusätzlichen visuellen Kontext zu verleihen. Wählen Sie aus Elementen, die in Grafana enthalten sind, wie z. B. einfachen Symbolen oder der Unicon-Bibliothek. Sie können auch eine URL angeben, die ein Bild-Asset enthält. Das Bild muss eine skalierbare Vektorgrafik (SVG) sein.
-
Symbol Vertical Align konfiguriert die vertikale Ausrichtung des Symbols relativ zum Datenpunkt. Beachten Sie, dass der Drehwinkel des Symbols zuerst um den Datenpunkt herum angewendet wird und dann die vertikale Ausrichtung relativ zur Drehung des Symbols angewendet wird.
-
Die horizontale Ausrichtung des Symbols konfiguriert die horizontale Ausrichtung des Symbols relativ zum Datenpunkt. Beachten Sie, dass der Drehwinkel des Symbols zuerst um den Datenpunkt herum angewendet wird und dann die horizontale Ausrichtung relativ zur Drehung des Symbols angewendet wird.
-
Farbe konfiguriert die Farbe der Markierungen. Standardmäßig ist
Fixed colorfür alle Marker eine bestimmte Farbe verfügbar. Es besteht auch die Möglichkeit, bedingte Farben festzulegen, die von den ausgewählten Felddatenpunktwerten und dem im Abschnitt Standardoptionen festgelegten Farbschema abhängen. -
Mit der Fülldeckkraft wird die Transparenz der einzelnen Markierungen konfiguriert.
-
Mit dem Drehwinkel wird der Drehwinkel der einzelnen Markierungen konfiguriert. Die Standardeinstellung ist Fester Wert, wodurch sich alle Markierungen unabhängig von den Daten um denselben Winkel drehen. Es besteht jedoch auch die Möglichkeit, die Drehung der Markierungen auf der Grundlage von Daten festzulegen, die einem ausgewählten Feld entsprechen.
-
Textlabel konfiguriert eine Textbeschriftung für jede Marke.
-
Mit „Legende anzeigen“ können Sie die Legende für die Ebenen ein- und ausschalten.
-
Mit der Option „QuickInfo anzeigen“ können Sie die QuickInfos für die Ebene ein- und ausschalten.
Heatmap-Ebene
Die Heatmap-Ebene gruppiert verschiedene Datenpunkte, um Orte mit unterschiedlicher Dichte zu visualisieren.

Um eine Heatmap-Ebene hinzuzufügen:
Wählen Sie im Drop-down-Menü unter Datenebene und wählen Sie. Heatmap
Ähnlich wie werden Ihnen Optionen angezeigtMarkers, mit denen Sie festlegen können, welche Datenpunkte visualisiert werden sollen und wie Sie sie visualisieren möchten.
-
Gewichtungswerte konfigurieren die Intensität der Heatmap-Cluster. Bei einem festen Wert bleibt der Gewichtungswert für alle Datenpunkte konstant. Dieser Wert sollte im Bereich von 0-1 liegen. Ähnlich wie bei Markierungen gibt es in der Dropdownliste eine alternative Option, um die Gewichtswerte automatisch in Abhängigkeit von den Datenwerten zu skalieren.
-
Radius konfiguriert die Größe der Heatmap-Cluster.
-
Blur konfiguriert den Grad der Unschärfe auf jedem Cluster.
-
Opacity konfiguriert die Opazität jedes Clusters.
-
Mit der Option „QuickInfo anzeigen“ können Sie zwischen den QuickInfos für die Ebene hin- und herschalten.
GeoJSON-Ebene
Die GeoJSON-Ebene ermöglicht es Ihnen, eine statische GeoJSON-Datei aus dem Dateisystem auszuwählen und zu laden.
-
Die GeoJSON-URL bietet eine Auswahl an GeoJSON-Dateien, die mit Grafana geliefert werden.
-
Der Standardstil legt fest, welche Stile angewendet werden sollen, wenn keine der oben genannten Regeln zutreffen.
-
Farbe konfiguriert die Farbe des Standardstils
-
Opazität konfiguriert die Standard-Opazität
-
-
Stilregeln wenden Stile auf der Grundlage von Feature-Eigenschaften an
-
Mit der Regel können Sie ein Feature, eine Bedingung und einen Wert aus der GeoJSON-Datei auswählen, um eine Regel zu definieren. Das Papierkorbsymbol kann verwendet werden, um die aktuelle Regel zu löschen.
-
Farbe konfiguriert die Farbe des Stils für die aktuelle Regel
-
Opazität konfiguriert den Transparenzgrad für die aktuelle Regel.
-
-
Mit der Option Stilregel hinzufügen werden zusätzliche Stilregeln erstellt.
-
Mit der Option „QuickInfo anzeigen“ können Sie zwischen den QuickInfos für den Layer hin- und herschalten.
Ebene „Nacht/Tag“ (Alpha)
Die Ebene Night /Day zeigt Nacht- und Tagesregionen auf der Grundlage des aktuellen Zeitbereichs an.

Optionen
-
Mit „Anzeigen“ wird die Zeitquelle vom Zeitbereich des Panels umgeschaltet.
-
Farbe für den Nachtbereich wählt die Farbe für den Nachtbereich aus.
-
Sonne anzeigen schaltet das Sonnensymbol um.
-
Opazität von 0 (transparent) bis 1 (undurchsichtig).
-
Mit der Option „QuickInfo anzeigen“ können Sie die QuickInfos für die Ebene ein- und ausschalten.
Anmerkung
Weitere Informationen finden Sie unter Erweiterungen
Routenebene (Vorschau)
Die Routenebene rendert Datenpunkte als Route.
Anmerkung
Der Routen-Layer ist derzeit als öffentliche Vorversion verfügbar. Grafana Labs bietet begrenzten Support, und es können wichtige Änderungen vorgenommen werden, bevor die Funktion allgemein verfügbar gemacht wird.
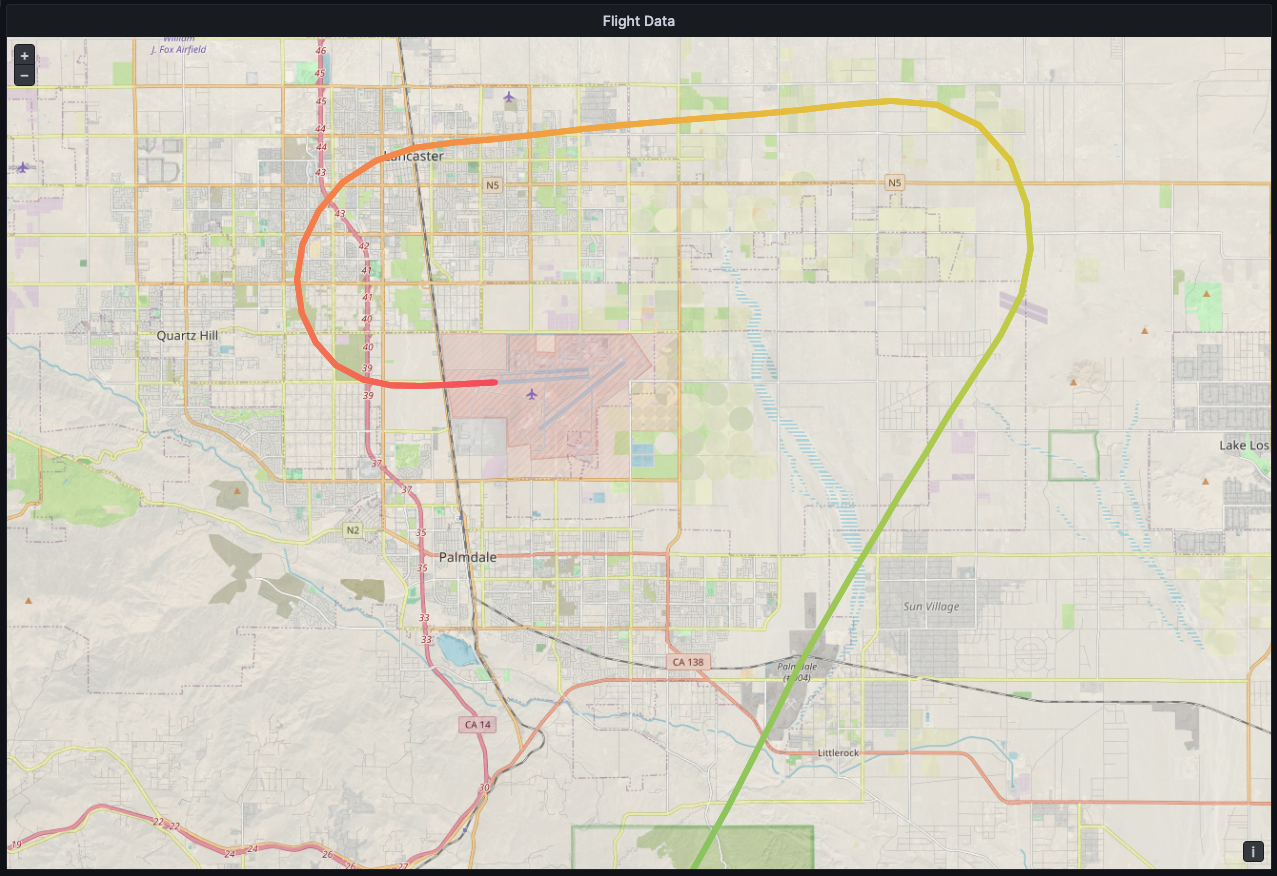
Optionen
-
Die Größe legt die Dicke der Route fest. Standardmäßig ein fester Wert. Wenn Felddaten ausgewählt sind, können Sie den Mindest- und Maximalbereich festlegen, in dem Felddaten skaliert werden können.
-
Farbe legt die Farbe der Route fest. Standardmäßig ist die Farbe auf eine feste Farbe eingestellt. Sie können die Farbe auch an Felddaten binden.
-
Die Deckkraft der Füllung konfiguriert die Opazität der Route.
-
Textlabel konfiguriert eine Textbeschriftung für jede Route.
-
Arrow konfiguriert das Pfeildesign, das entlang der Route angezeigt wird, in der Reihenfolge der Daten.
Keine
Vorwärts
Rückwärts
-
Mit der Option „QuickInfo anzeigen“ können Sie die QuickInfos für die Ebene ein- und ausschalten.
Anmerkung
Weitere Informationen finden Sie unter Erweiterungen für OpenLayers — Flow Line Style
Ebene „Fotos“ (Vorschau)
Die Fotoebene rendert an jedem Datenpunkt ein Foto.
Anmerkung
Die Ebene „Fotos“ ist derzeit als öffentliche Vorversion verfügbar. Grafana Labs bietet begrenzten Support, und es können wichtige Änderungen vorgenommen werden, bevor die Funktion allgemein verfügbar gemacht wird.
Optionen
-
Mit Image Source Field können Sie ein Zeichenkettenfeld auswählen, das Bilddaten als Base64-kodierte Bildbinärdatei () enthält.
data:image/png;base64,... -
Kind legt den Rahmenstil für die Bilder fest. Wählen Sie aus:
Square (Quadrat)
Circle
Verankert
Folio
-
Zuschneiden schaltet ein oder aus, ob die Bilder passgenau zugeschnitten werden.
-
Mit der Option „Schatten“ wird ein Feld, das hinter den Bildern liegt, umgeschaltet.
-
Rahmen legt die Rahmengröße für Bilder fest.
-
Die Rahmenfarbe legt die Rahmenfarbe von Bildern fest.
-
Der Radius legt die Gesamtgröße von Bildern in Pixeln fest.
-
Mit der Option „QuickInfo anzeigen“ können Sie zwischen den QuickInfos für die Ebene hin- und herschalten.
Anmerkung
Weitere Informationen finden Sie unter Erweiterungen für OpenLayers — Image Photo Style
Netzwerkebene (Vorschau)
Die Netzwerkschicht rendert ein Netzwerkdiagramm. Dieser Layer unterstützt dasselbe Datenformat, das von der Knotengraph-Visualisierung unterstützt wird, mit dem Zusatz von Geodaten, die in den Knotendaten enthalten sind. Die Geodaten werden verwendet, um die Knoten auf der Karte zu lokalisieren und darzustellen.
Anmerkung
Die Netzwerkebene ist derzeit als öffentliche Vorversion verfügbar. Grafana Labs bietet begrenzten Support, und es können wichtige Änderungen vorgenommen werden, bevor die Funktion allgemein verfügbar gemacht wird.

Anmerkung
Die Netzwerkebene ist derzeit als öffentliche Vorversion verfügbar. Grafana Labs bietet begrenzten Support, und es können wichtige Änderungen vorgenommen werden, bevor die Funktion allgemein verfügbar gemacht wird.
Optionen
-
Der Pfeil legt die Pfeilrichtung fest, die für jede Kante angezeigt werden soll, wobei „Vorwärts“ von der Quelle zum Ziel bedeutet. Wählen Sie aus:
Keine
Vorwärts
Rückwärts
Beides
-
Mit „Legende anzeigen“ können Sie die Legende für den Layer ein- und ausschalten. Die Legende unterstützt nur Knotendaten.
-
Mit der Option „QuickInfo anzeigen“ können Sie zwischen den QuickInfos für den Layer hin- und herschalten.
Knotenstile
-
Größe konfiguriert die Größe der Knoten. Die Standardeinstellung ist Feste Größe, wodurch alle Knotengrößen unabhängig von den Daten gleich sind. Es besteht jedoch auch die Möglichkeit, die Größe der Knoten auf der Grundlage von Daten zu bestimmen, die einem ausgewählten Feld entsprechen. Minimale und maximale Knotengrößen müssen so eingestellt werden, dass die Knoten innerhalb dieses Bereichs skalieren können.
-
Farbe konfiguriert die Farbe der Knoten. Die Standardeinstellung ist Feste Farbe, wodurch allen Knoten eine bestimmte Farbe zugewiesen wird. Es besteht auch die Möglichkeit, bedingte Farben festzulegen, die von den ausgewählten Felddatenpunktwerten und dem im Abschnitt Standardoptionen festgelegten Farbschema abhängen.
-
Mit Symbol können Sie das Symbol, das Symbol oder die Grafik auswählen, um Ihren Daten zusätzlichen visuellen Kontext zu verleihen. Wählen Sie aus Elementen, die in Grafana enthalten sind, wie z. B. einfache Symbole oder die Unicon-Bibliothek. Sie können auch eine URL angeben, die ein Bild-Asset enthält. Das Bild muss eine skalierbare Vektorgrafik (SVG) sein.
-
Die Füllundurchlässigkeit konfiguriert die Transparenz jedes Knotens.
-
Der Drehwinkel konfiguriert den Drehwinkel jedes Knotens. Die Standardeinstellung ist Fester Wert, wodurch sich alle Knoten unabhängig von den Daten um denselben Winkel drehen. Es besteht jedoch auch die Möglichkeit, die Drehung der Knoten auf der Grundlage von Daten festzulegen, die einem ausgewählten Feld entsprechen.
-
Textlabel konfiguriert eine Textbeschriftung für jeden Knoten.
Kantenstile
-
Größe konfiguriert die Linienbreite der Kanten. Die Standardeinstellung ist Feste Größe, wodurch alle Kantenlinienbreiten unabhängig von den Daten gleich sind. Es besteht jedoch auch die Möglichkeit, die Kanten anhand der Daten zu dimensionieren, die einem ausgewählten Feld entsprechen. Minimale und maximale Kantengrößen müssen so eingestellt werden, dass die Kanten innerhalb dieses Bereichs skaliert werden können.
-
Farbe konfiguriert die Farbe der Kanten. Die Standardeinstellung ist Feste Farbe, wodurch allen Kanten eine bestimmte Farbe zugewiesen wird. Es besteht auch die Möglichkeit, bedingte Farben festzulegen, die von den ausgewählten Felddatenpunktwerten und dem im Abschnitt Standardoptionen festgelegten Farbschema abhängen.
-
Mit der Füllundurchlässigkeit wird die Transparenz der einzelnen Kanten konfiguriert.
-
Bei der Textbeschriftung wird für jede Kante eine Textbeschriftung konfiguriert.
Ebene CARTO
CARTO-Layer werden in Amazon Managed Grafana nicht unterstützt.
XYZ-Kachelebene
XYZ-Kachel-Layer werden in Amazon Managed Grafana nicht unterstützt.
Öffnen Sie die Street Map-Ebene
Offene Street Map-Layer (mit Ausnahme der standardmäßigen Basedmap) werden in Amazon Managed Grafana nicht unterstützt.
ArcGIS-Ebene
ArcGIS-Layer werden in Amazon Managed Grafana nicht unterstützt.
Steuerelemente für Karten
Der Bereich Kartensteuerungen enthält verschiedene Optionen für Karteninformationen und Werkzeug-Overlays.
Zoom
Optionen für Zoomsteuerungen.
Zoomsteuerung anzeigen
Zeigt die Zoomsteuerelemente in der oberen linken Ecke an.
Zoom mit dem Mausrad
Wird mithilfe des Mausrads zum Vergrößern oder Verkleinern ein- oder ausgeschaltet.
Zuordnung anzeigen
Zeigt die Zuordnung für Grundkarten-Layer auf der Karte an.
Maßstab anzeigen
Zeigt Maßstabsinformationen in der unteren linken Ecke an.
Anmerkung
Zeigt Einheiten in [m]/[km] an.
Messwerkzeuge anzeigen
Zeigt die Messwerkzeuge in der rechten oberen Ecke an. Messungen werden nur angezeigt, wenn dieses Steuerelement geöffnet ist.
-
Klicken Sie, um mit der Messung zu beginnen
-
Klicken Sie weiter, um mit der Messung fortzufahren
-
Doppelklicken Sie, um die Messung zu beenden
Anmerkung
Wenn Sie den Messtyp oder die Maßeinheiten ändern, wird die vorherige Messung aus der Karte entfernt.
Wenn die Steuerung geschlossen und dann wieder geöffnet wird, wird die letzte Messung angezeigt.
Eine Messung kann geändert werden, indem Sie darauf klicken und sie ziehen.
Länge
Ermittelt die sphärische Länge einer Geometrie. Diese Länge ist die Summe der Großkreisabstände zwischen den Koordinaten. Bei mehrteiligen Geometrien ist die Länge die Summe der Länge der einzelnen Teile. Es wird davon ausgegangen, dass Geometrien in „EPSG:3857“ enthalten sind.
Sie können die folgenden Einheiten für Längenmaße wählen:
-
Metrisch (m/km)
-
Fuß (ft)
-
Meilen (mi)
-
Seemeilen (NMI)
Area
Ermittelt die sphärische Fläche einer Geometrie. Diese Fläche wird unter der Annahme berechnet, dass Polygonkanten Segmente von Großkreisen auf einer Kugel sind. Es wird davon ausgegangen, dass Geometrien in „EPSG:3857“ enthalten sind.
Sie können die folgenden Einheiten für Flächenmessungen wählen:
-
Quadratmeter (m²)
-
Quadratkilometer (km²)
-
Quadratfuß (ft²)
-
Quadratmeilen (mi²)
-
Hektar (Acre)
-
Hektar (ha)
Debug anzeigen
Zeigt Debug-Informationen in der oberen rechten Ecke der Map an. Dies kann beim Debuggen oder Überprüfen einer Datenquelle nützlich sein.
-
Zoom zeigt die aktuelle Zoomstufe der Karte an.
-
In der Mitte werden der aktuelle Längen- und Breitengrad der Kartenmitte angezeigt.
Tooltip
-
Keine zeigt QuickInfos nur an, wenn auf einen Datenpunkt geklickt wird.
-
Details zeigt QuickInfos an, wenn sich ein Zeiger über einem Datenpunkt befindet.