Die vorliegende Übersetzung wurde maschinell erstellt. Im Falle eines Konflikts oder eines Widerspruchs zwischen dieser übersetzten Fassung und der englischen Fassung (einschließlich infolge von Verzögerungen bei der Übersetzung) ist die englische Fassung maßgeblich.
Kreisdiagramm
Dieses Dokumentationsthema wurde für Grafana-Workspaces entwickelt, die Grafana-Version 10.x unterstützen.
Informationen zu Grafana-Arbeitsbereichen, die Grafana-Version 9.x unterstützen, finden Sie unter. Arbeitet in Grafana-Version 9
Informationen zu Grafana-Arbeitsbereichen, die Grafana-Version 8.x unterstützen, finden Sie unter. Arbeitet in Grafana-Version 8
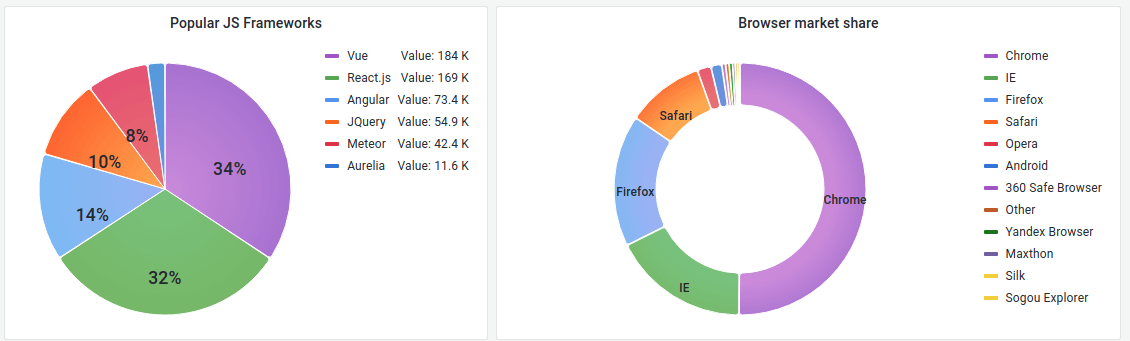
Das Kreisdiagramm zeigt reduzierte Reihen oder Werte in einer Reihe aus einer oder mehreren Abfragen in ihrer Beziehung zueinander in Form von Kreissegmenten an. Die Bogenlänge, die Fläche und der Mittelwinkel eines Segments sind alle proportional zum Wert des Segments, da er sich auf die Summe aller Werte bezieht. Dieser Diagrammtyp eignet sich am besten, wenn Sie einen schnellen Vergleich einer kleinen Gruppe von Werten in einer ästhetisch ansprechenden Form wünschen.
Wertoptionen
Verwenden Sie die folgenden Optionen, um den Wert in Ihrer Visualisierung zu verfeinern.
Show (Anzeigen)
Wählen Sie aus, wie viele Informationen angezeigt werden sollen.
-
Berechnen — Reduziert jeden Wert auf einen einzigen Wert pro Reihe.
-
Alle Werte — Zeigt jeden Wert aus einer einzelnen Reihe an.
Berechnung
Wählen Sie eine Berechnung aus, um jede Reihe zu reduzieren, wenn die Option Berechnen ausgewählt wurde. Informationen zu verfügbaren Berechnungen finden Sie unter Berechnungstypen.
Limit
Wenn jeder Wert aus einer einzelnen Reihe angezeigt wird, begrenzt dies die Anzahl der angezeigten Werte.
Felder
Wählen Sie mindestens ein Feld aus, das in der Visualisierung angezeigt werden soll. Jeder Feldname ist in der Liste verfügbar, oder Sie können eine der folgenden Optionen auswählen:
-
Numerische Felder — Alle Felder mit numerischen Werten.
-
Alle Felder — Alle Felder, die nicht durch Transformationen entfernt wurden.
-
Zeit — Alle Felder mit Zeitwerten.
Kreisdiagrammoptionen
Verwenden Sie diese Optionen, um das Aussehen Ihrer Visualisierung zu verfeinern.
Typ des Kreisdiagramms
Wählen Sie den Anzeigestil für das Kreisdiagramm aus. Dies kann folgendes sein:
-
Kreis — Ein Standard-Kreisdiagramm
-
Donut — Ein Kreisdiagramm mit einem Loch in der Mitte
Labels
Wählen Sie Beschriftungen aus, die im Kreisdiagramm angezeigt werden sollen. Sie können mehr als ein auswählen.
-
Name — Der Serien- oder Feldname.
-
Prozent — Der Prozentsatz des Ganzen.
-
Wert — Der numerische Rohwert.
Beschriftungen werden standardmäßig weiß über dem Hauptteil des Diagramms angezeigt. Sie können dunklere Diagrammfarben auswählen, um sie besser sichtbar zu machen. Lange Namen oder Zahlen werden möglicherweise abgeschnitten.
Tooltip-Modus
Wenn Sie den Mauszeiger über die Visualisierung bewegen, kann Grafana Tooltips anzeigen. Wählen Sie, wie sich Tooltips verhalten.
-
Einzeln — Der Tooltip zeigt nur eine einzige Serie an, nämlich die, über der Sie in der Visualisierung den Mauszeiger bewegen.
-
Alle — Der Hover-Tooltip zeigt alle Serien in der Visualisierung an. Grafana hebt die Serie, über die Sie den Mauszeiger bewegen, in der Serienliste im Tooltip fett hervor.
-
Versteckt — Zeigt den Tooltip nicht an, wenn Sie mit der Visualisierung interagieren.
Verwenden Sie eine Überschreibung, um einzelne Serien in der QuickInfo auszublenden.
Optionen der Legende
Verwenden Sie diese Einstellungen, um zu definieren, wie die Legende in Ihrer Visualisierung angezeigt wird. Weitere Informationen zur Legende finden Sie unter Eine Legende konfigurieren.
Sichtbarkeit der Legende
Verwenden Sie den Schalter Sichtbarkeit, um die Legende ein- oder auszublenden.
Legendenmodus
Stellen Sie den Anzeigemodus der Legende ein.
-
Liste — Zeigt die Legende als Liste an. Dies ist der Standardanzeigemodus der Legende.
-
Tabelle — Zeigt die Legende als Tabelle an.
Platzierung der Legende
Wählen Sie aus, wo die Legende angezeigt werden soll.
-
Unten — Unter dem Diagramm.
-
Rechts — Rechts neben dem Diagramm.
Werte der Legende
Wählen Sie Werte aus, die in der Legende angezeigt werden sollen. Sie können mehr als ein auswählen.
-
Prozent — Der Prozentsatz des Ganzen.
-
Wert — Der numerische Rohwert.
Weitere Informationen zur Legende finden Sie unter Eine Legende konfigurieren.